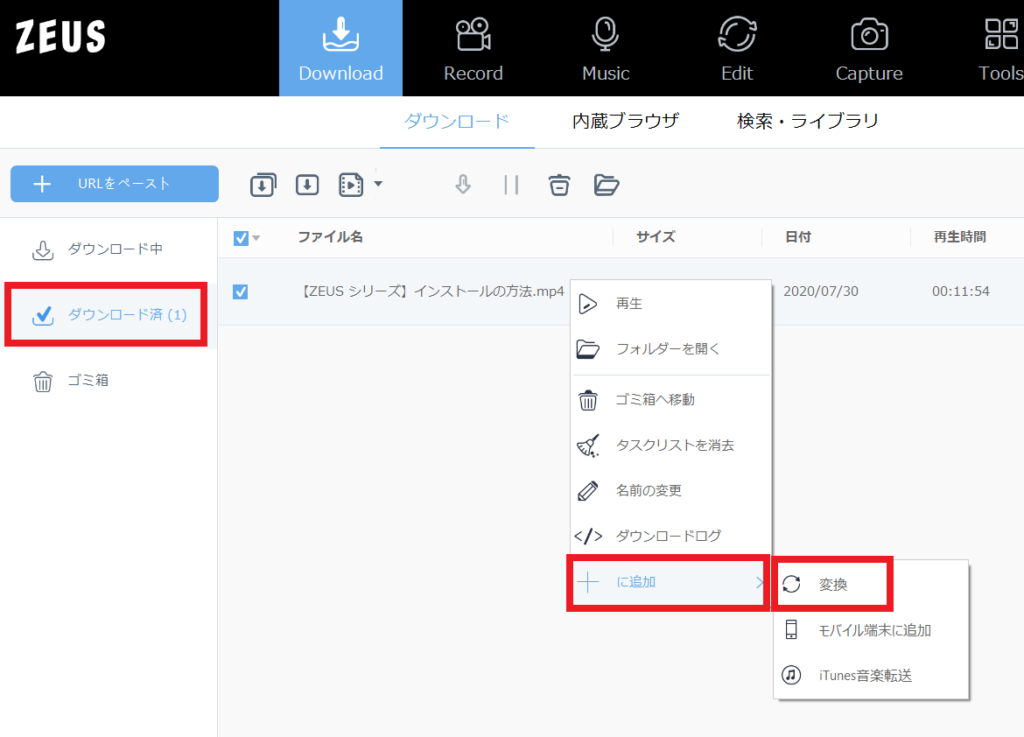ZEUS EDIT 製品活用方法(TIPS)
☆ ダウンロードした動画ファイルの音ズレを調整する方法(ZEUS EDIT編)
ZEUS シリーズのダウンロード機能でダウンロードした動画に音ズレがある場合は
EDIT機能で音ズレを調整することができます。
このページでは、映像と音声のズレを調整する方法をご案内します。
※本ページでご案内の操作を製品版として使用するには以下製品のライセンスが必要です。
ZEUS BUNDLE
ZEUS EDIT
ZEUS EDIT LITE
ZEUS RECORD
※動画ダウンロードもできて、編集もできる『ZEUS シリーズ』は
無料で試せます。↓
手順1:音ズレがある動画ファイルの追加
「EDIT」タブ内で追加する場合
ZEUS を起動したら、「EDIT」タブをクリックします。
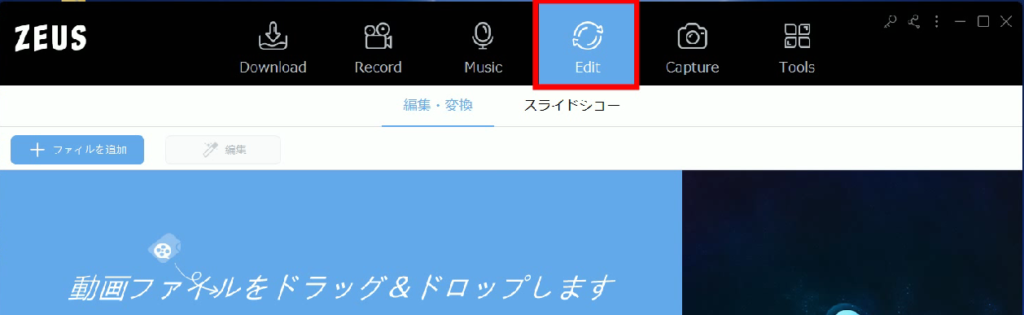
「ファイルを追加」ボタンをクリックして音ズレの調整をしたい動画ファイルを追加します。
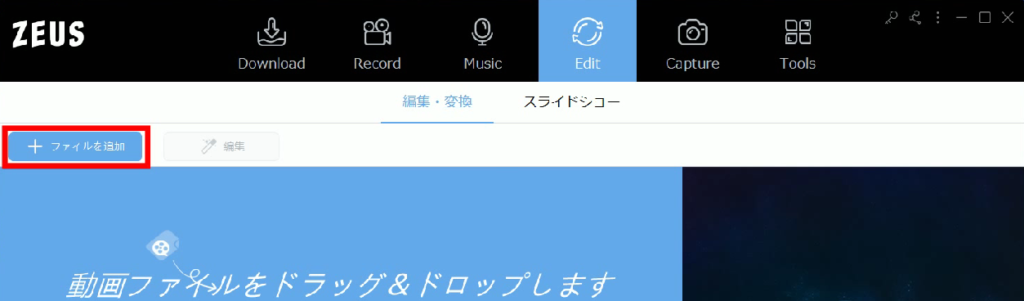
「Download」タブ内から追加する場合
「Download」タブから「Edit」機能にダウンロードした動画を追加することも可能です。
「ダウンロード済」タブ内からEdit機能に追加したい動画ファイルを右クリックして
「+に追加」をクリック、「変換」をクリックします。
手順2:音ズレの調整
手順1で追加した動画の「編集」をクリックすると、編集画面が開きます。
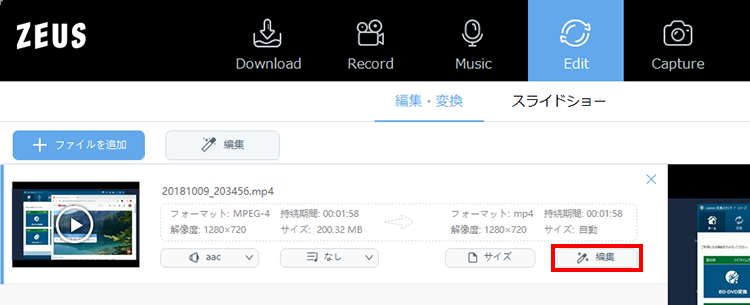
編集画面の「調整」タブ内の「同調」でズレを修正します。
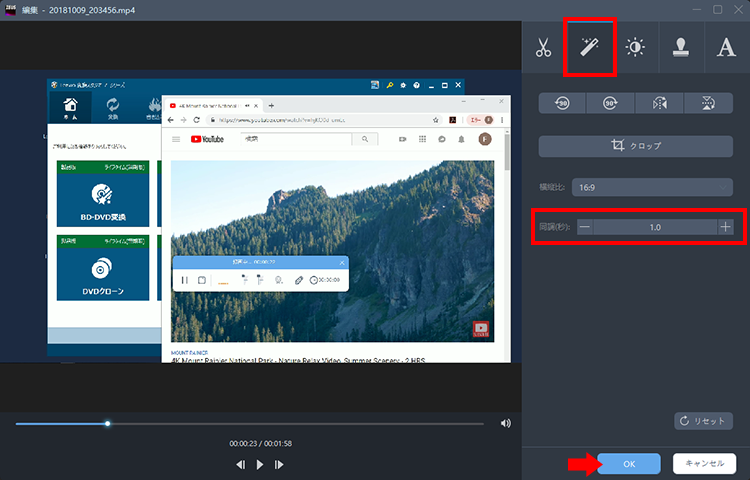
音声が映像よりも 1秒遅い場合は プラス 1.0 を設定します。
反対に、音声が映像よりも 1秒早い場合は マイナス 1.0 に設定します。
調整は、0.1秒単位で可能です。
調整が完了したら、右下の「OK」ボタンで、編集画面を閉じます。
手順3:動画の保存
Edit画面に戻ったら、画面右下の「変換」をクリックして、動画を保存します。
※調整後の動画ファイルは、元のファイルよりも調整分短くなります。
※保存した動画は新しいファイルになります。元ファイルは変更されません。
※保存の設定は、出力フォーマット等で変更します。
ZEUS EDIT LITE では元ファイル準拠固定です。
ダウンロードした動画の音ズレを調整する方法は以上となります。