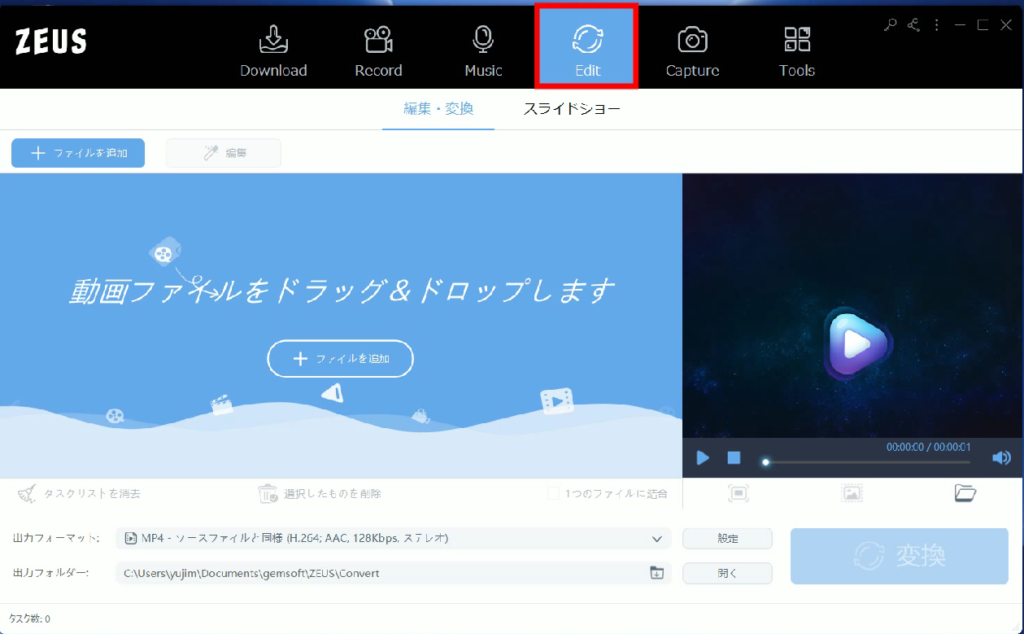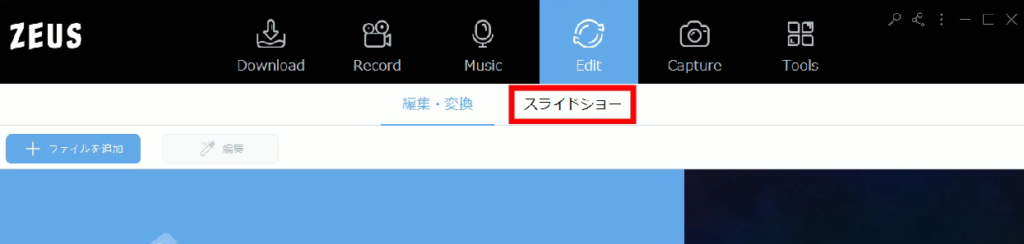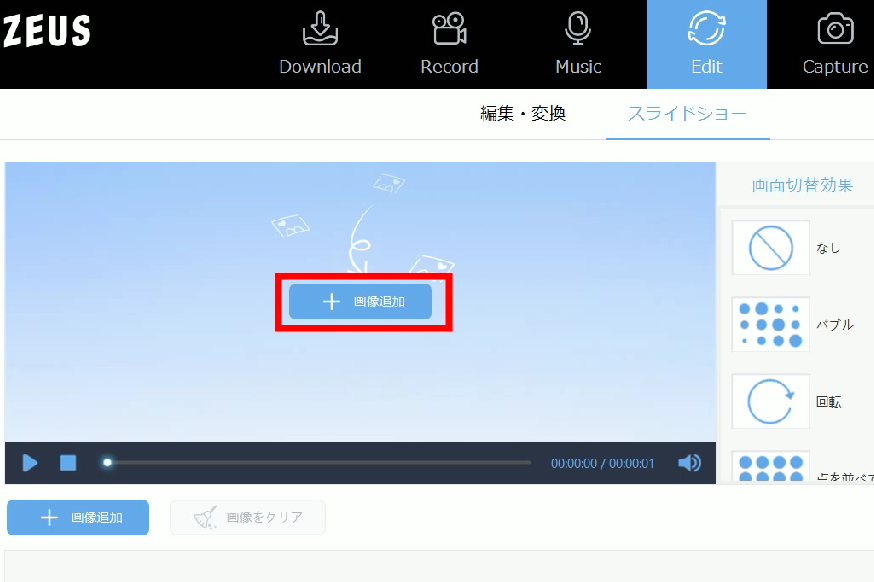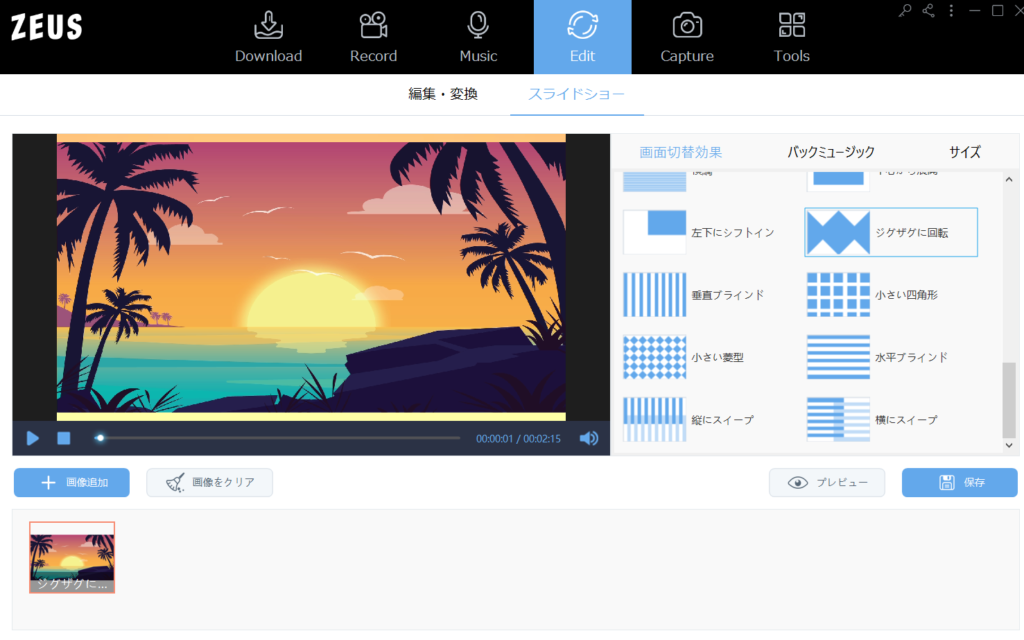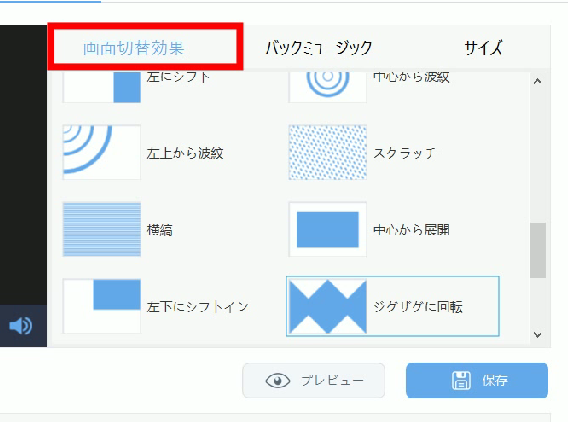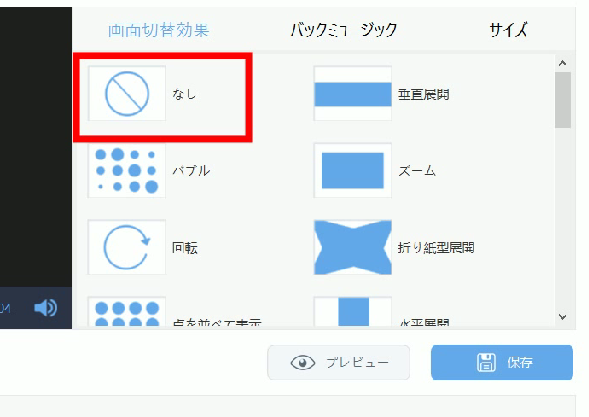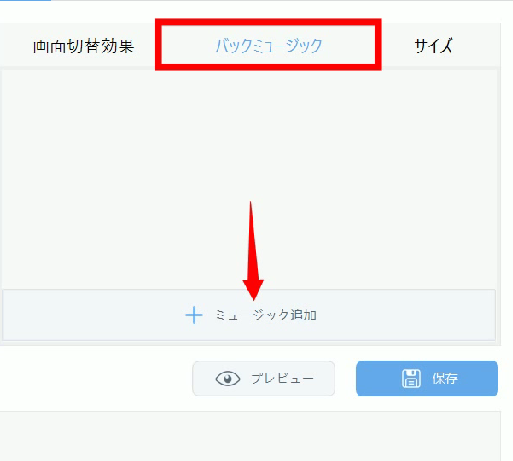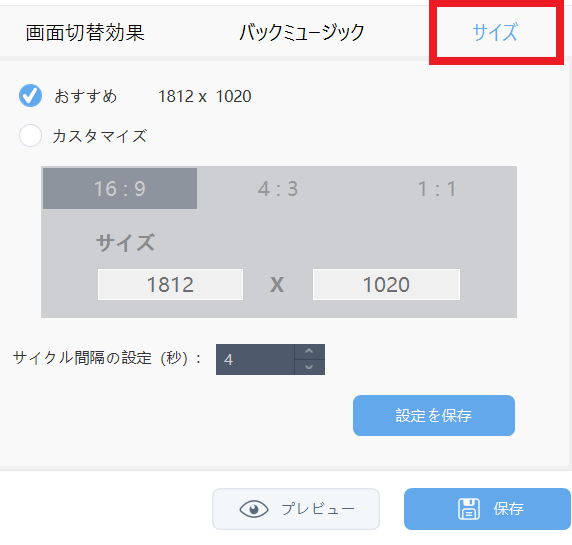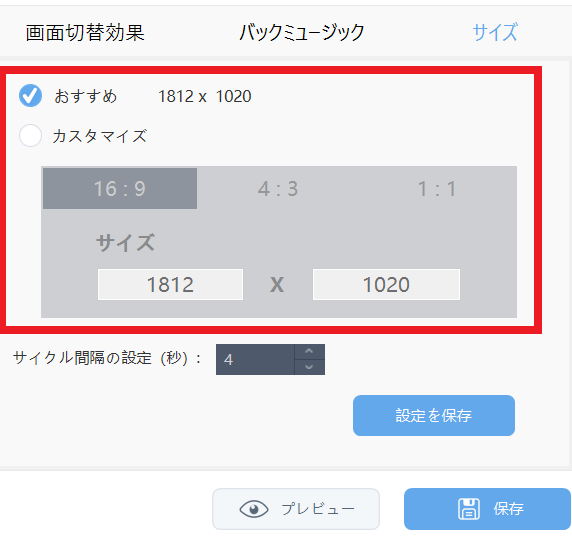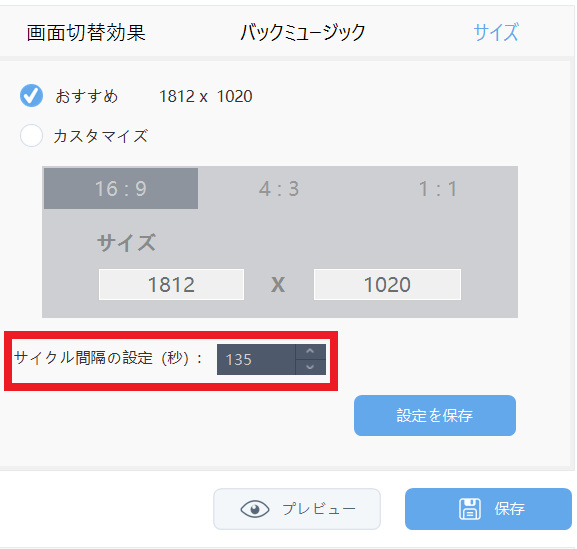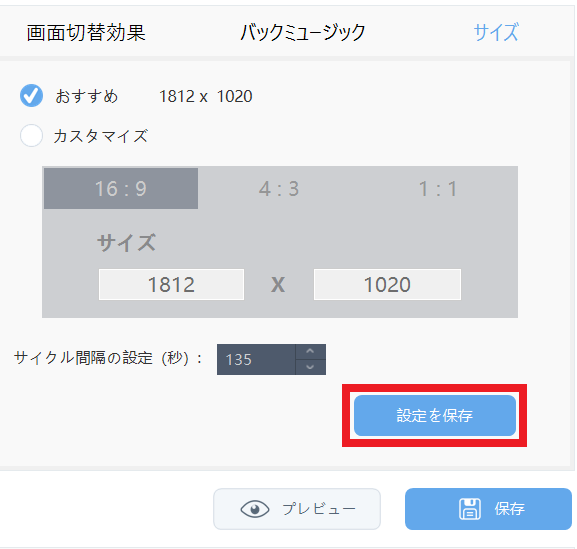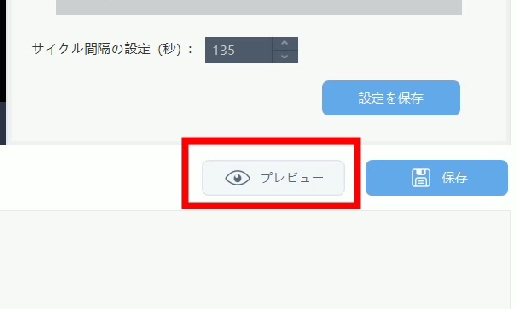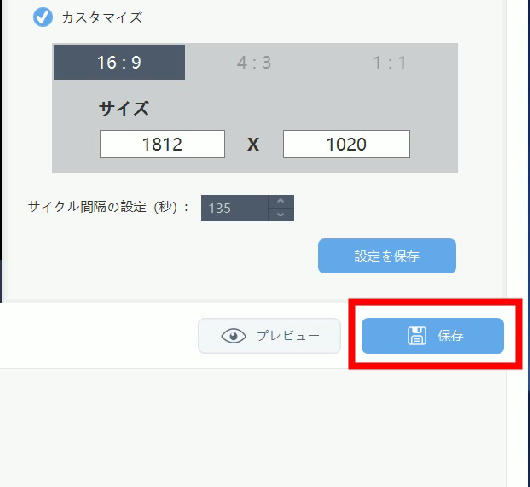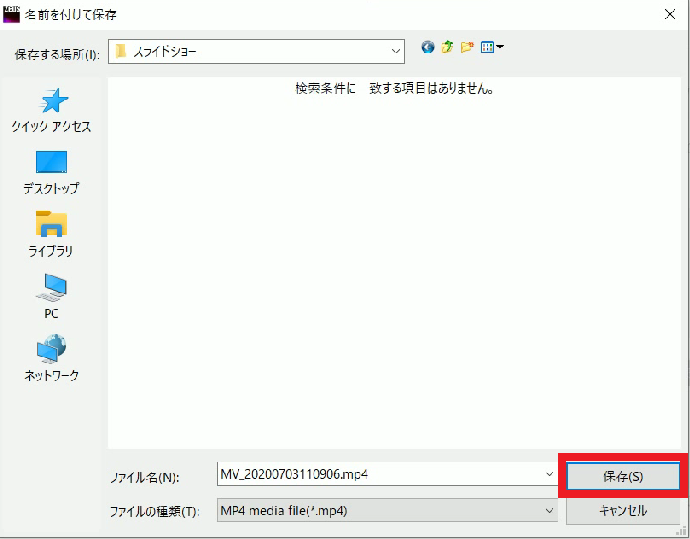ZEUS シリーズ 製品活用方法(Tips)
☆ ZEUS EDIT でMP3などの音楽ファイルを「画像付き」で動画ファイルに変換する方法
このページではMP3やWAVファイルなどを画像付きで動画ファイルに変換する方法をご紹介します。
ZEUS EDITにはスライドショー機能があります。
スライドショー機能を使って音楽ファイルを画像付きの動画ファイルに変換してみましょう。
画像が不要な場合はこちらをご覧ください。
☆ ZEUS EDIT でMP3などの音楽ファイルを動画ファイルに変換する方法
※動画&音楽 変換・編集ソフト『ZEUS EDIT』は
無料で試せます。↓
手順1:スライドショー機能を開く
ZEUS シリーズを起動させ、「EDIT」タブをクリックします。
「スライドショー」タブをクリックします。
手順2:写真ファイルの選択・追加
「+画像追加」ボタンをクリックして写真を追加します。
通常のスライドショー作成の場合は、複数の画像ファイルを追加しますが、
今回は1つの画像ファイルを追加します。
以下画面は画像を追加した画面です。
手順3:スライドショーの設定
1)画面切り替え効果(トランジション)の設定
読み込んだ写真のサムネイルをクリックします。
画面切り替え効果タブをクリックします。
今回は無しを設定します。
※お好みの切替効果がある場合は、効果一覧から選択します。
2)BGMの追加
BGMとして動画に変換したい音楽ファイルを設定します。
「バックミュージック」タブをクリックし「ミュージック追加」から音楽ファイルを選択します。
3)サイズの設定
「サイズ」タブをクリックします。
解像度を指定します。
「おすすめ」もしくは、「カスタマイズ」から解像度の指定を行います。
「サイクル間隔の設定」を音楽ファイルの再生時間に設定します。
※複数の画像を追加している場合は、秒数指定を調整してください。
今回は2分15秒の音楽ファイルのですので、135秒に設定しています。
「設定を保存」をクリックします。
手順4:音楽ファイルを画像付きで動画ファイルに変換する
「プレビュー」ボタンをクリックすると、プレビュー再生が可能です。
「保存」をクリックします。
ファイル名と保存先のフォルダを指定して「保存」をクリックします。
保存がはじまります。
保存が終わったら作成された動画ファイルを確認してみましょう。
MP3などの音楽ファイルを画像付きで動画ファイルに変換する方法は以上となります。