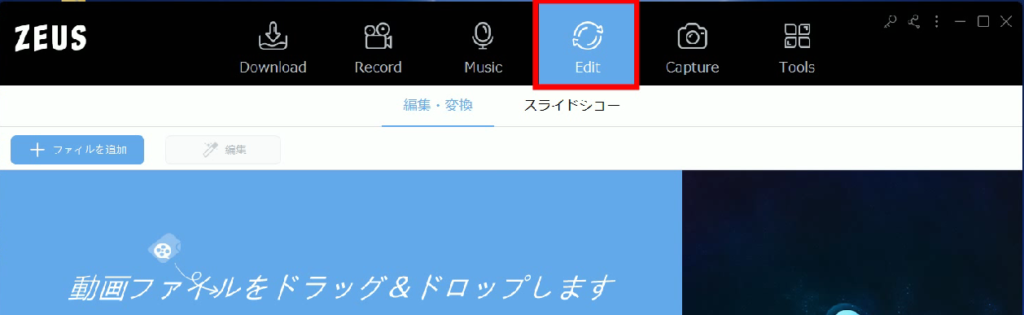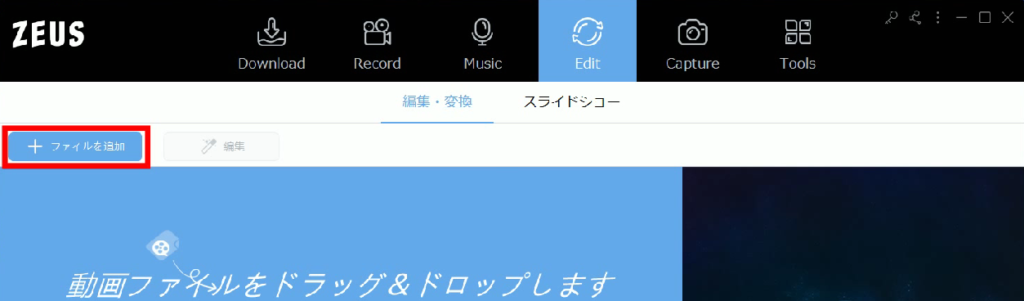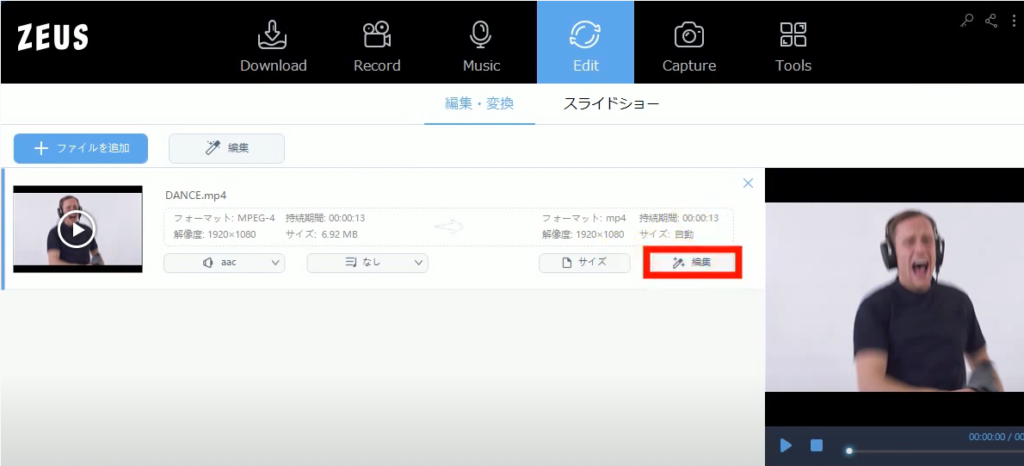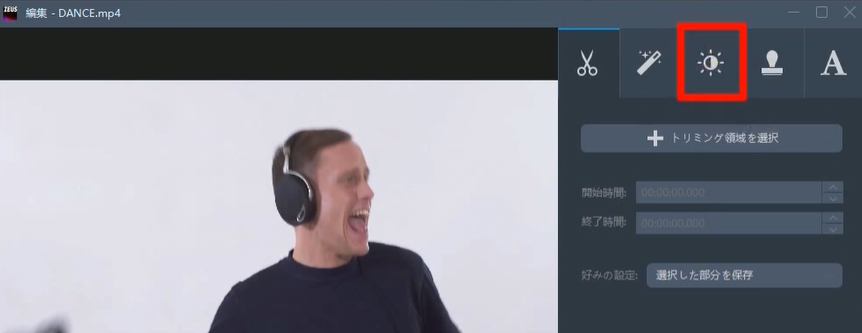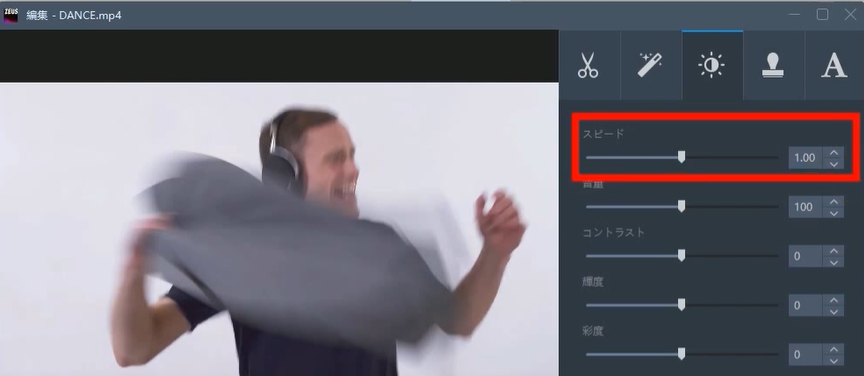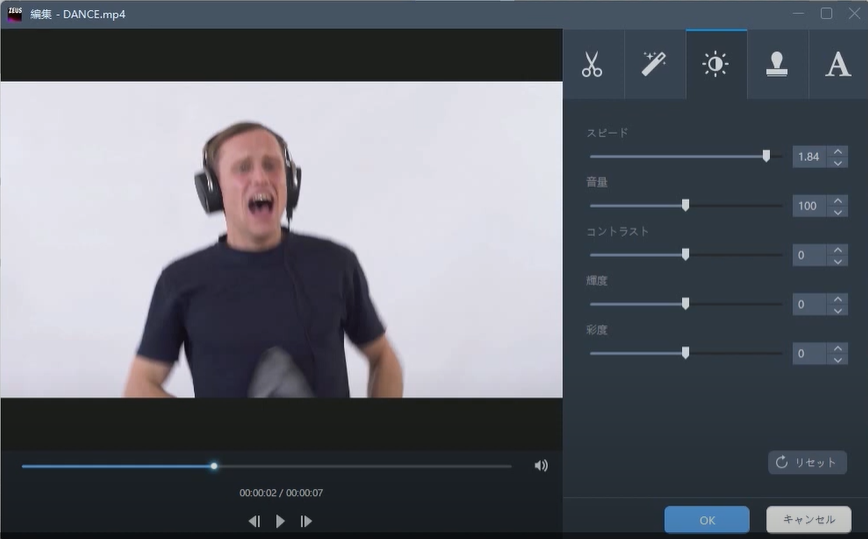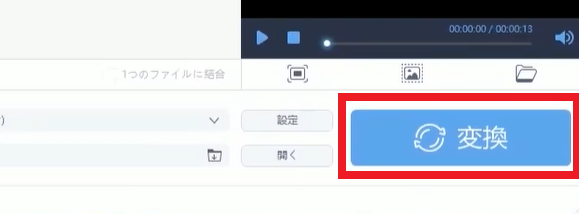ZEUS シリーズ 製品活用方法(Tips)
☆ ZEUS EDITで早送り動画を作成する方法
このページでは「ZEUS EDIT」を使って早送り動画を作成する方法をご紹介します。
「ZEUS EDIT」 では、動画の再生速度を変更することも可能です。
この機能を使えば、早送り動画の作成はもちろん、スローモーション動画を簡単に作成できます。
※動画&音楽 変換・編集ソフト『ZEUS EDIT』は
無料で試せます。↓
この記事にはビデオガイドがあります
ビデオでわかる! 使い方ガイド
手順1:動画ファイルの読み込み
ZEUS を起動し、「EDIT」タブをクリックします。
「ファイルを追加」ボタンをクリックして早送り動画にしたい動画ファイルを追加します。
手順2:速度の編集
「編集」ボタンをクリックして編集画面を開きます。
編集画面が開いたら「効果」タブをクリックします。
再生速度を変更します。
早送り動画を作りたい場合は、「スピード」バーを右側に移動します。
※「スピード」は1.00が等倍速となります。
数字が大きくなると早送り、数字が小さくなるとスローモーションになります。
プレビュー再生を確認してお好みの映像になっているか確認します。
「OK」をクリックしてZEUS EDITの画面に戻ります。
手順3:スローモーション動画を保存
出力フォルダの確認・変更をします。
フォルダの変更をしたい場合は以下ボタンをクリックします。
変換ボタンをクリックしてスローモーション動画を保存します。
※保存した動画は新規になります。元ファイルは変更されません。
※保存の設定は、出力フォーマット等で変更します。ZEUS EDIT LITE では元ファイル準拠固定です。
保存が終わったら、出力フォルダにスローモーション動画が保存されているか確認してください。
スローモーション動画を作成する方法は以上となります。