ZEUS シリーズ 製品活用方法(Tips)
動画カット編集:1つの動画から複数箇所を切り取る、トリミング編集方法(ZEUS EDIT 編)
『ZEUS EDIT』を使って、
1つの動画から、複数箇所を切り取る、トリミング編集のやり方を案内します。
簡単な3ステップで、動画から不要部分を取り除くことができます。
※動画編集ソフト『ZEUS EDIT』は
無料で試せます。↓
手順1 : 編集したい動画を追加します。
ZEUSを起動し、「Edit」画面を開きます。
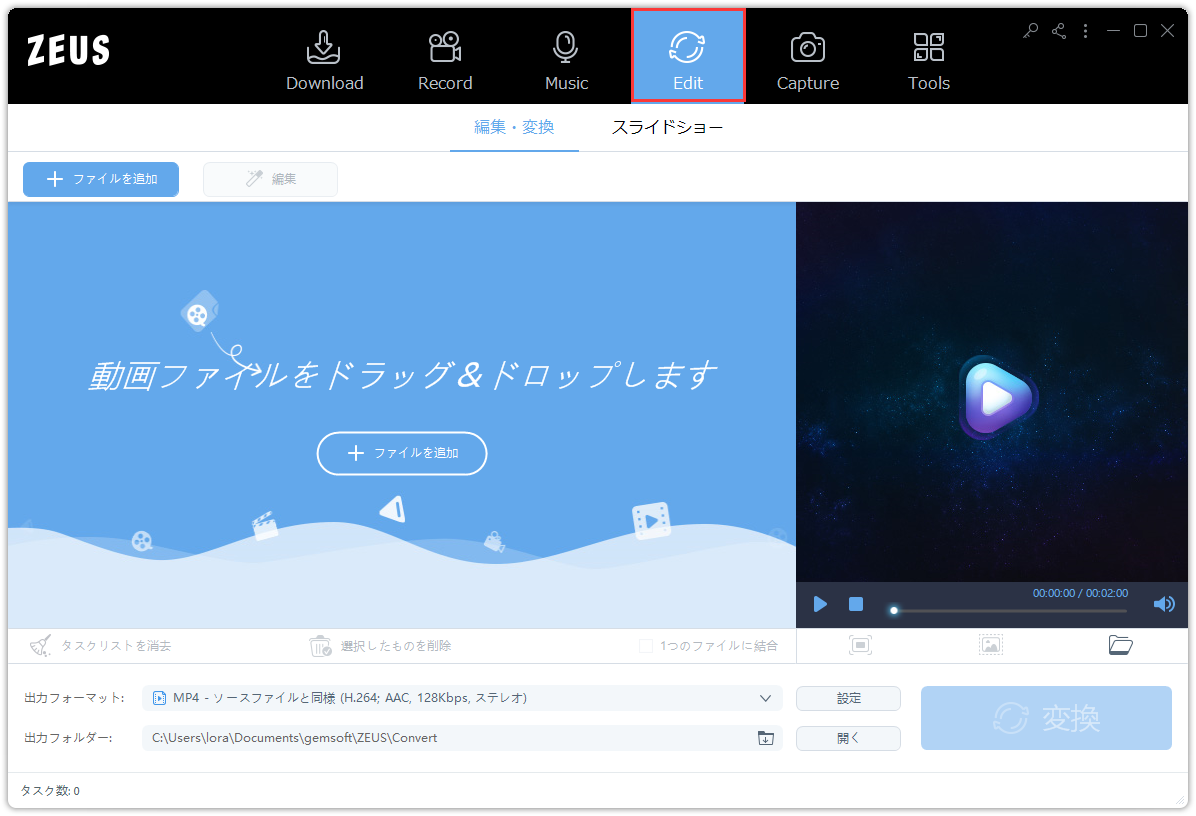
「ファイルを追加」ボタンをクリックするか、またはファイルをドラッグ&ドロップして、
編集したい動画ファイルを追加します。
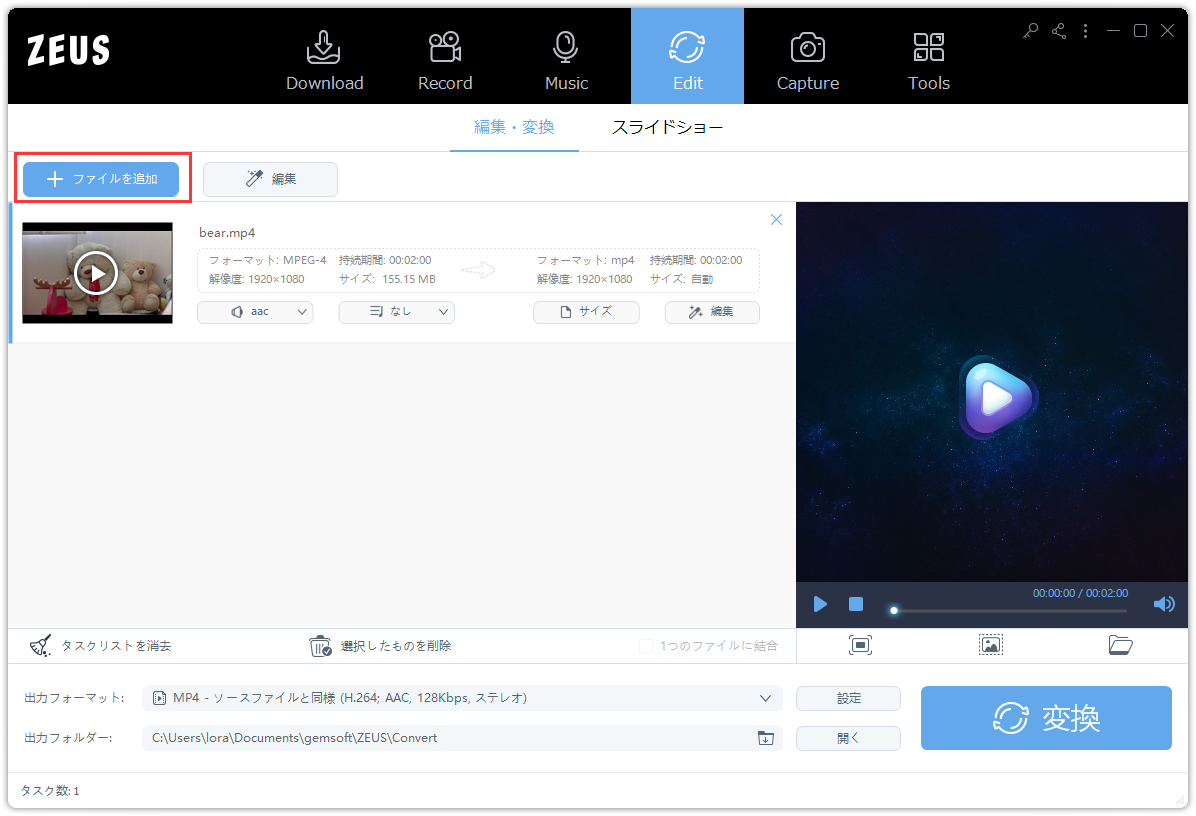
手順2:動画カット編集(複数箇所を切り取る編集)
① 追加した動画の右側の「編集」ボタンをクリックします。

② トリミング編集画面が表示されます。
「トリミング領域を選択」をクリックして、クリップ(トリミングの範囲指定)を追加します。
クリップの両側のマークをドラッグして、残したい部分を選択します。
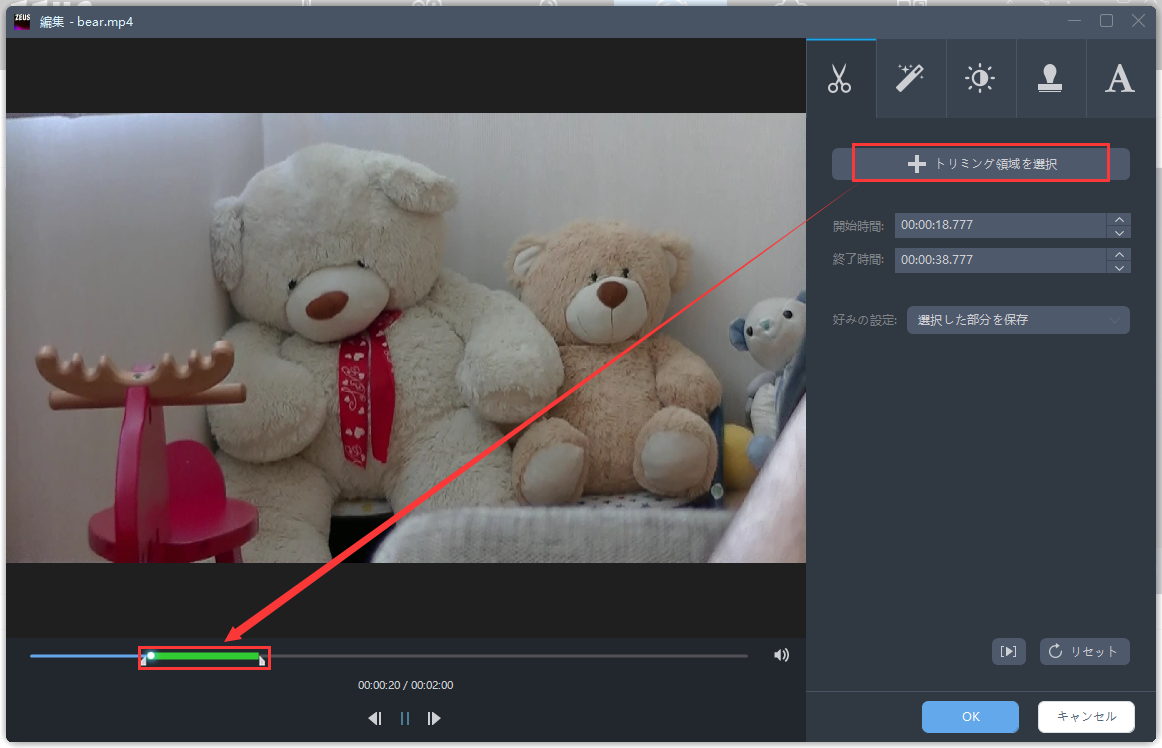
③ 上記の②を繰り返して、複数箇所を切り取ります。
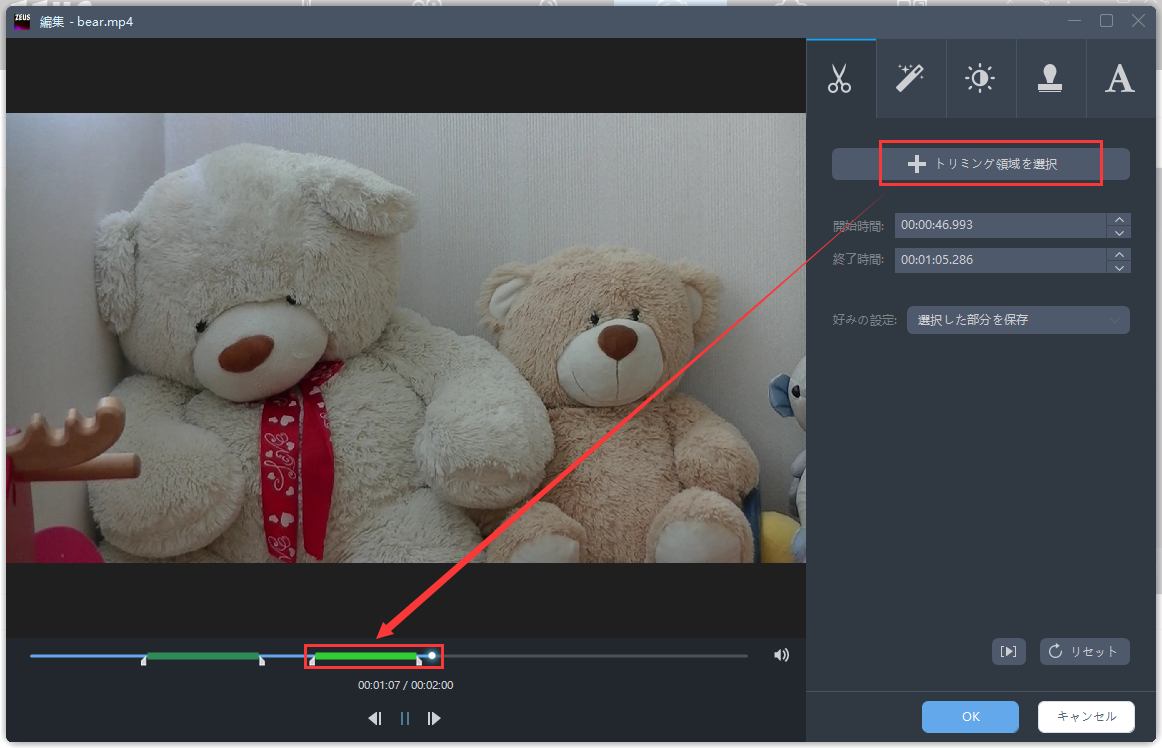
④ 「選択下部分を保存」をクリックすると、 「選択した部分を保存」「選択した部分を削除」の選択肢があります。
先程残したい部分を選択したので、ここでは「選択下部分を保存」を選択します。
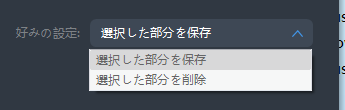
⑤ 画面右下部のクリップ再生ボタンをクリックすると、選択した部分を再生することができます。
※「リセット」ボタンをクリックすると、すべてのクリックを削除してやり直すことができます。
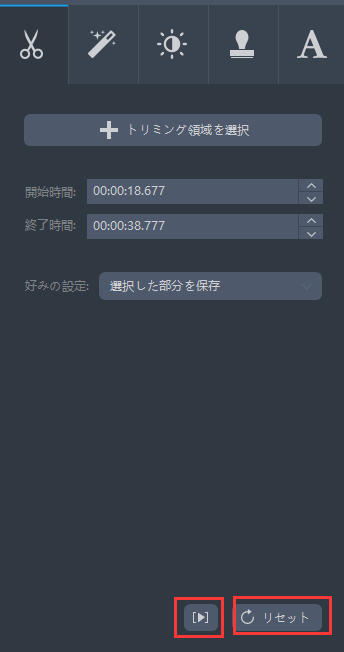
⑥ カット編集が完了したら、「OK」をクリックして、編集を保存します。
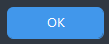
手順3: カット編集した動画を保存(変換保存)します。
変換画面に戻ります。
画面右下部の「変換」ボタンをクリックすると、カット編集後の動画を保存します。
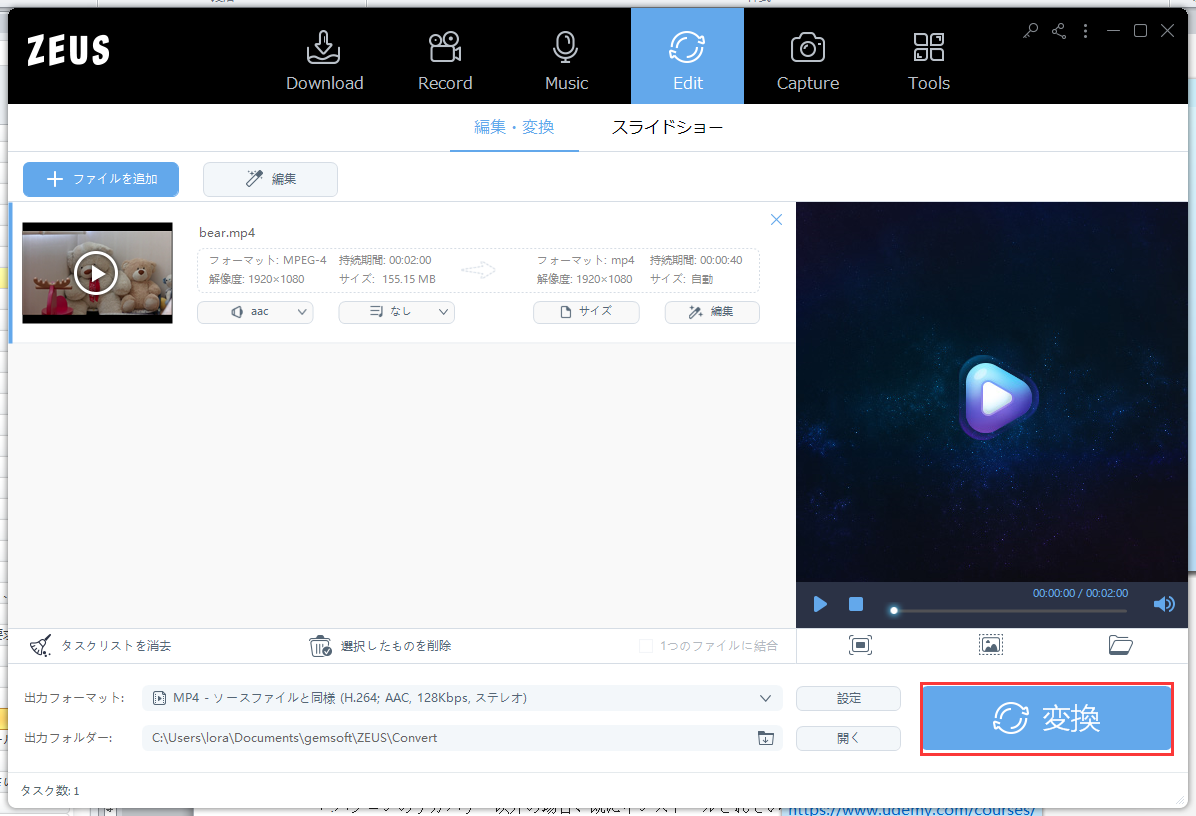
保存が完了すると、保存先フォルダが自動的に開きます。
編集した動画を再生し、楽しみましょう!