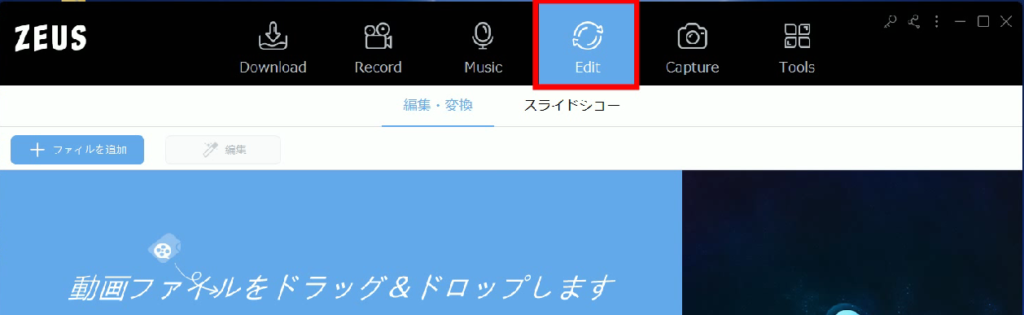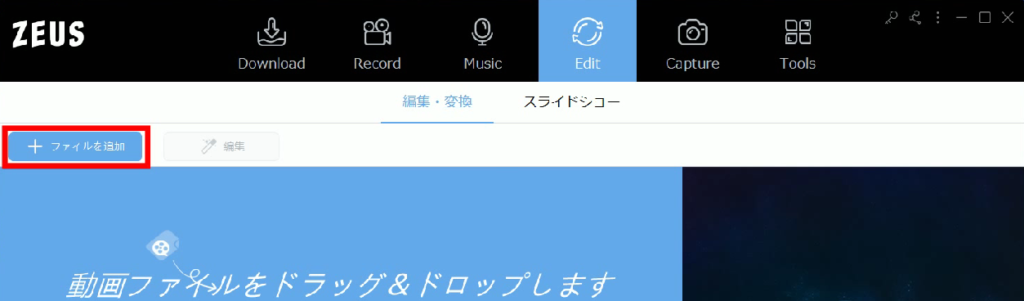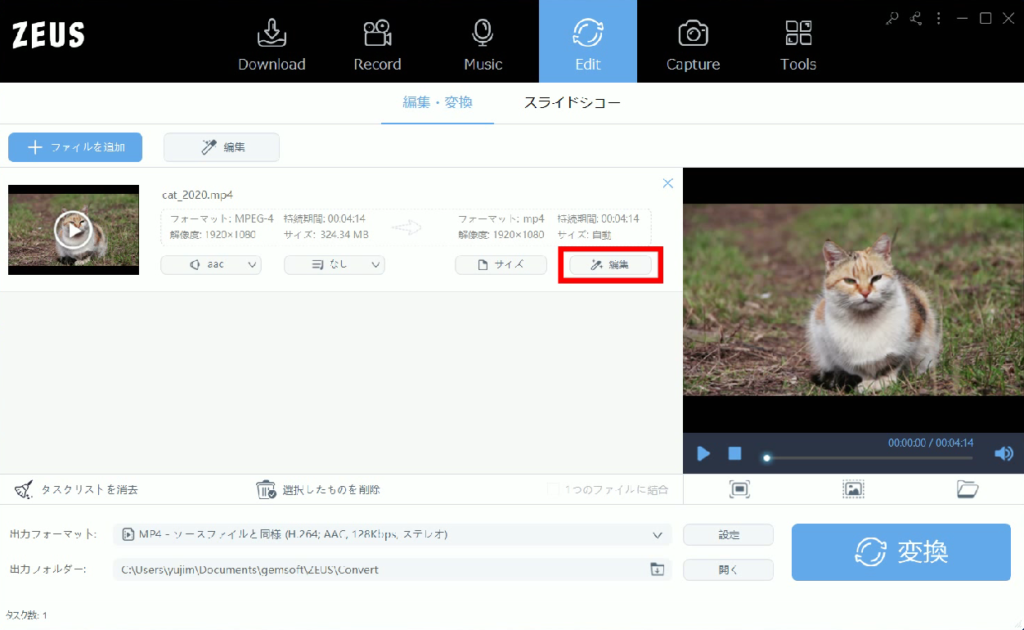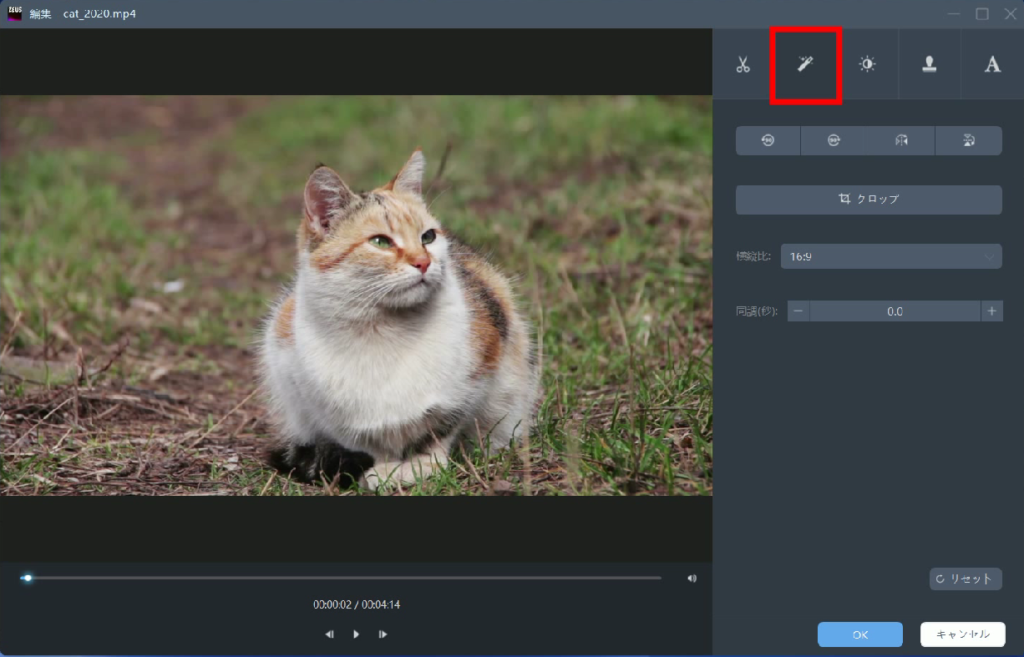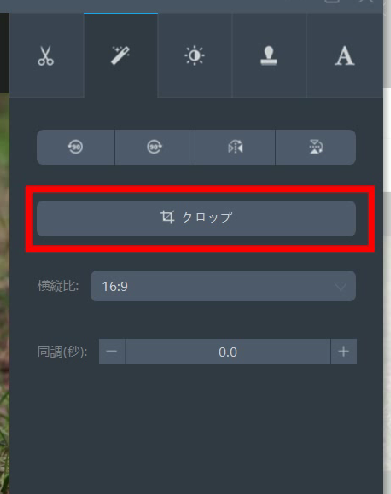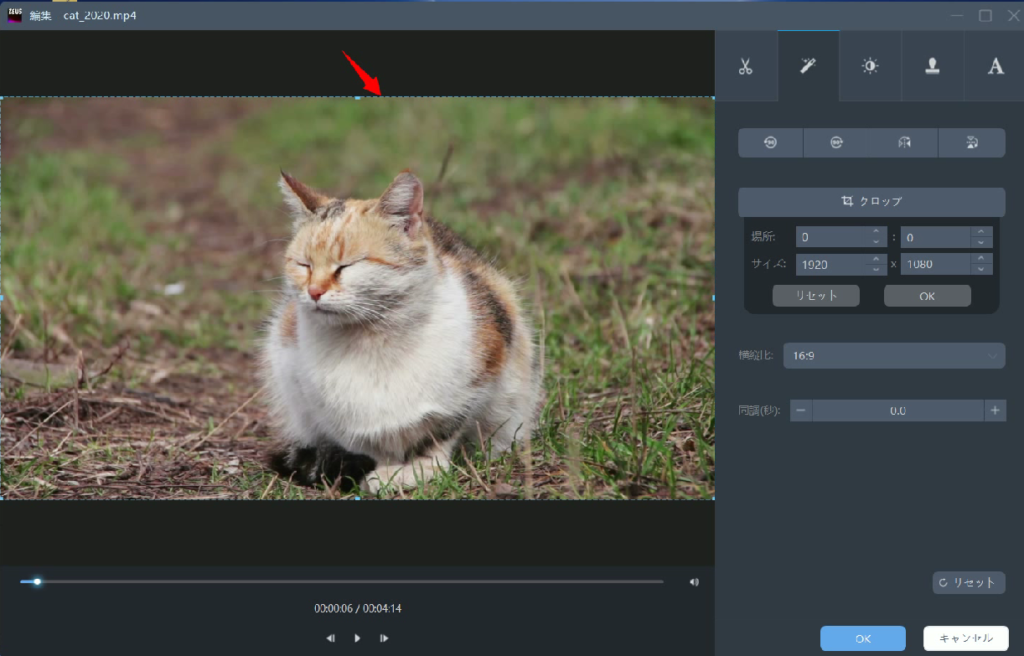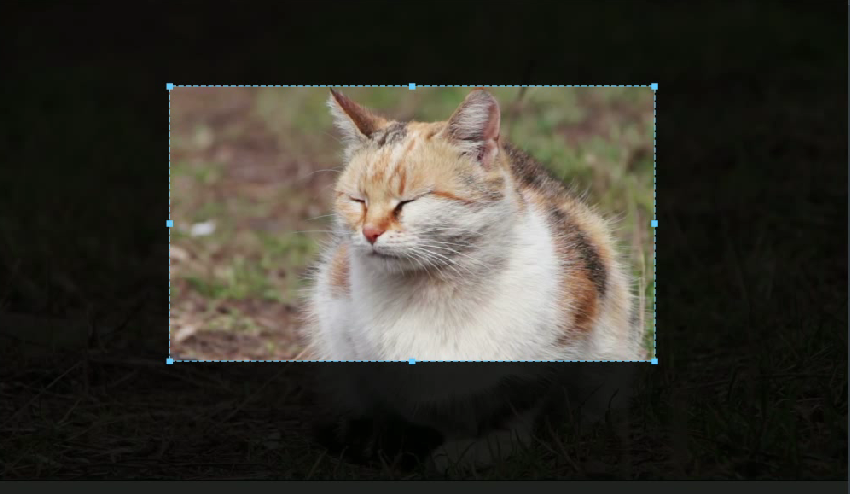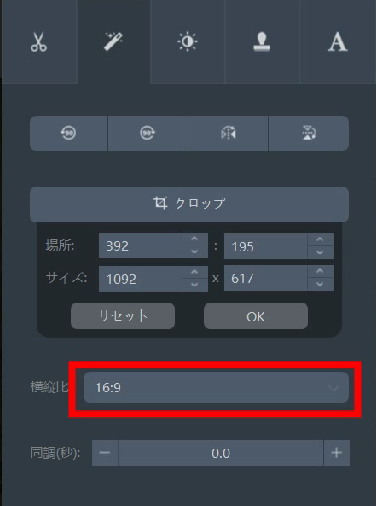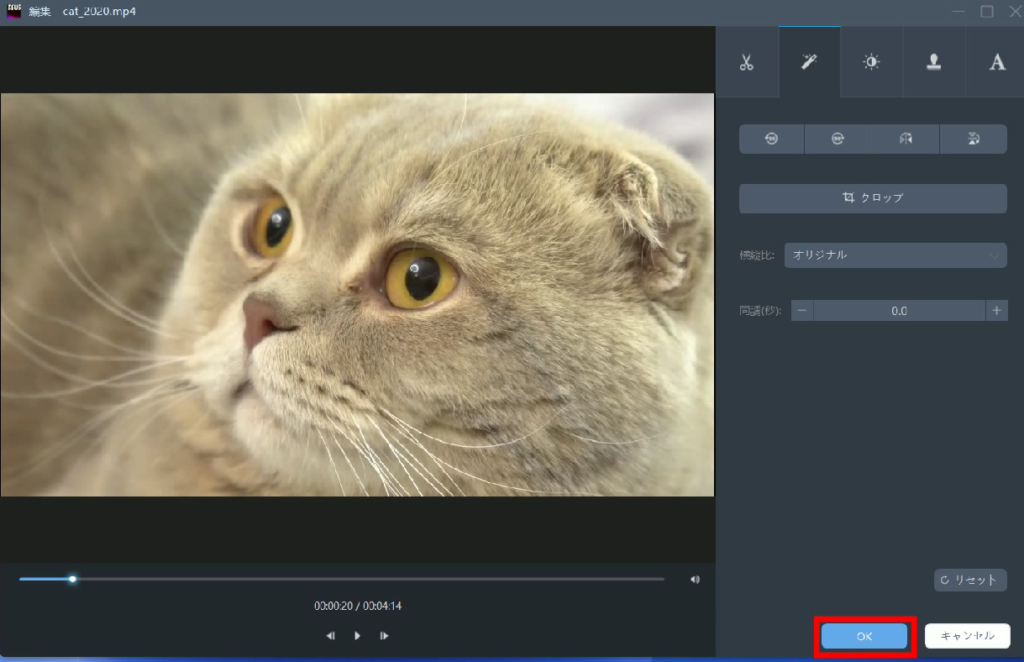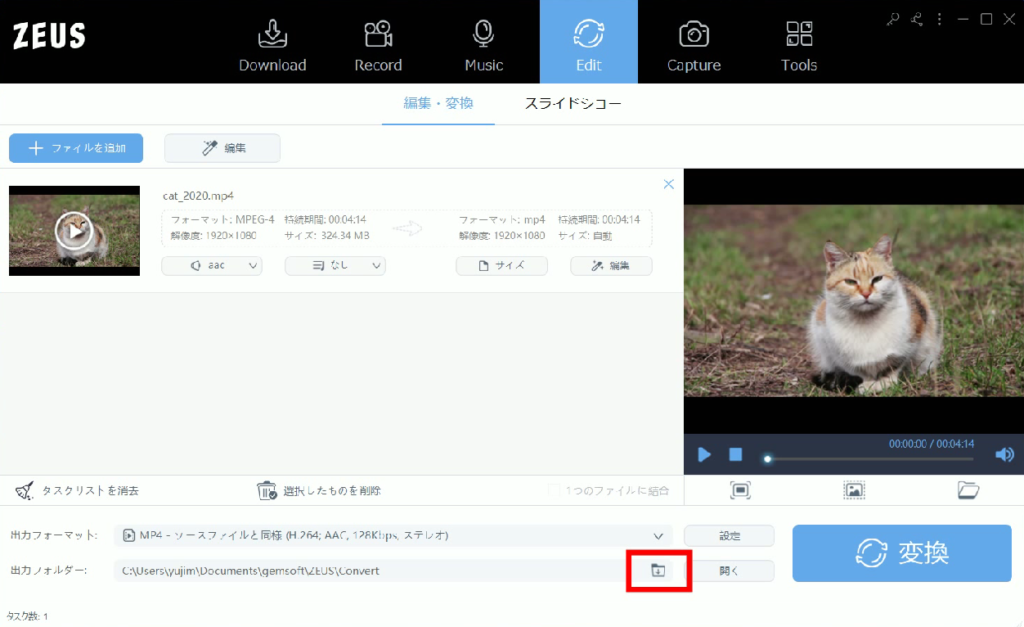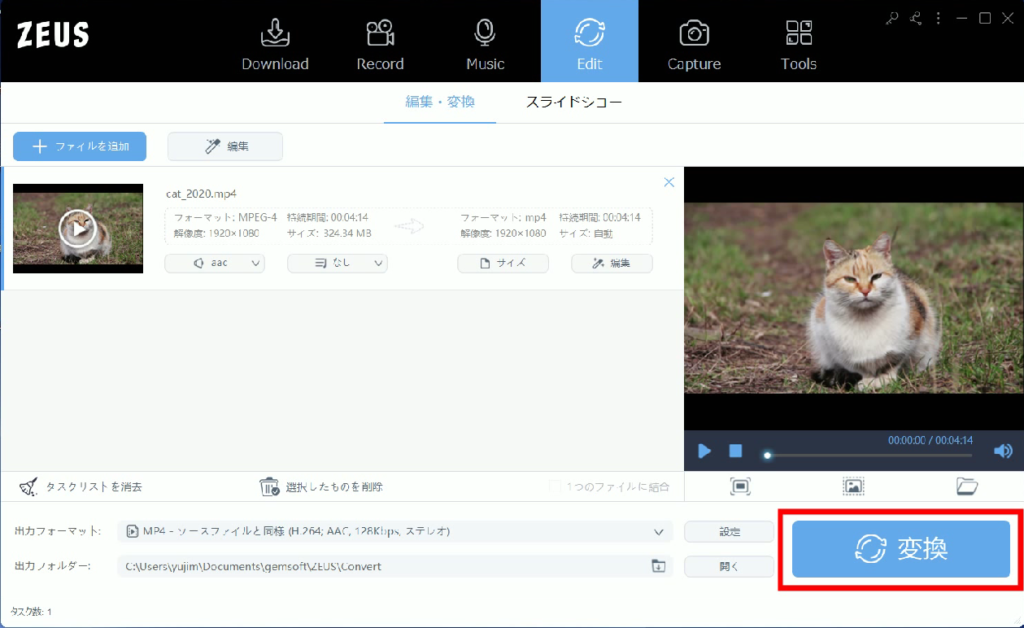ZEUS シリーズ 製品活用方法(Tips)
☆ ZEUS EDIT で映像の一部分をズームする方法
このページでは「ZEUS EDIT」を使って動画ファイルの映像の一部分をズームする方法をご紹介します。
ZEUS EDIT では、クロップ編集機能という機能を使って映像のいらない部分をカットして
一部分をズームすることが可能です。
この方法はZEUS EDIT LITE やZEUS BUNDLE LITE でも使用可能です。
ZEUS EDITとの大きな違いは別のファイル形式に変換することができないことです。
編集後、別のファイル形式に変換したい場合は、ZEUS EDIT や
ZEUS シリーズ最上位版のZEUS BUNDLE を使用しましょう。
※動画&音楽 変換・編集ソフト『ZEUS EDIT』は
無料で試せます。↓
ビデオでわかる! 使い方ガイド
手順1 : ズームしたい動画ファイルを読み込む
ZEUS を起動し、「EDIT」画面を開きます。
「ファイルを追加」ボタンをクリックして編集したい動画ファイルを追加します。
手順2:クロップ編集
「編集」ボタンをクリックして編集画面を開きます。
「調整」タブをクリックします。
「クロップ」をクリックします。
左側のプレビュー画面に点線の枠が表示されます。
表示された枠を変更すると範囲の設定が可能です。
範囲の設定は数値入力も可能です。
「縦横比」を変更しながらお好みの映像になっているか確認します。
「OK」をクリックして編集内容を保存します。
手順3 :一部分をズームした動画を保存
出力フォルダの確認・変更をします。
出力フォルダを変更したい場合は以下のボタンをクリックします。
「変換」ボタンをクリックすると動画の保存が始まります。
※保存した動画は新規になります。元ファイルは変更されません。
※保存の設定は、出力フォーマット等で変更します。
ZEUS EDIT LITE の場合は元ファイルの形式のままです。
保存が終わったら出力フォルダに、クロップ編集した動画ファイルが保存されているか確認します。
ZEUS EDIT で映像の一部分をズームする方法は以上となります。