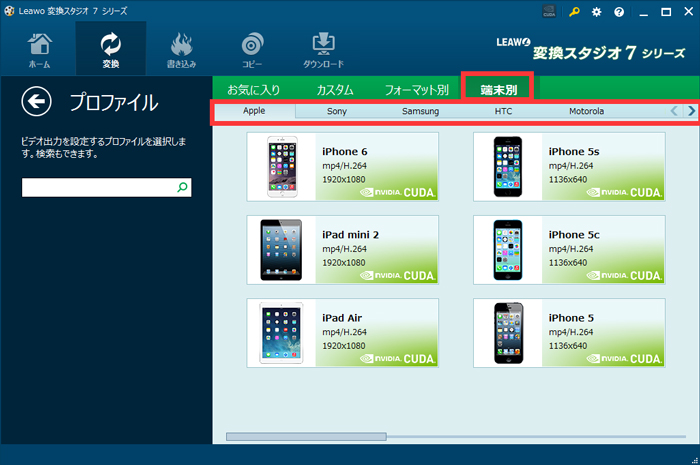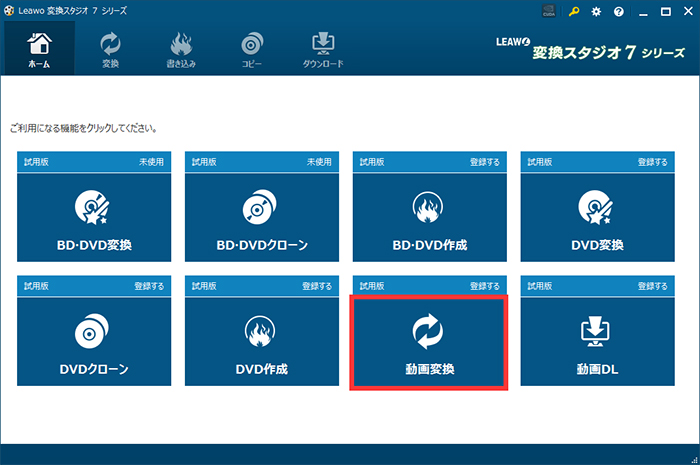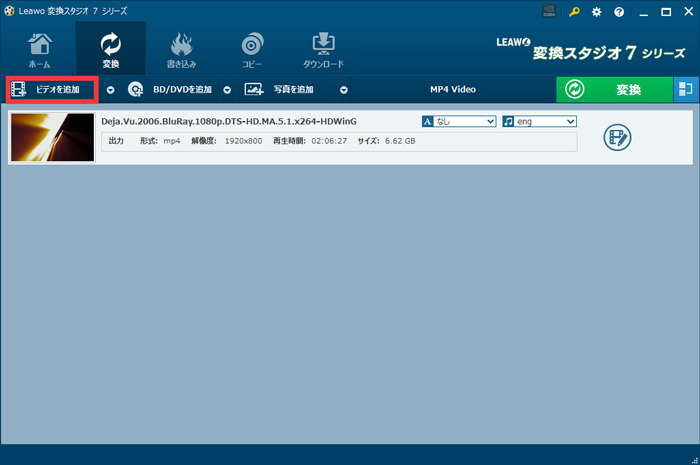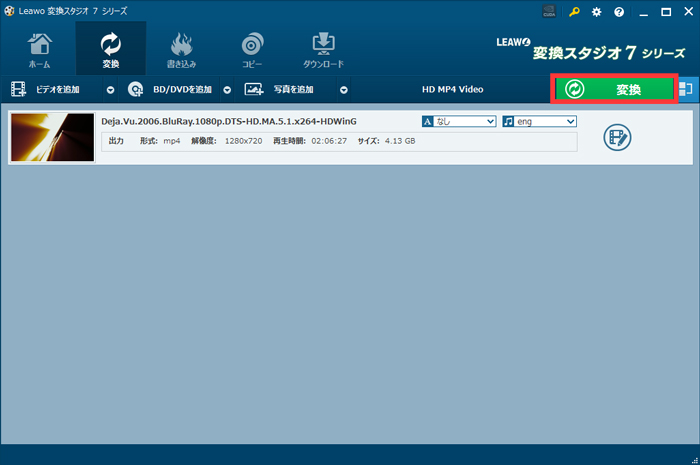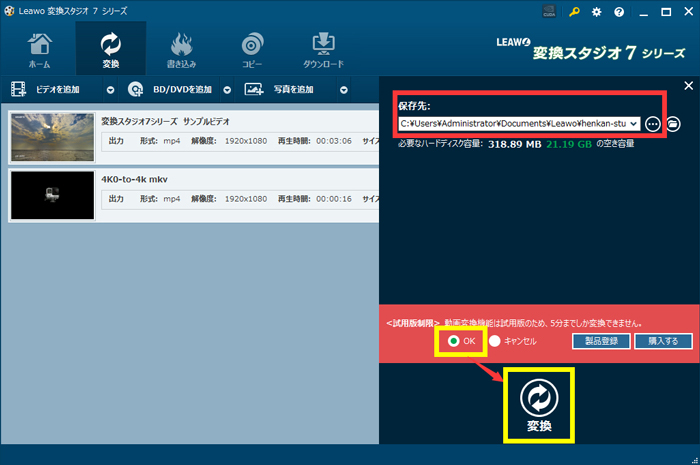活用方法(TIPS) 変換スタジオ 7
4K動画の変換
4:3
16:9
BDをMP4に
BDコピー
BD作成
BD変換
CD作成
DVDをMP4に
DVDコピー
DVDプレイヤー
DVD作成
DVD変換
iPhoneで見る
iTunesへ転送
MOV変換
MP4をMP3に
MPGファイル
TVで見れるDVD
TVで見れるブルーレイ
tv会議
VOB変換
YouTube
YouTubeの音楽をダウンロード
ZOOM
ZOOM録画
オンライン会議
ギガファイル便
チャプター
チャプター付きブルーレイ
テレワーク
ディスククローン
ディスクコピー
ドライブ情報
パスワード
ビデオカメラ
フルHDに変換
リモート
リモートワーク
リモート会議
会員ページ
会議録画
裏技
音ズレ修正
音楽ダウンロード
☆ MPGファイルをiPhoneで見る!(MPGをMP4に変換する方法)
MPGファイルとは?
MPEG1、MPEG2 の規格動画の拡張子が .mpg です。 現在は、MPG といえば、主に MPEG2 を指すようです。
MPGファイルは、どのようなパソコンでも再生可能な、動画の汎用データとして開発されました。
身近なところでは、DVD に利用されているビデオファイルが、MPEG2 をベースにしています。
また、ファイルサイズに比べて高画質なこともあって、目にする機会の多い MPGファイル ですが、
そのままでは iPhone で再生できません。
とはいえ、iPhone で見たいですよね。そんな時は、MPGファイルを MP4ファイル に変換しましょう。
この記事では、動画ファイルの種類や仕様みたいな難しいことがわからなくても、簡単に使えるソフト での
具体的な変換方法を紹介していきます。
この記事の内容は、無料で試せます >>
(Windows版、Mac版があります)
手順2 :変換する動画形式を選ぶ
画面右にある、緑色の「変換」ボタンの左に表示されている、動画の形式名をクリックすると、出力形式を変更できる画面が出てきます。
「変更」ボタンをクリックします。
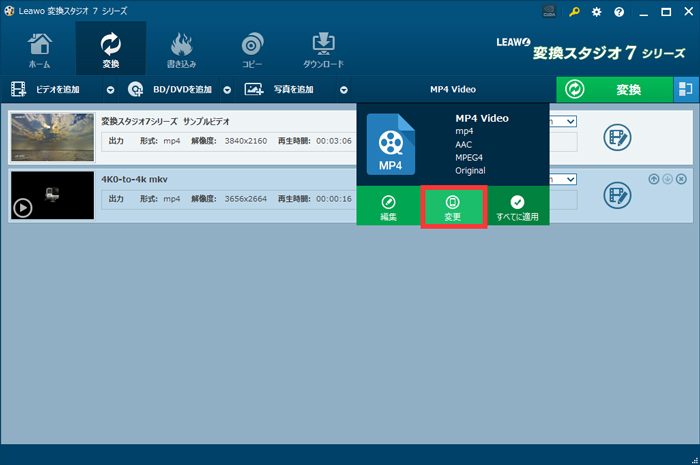
プロファイル選択画面が開きますので、「端末別」をクリック、端末一覧から、iPhoneなどの変換する端末名を選びます。