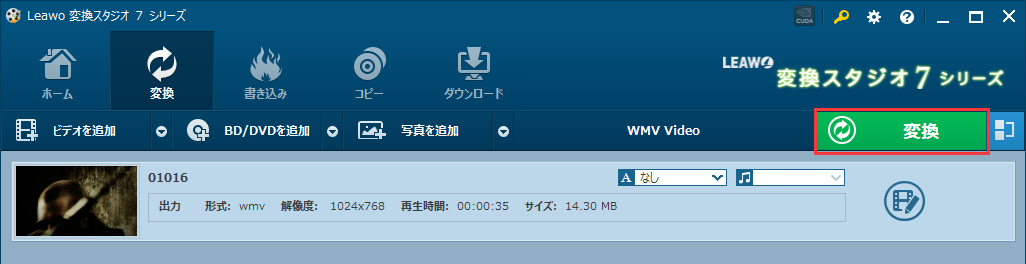変換スタジオ7 シリーズ 製品活用方法(Tips)
きれいなDVDビデオを作成するために必要な最適な動画素材を変換して作る
本当は動画変換をおこなわずに、直接ディスククリエーターに取り込むべきなのだが、
ビデオ編集ソフトでの加工する場合、動画素材の解像度やアスペクト比をそろえる必要もあるし
ディスククリエイター以外のDVDオーサリングソフトを使用することもあるだろう
そのような場合、4K・HD動画変換で適切なサイズにビデオを変換することが可能。
最も高品質なDVDビデオを作成する場合、素材となる動画の解像度はDVDビデオの規格 720×480で作成せずに
720×480以上の解像度で編集、出力をおこなうのがコツ。
具体的には、
最終的なDVDビデオのアスペクト比が16:9の場合、DVDオーサリングソフトへ渡す、そのビデオの解像度は1280×720
最終的なDVDビデオのアスペクト比が4:3の場合、DVDオーサリングソフトへ渡す、そのビデオの解像度は1024×768
結婚式用のDVDを作成する場合、ほとんどの場合は、アスペクト比が4:3DVDビデオが必要になります。
その場合は、1024×768の解像度に変換します。
まずは4K・HD動画変換スタジオ7をダウンロードしてください。
無料で試せます!
<<16:9のビデオから、解像度1280×720の動画データを作る方法>>はこちらへ
<<4:3のビデオから、解像度1024×768の動画データを作る方法>>はこちらへ
<<16:9のビデオから、解像度1024×768の動画データを作る方法>>はこちらへ
<<16:9のビデオから、解像度1280×720の動画データを作る方法>>
手順1:16:9の動画フィルを取り込む
変換≫ビデオを追加で 変換したい動画を取り込む
取り込む動画は、16:9の画面比率で1280×720以上の解像度のビデオであることが条件
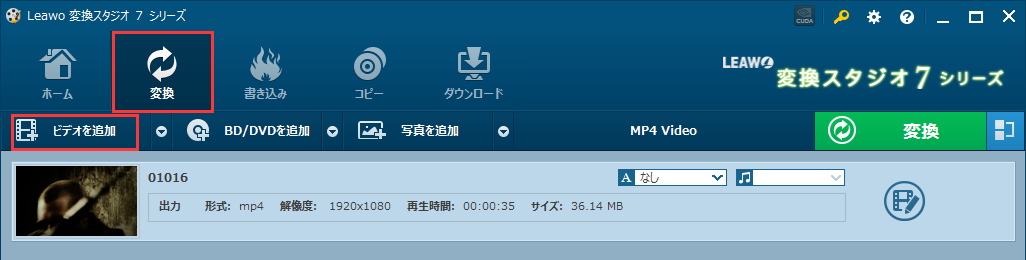
手順2 :出力を編集する
赤い枠で囲まれた「MP4 Video」のところをクリックする。(必ずしも「MP4 Video」と表示されるわけではない。)
下図のようなウィンドウが表示されたら、「変更」をクリックする
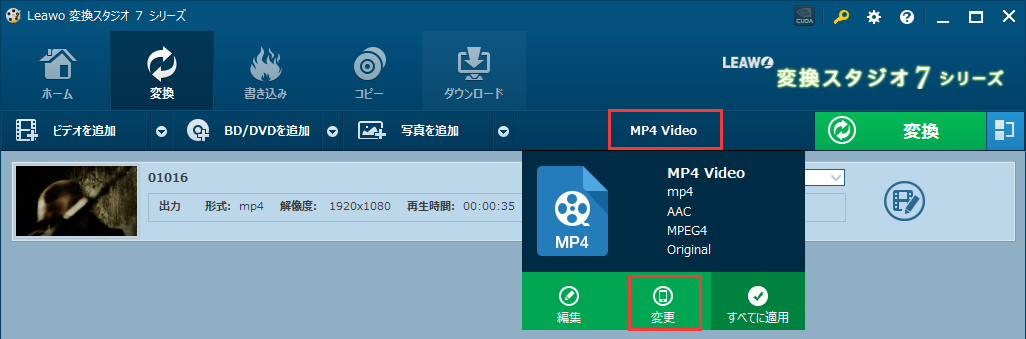
出力一覧が表示されます。
フォーマット別のHD Videoタブをクリックします
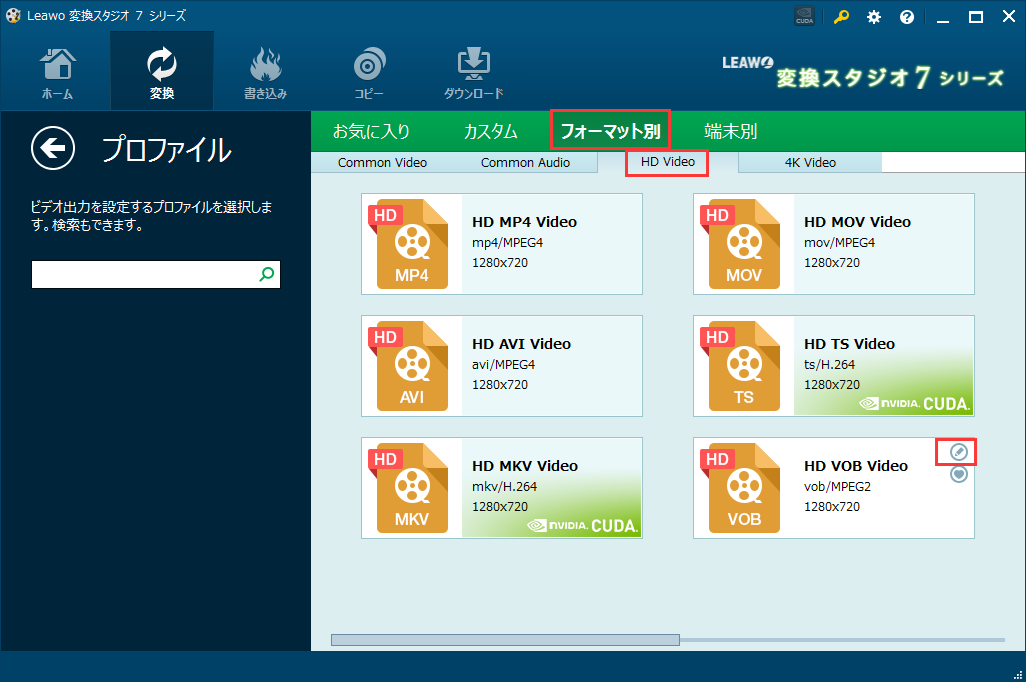
マウスポインターをHD VOB Videoの上に移動すると、鉛筆マークが表示されます。
鉛筆マークをクリックして、プロファイル編集画面を開く
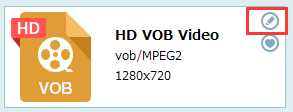
特に重要なのは、解像度。
必ず、1280X720に設定すること。
設定が終了したら
OKボタンをクリックする
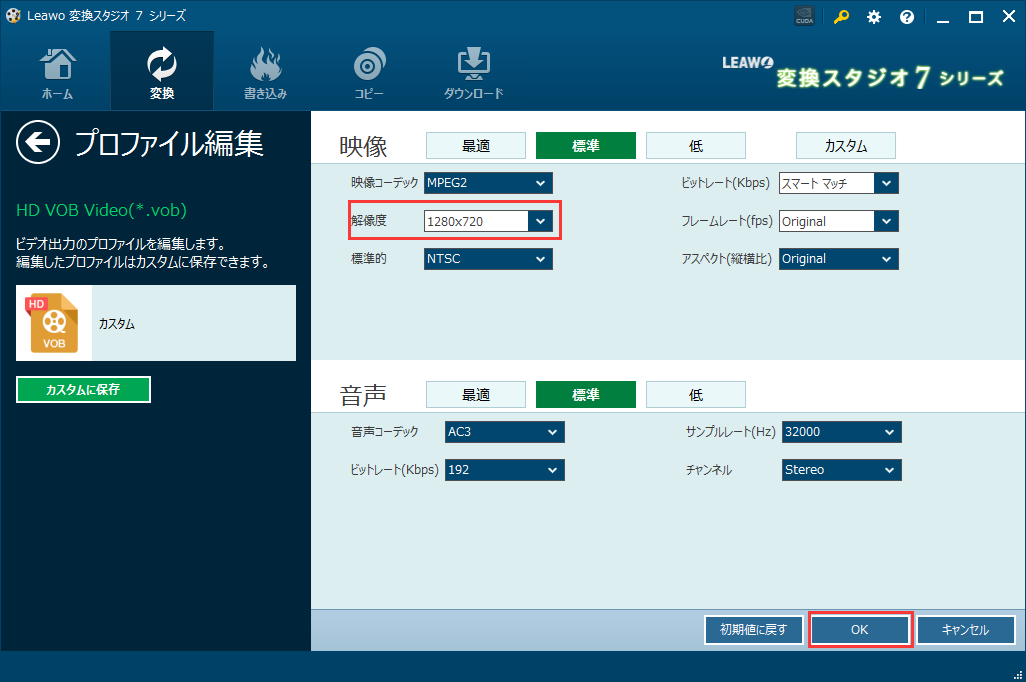
手順3:動画を変換する
変換≫ビデオを追加で 変換したい動画を取り込む
取り込む動画は、16:9の画面比率で1280×720以上の解像度のビデオであることが条件
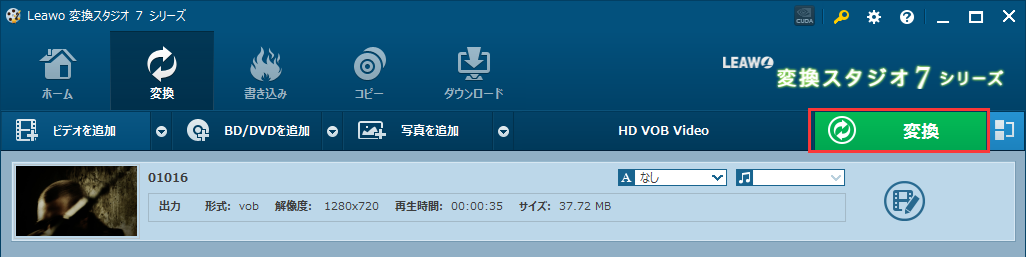
<<4:3のビデオから、解像度1024×768の動画データを作る方法>>
手順1:4:3の動画ファイルを取り込む
変換したい動画を取り込む
取り込む動画は、4:3の画面比率で1024×768以上の解像度のビデオであることが条件
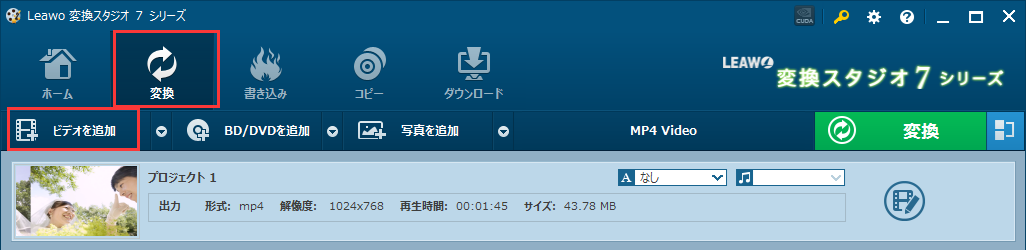
手順2 :出力を編集する
赤い枠で囲まれた「MP4 Video」のところをクリックする。(必ずしも「MP4 Video」と表示されるわけではない。)
下図のようなウィンドウが表示されたら、「変更」をクリックする
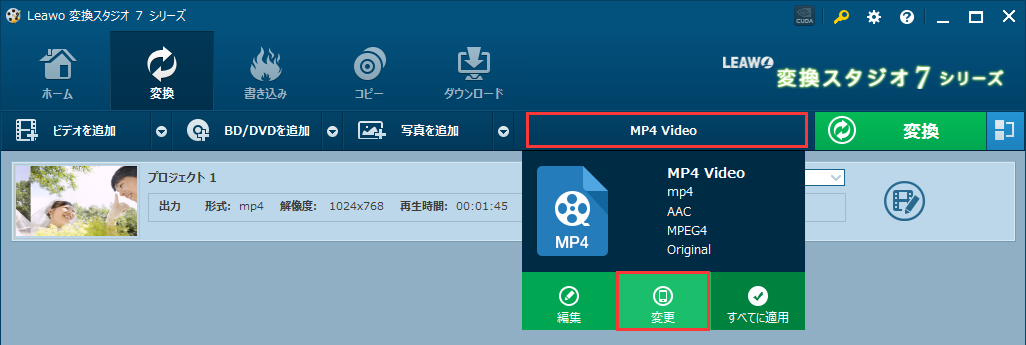
フォーマット別 ≫ Common Video ≫ WMV Video
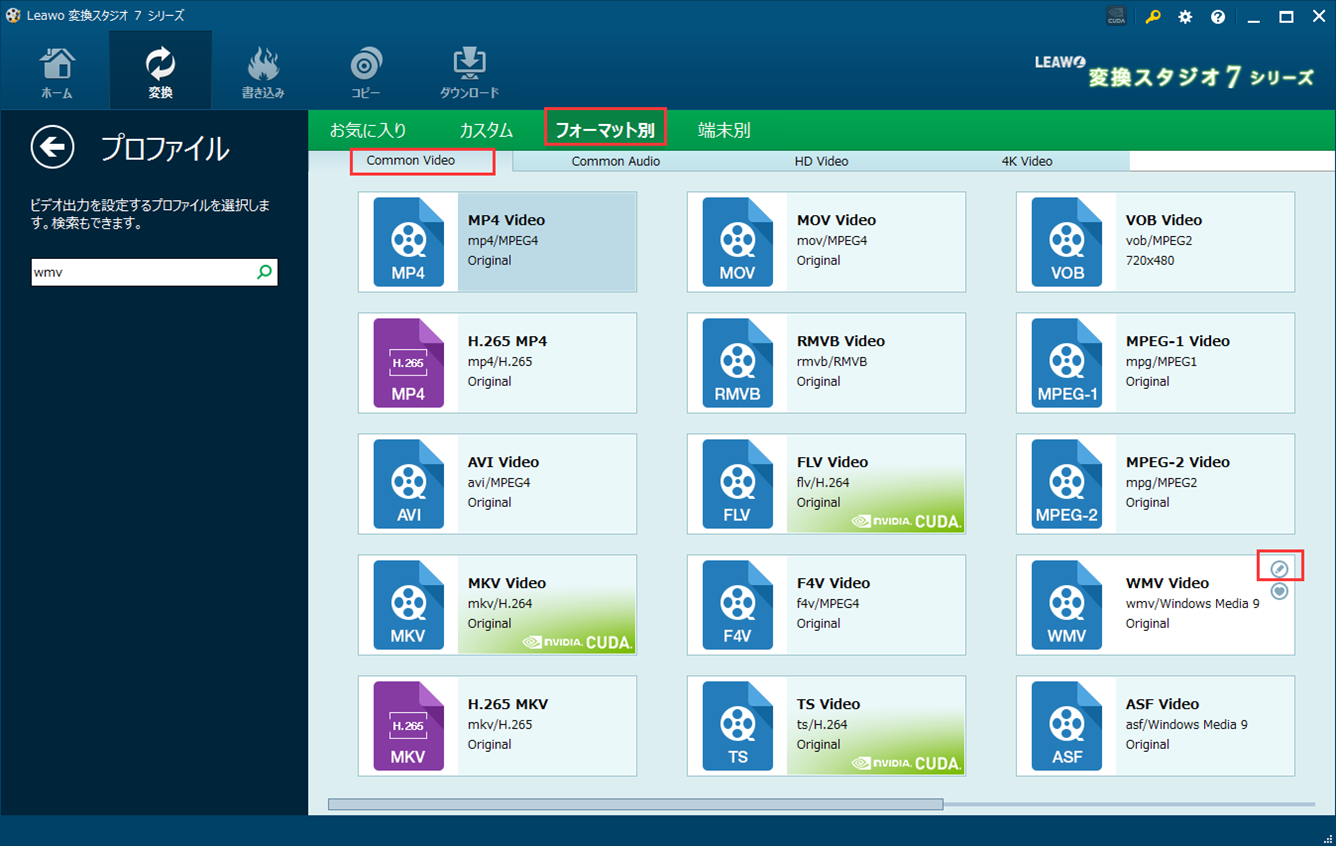
マウスポイントをWMV Videoの上に移動すると、鉛筆マークが表示されます。
鉛筆マークをクリックして、プロファイル編集画面を開く
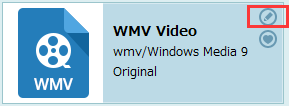
上図の通り設定する
特に重要なのは、解像度。
必ず、1024X768に設定すること。とアスペクト比を4:3にすること
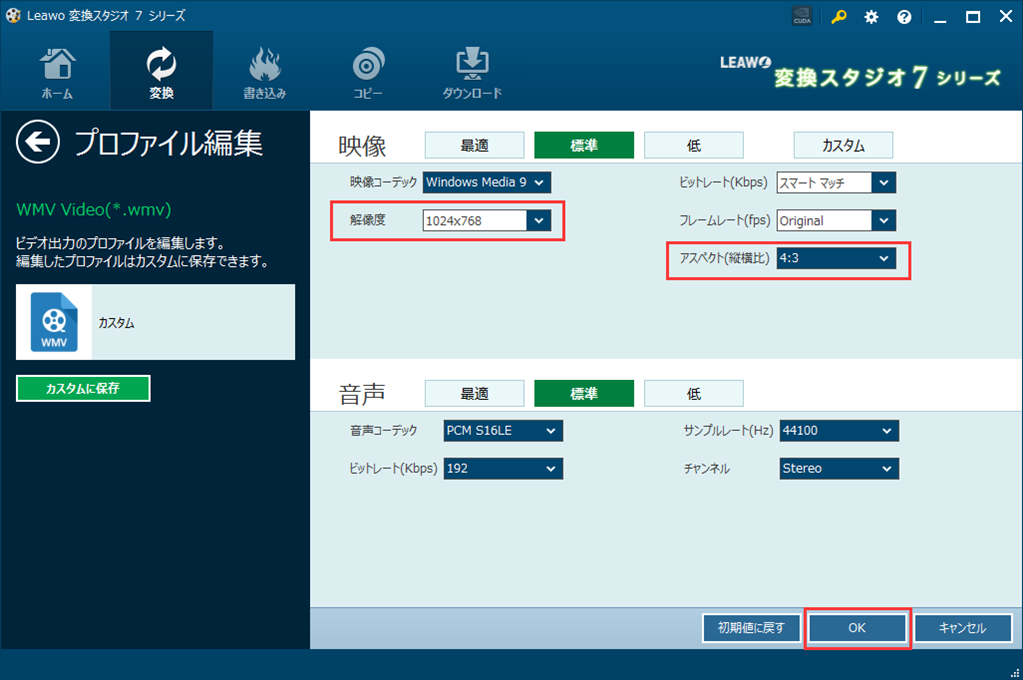
設定が終了したら、OKボタンをクリックする
出力一覧に戻る。
WMV Videoをクリックする
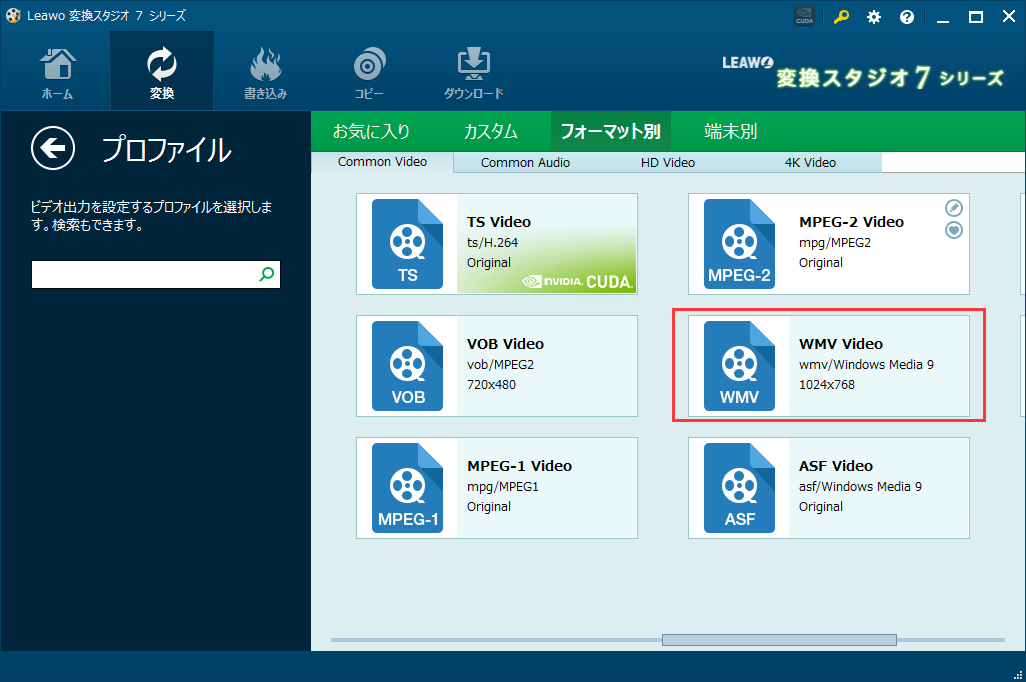
手順3:動画を変換する
メイン画面に戻ります。
「変換」ボタンをクリックして動画をWMV Videoに変換します。
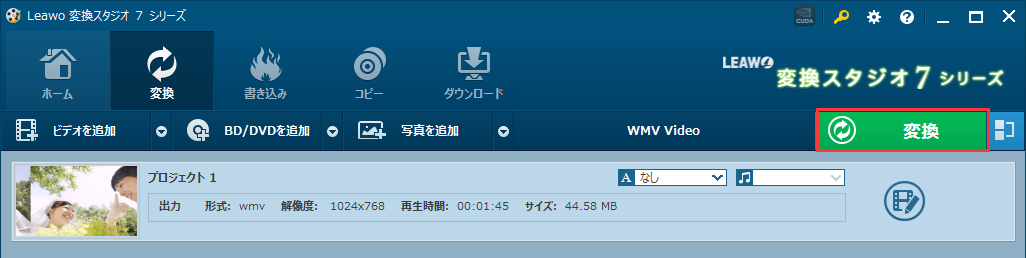
<<16:9のビデオから、解像度1024×768の動画データを作る方法>>
今時、ビデオの主流は16:9の解像度はほとんど、ビデオカメラもビデオ素材も16:9
16:9のアスペクト比のビデオから4:3のビデオを作るには、
16:9のビデオの一部から4:3のビデオを切り抜いてやる必要がある
手順1:16:9の動画フィルを取り込む
変換したい動画を取り込む 取り込む動画の解像度は、できるだけ大きなものが望ましい
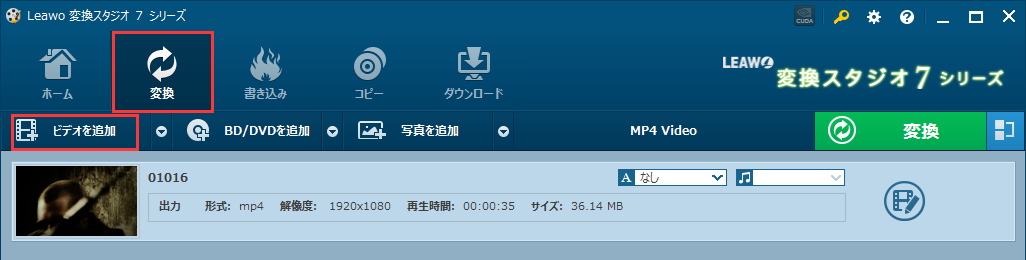
手順2 :動画を編集する
取り込んだ動画の右側の編集ボタンをクリックする

ビデオ編集画面が開いたら
「切り抜き」タブをクリックする
4:3をクリックする
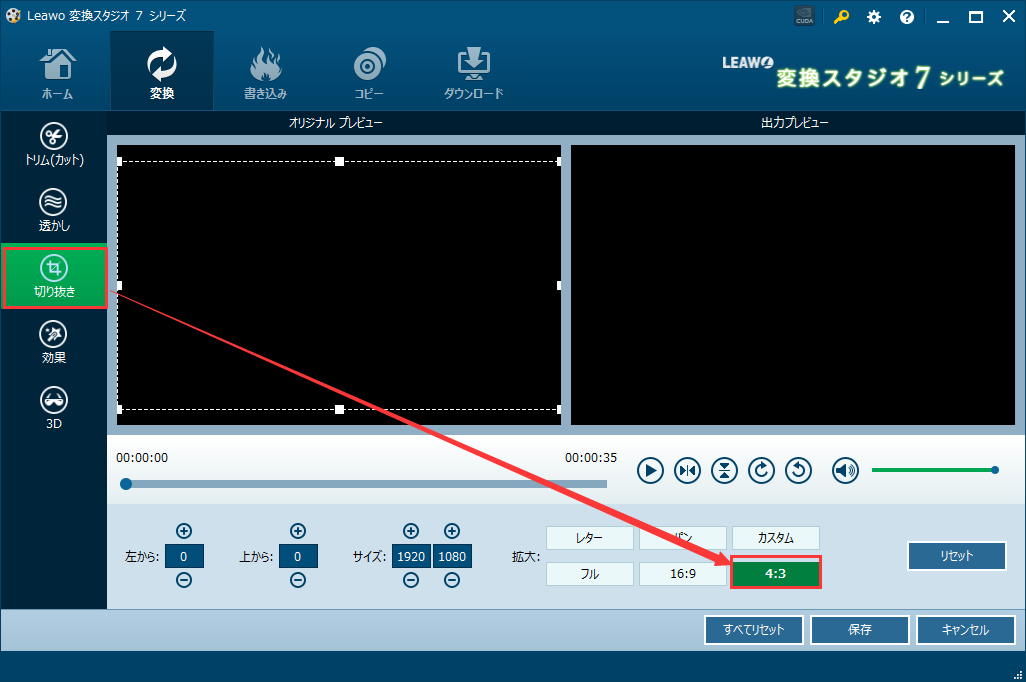
オリジナルプレビューと出力プレビューに注目
そのまま出力した場合、全体に縦に引き伸ばされて出力されることがわかる
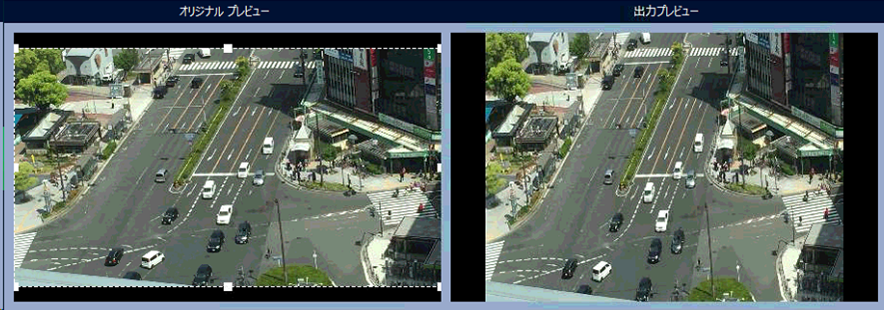
そこで、目検討で白い枠の両端を狭めてやり
オリジナルプレビューと出力プレビューが一致するように調整
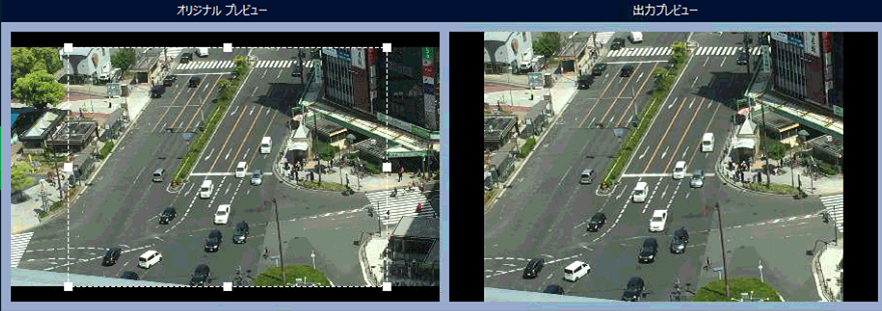
設定が完了したら「保存」をクリック

手順3 :出力を編集する
メイン画面に戻ります
赤い枠で囲まれた「MP4 Video」のところをクリックする。(必ずしも「MP4 Video」と表示されるわけではない。)
下図のようなウィンドウが表示されたら、「変更」をクリックする
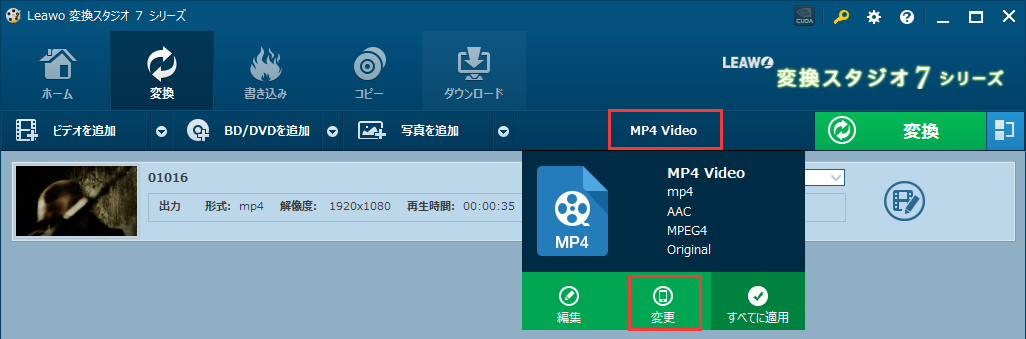
フォーマット別 ≫ Common Video ≫ WMV Video
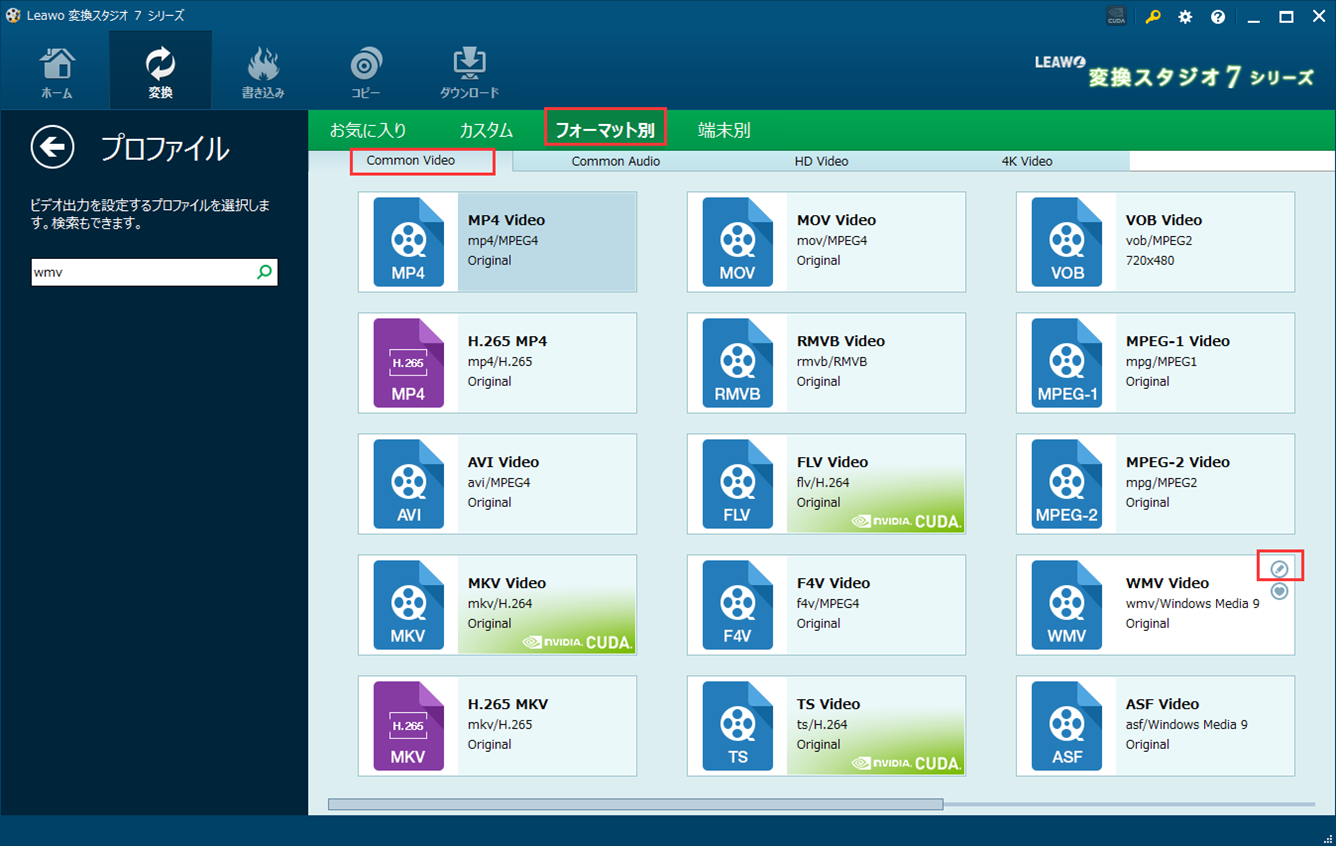
マウスポイントをWMV Videoの上に移動すると、鉛筆マークが表示されます。
鉛筆マークをクリックして、プロファイル編集画面を開く
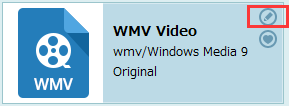
上図の通り設定する
特に重要なのは、解像度。
必ず、1024X768に設定すること。とアスペクト比を4:3にすること
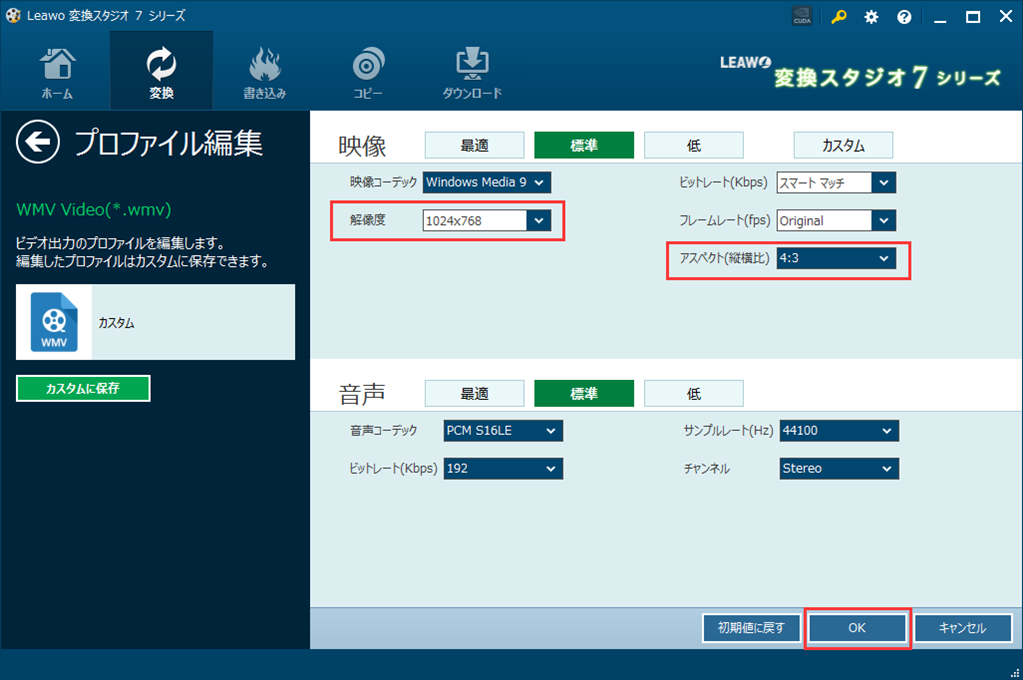
設定が終了したら、OKボタンをクリックする
出力一覧に戻る。
WMV Videoをクリックする
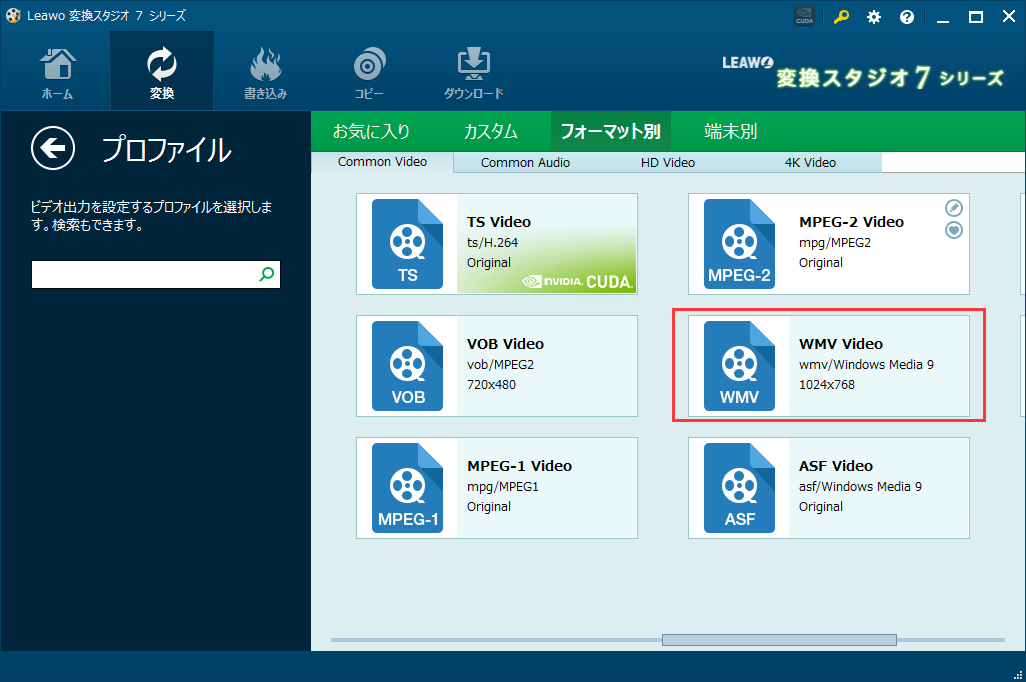
手順4:動画を変換する
メイン画面に戻ります。 「変換」ボタンをクリックして動画をWMV Videoに変換します。