変換スタジオ7 シリーズ 製品活用方法(Tips)
WMAを編集(トリム)してMP3に変換する方法 (WMA MP3 変換)
変換スタジオ7 は、あらゆる音楽ファイル(MP3,FLAC,MKA,OGG,WAV,WMAなど)を編集して、変換・保存できます。
ここでは、WMAをトリムして、MP3形式で保存する方法をご紹介します。
その他の音楽ファイルの変換も同じ手順で行えます。
音楽変換・編集に対応した「4K・HD動画変換スタジオ7」は、無料で試せます ↓↓
手順1:WMAファイルを取り込みます
「変換スタジオ7 シリーズ」プログラムを起動し、「動画変換」機能ボタンをクリックします。
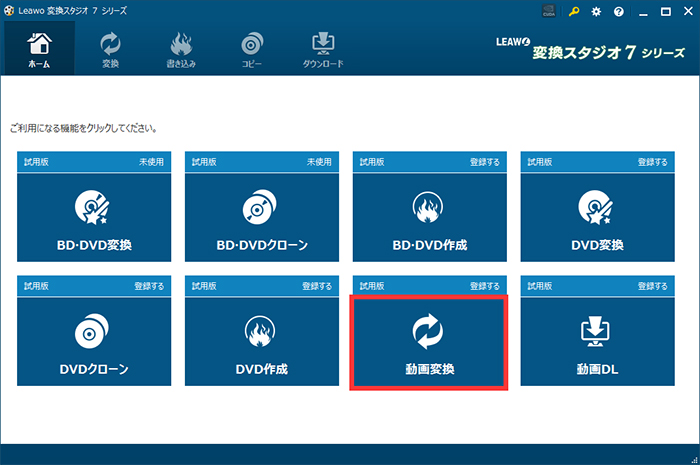
「ビデオを追加」ボタンをクリックして、トリムしたいWMAファイルを取り込みます。

取り込みしたWMAファイルが一覧に表示されます。
ファイル右部の編集ボタンをクリックします。
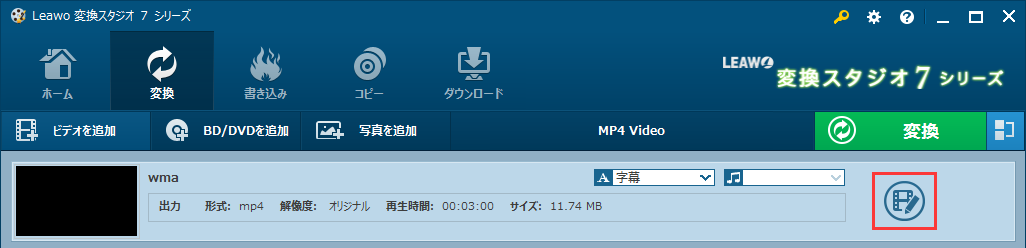
手順2:WMAファイルをトリムします。
下図のようなマークをドラッグして保留したい部分を選択し、
「保存」ボタンをクリックします。
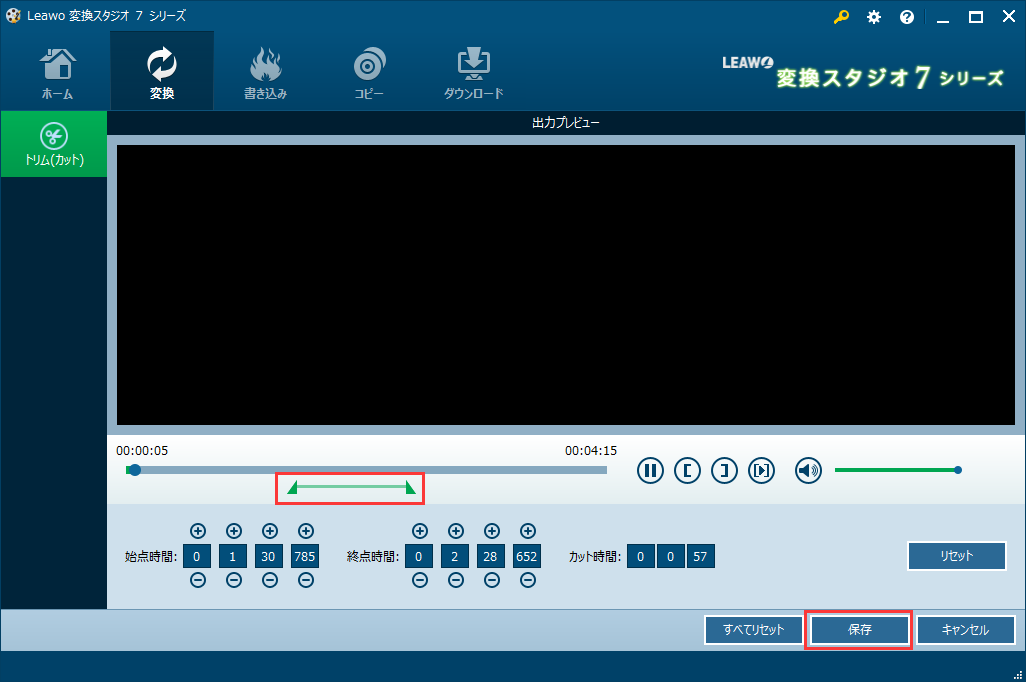
手順3:WMAファイルを保存します。
「変換」ボタンの左側の「MP4 Video」をクリックして、
下に出てくる画面に「変更」ボタンをクリックします。
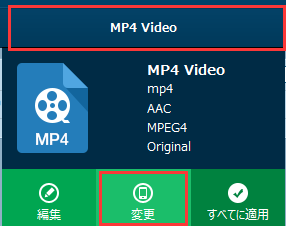
変換設定画面が出てきます。
「フォーマット別」>「Common Audio」>「MP3 Audio」を選択します。
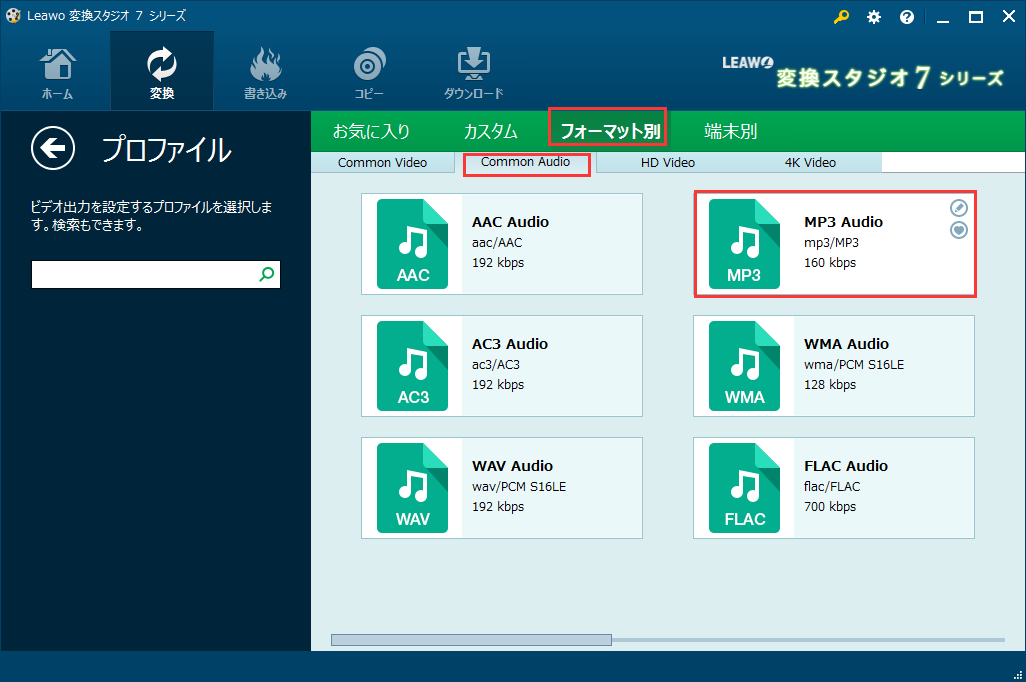
ファイル一覧に戻ります。
「変換」ボタンをクリックします。
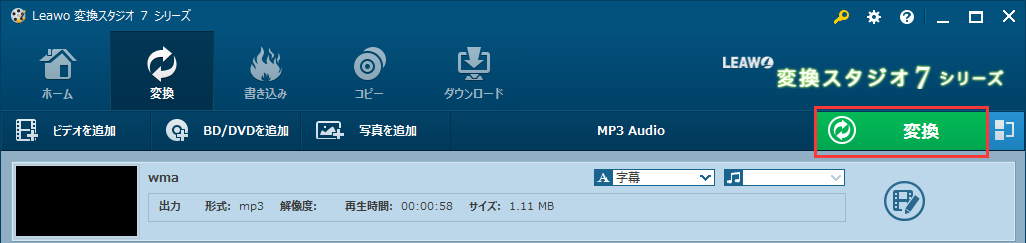
保存変換確認画面が表示されます。
保存先を設定し、
一番下の「変換」ボタンをクリックすると、変換・保存を実行します。
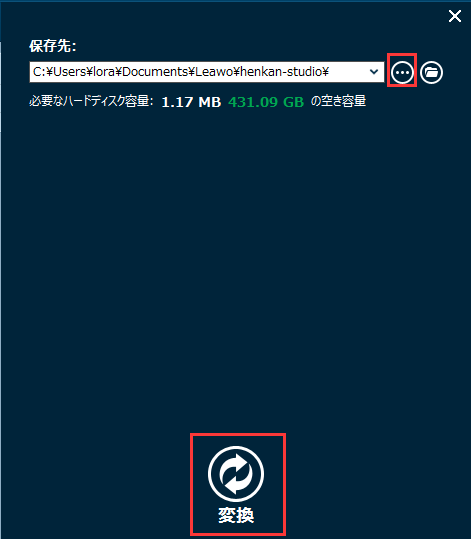
以上の手順で、WMAをトリムしてMP3に変換することができました。
保存先を開いて、WMAから変換保存されたMP3ファイルを楽しみましましょう!