変換スタジオ7 シリーズ 製品活用方法(Tips)
MP4動画をMP3変換する方法
MP4動画の音楽(音声)だけを取り出したい!
そしてiPhoneやスマホで音楽を楽しんだり、語学学習に活用したりしたい!!
そんな時は『4K・HD動画 変換スタジオ7』でMP4動画をMP3に変換しましょう。
初心者もできる簡単の3ステップでmp4動画をトリムして、保留したい部分をMP3に変換することができます。
動画変換ソフト『4K・HD動画 変換スタジオ7』
無料で試せます。↓
手順1 : MP4 動画を追加します。
画面上の「変換」タブをクリックして動画変換機能画面を開きます。
「ビデオを追加」ボタンをクリックし、プルダウンメニューから、「ビデオを追加」をクリックして、
MP3に変換したいMP4動画ファイルを追加します。
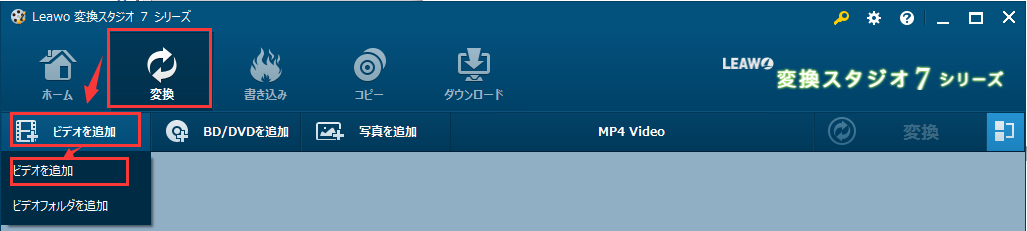
手順2 : MP3ファイルに変換したい動画をトリムします。
次に、取り込んだMP4動画ファイルを必要部分だけに編集します。
取り込んだMP4動画の右側の編集ボタンをクリックします。
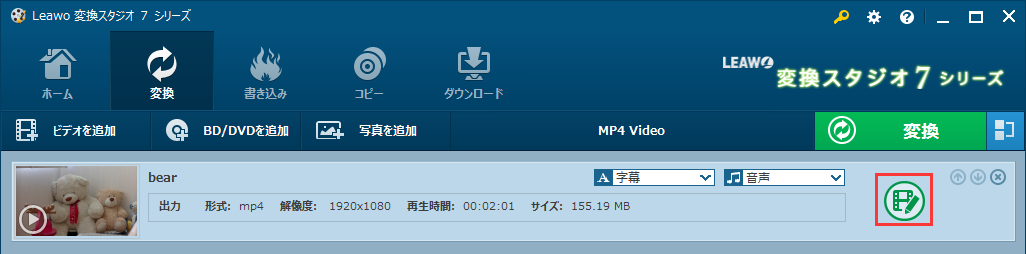
編集画面が表示されます。
トリム(カット)タブで、
再生バーの下にある開始時間と終了時間のマークをドラッグして、
必要な部分を選択します。
※範囲の指定はひとつのみになるため、複数箇所残したい場合は、
同じ動画を残したい範囲の数追加して、それぞれ設定します。
設定が完了したら、「保存」ボタンをクリックします。
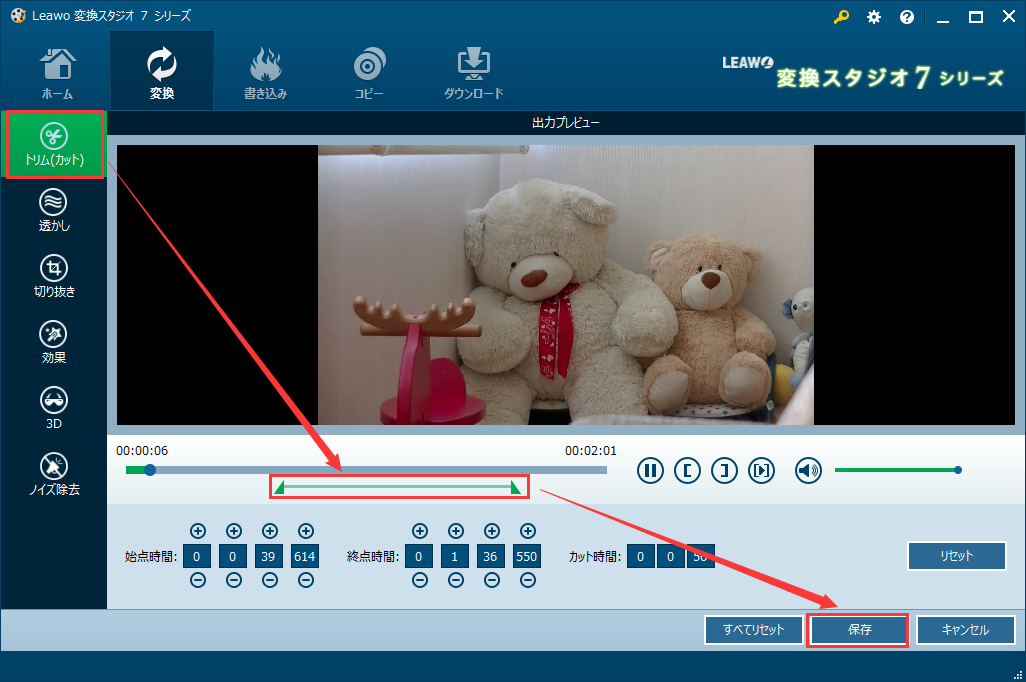
手順3 : MP4動画ファイルをMP3に変換します。
動画変換画面に戻ります。
「MP4 Video」をクリックし、
プルダウン画面から「変更」ボタンをクリックします。
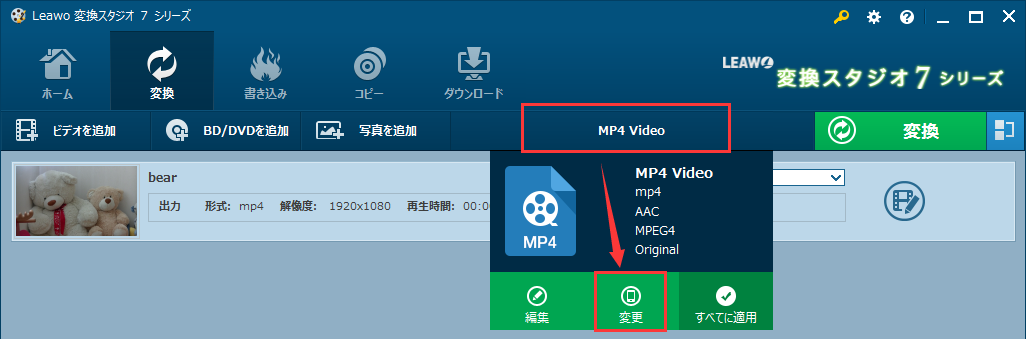
フォーマット別>Common Audio>MP3 Audio をクリックします。
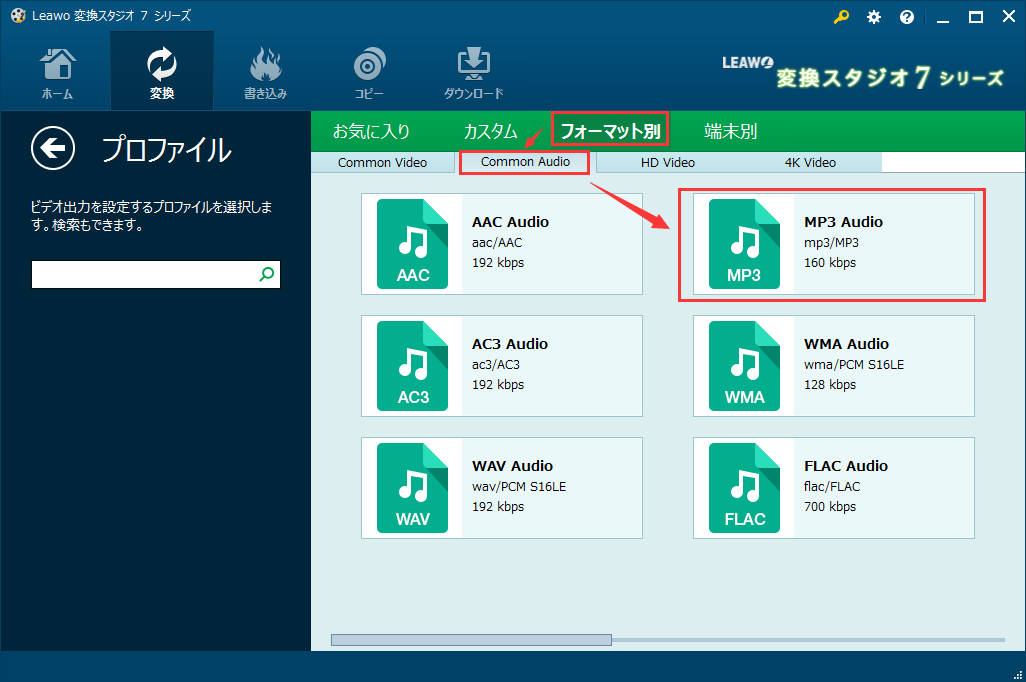
動画変換画面に戻ります。
画面右上の「変換」ボタンをクリックします。
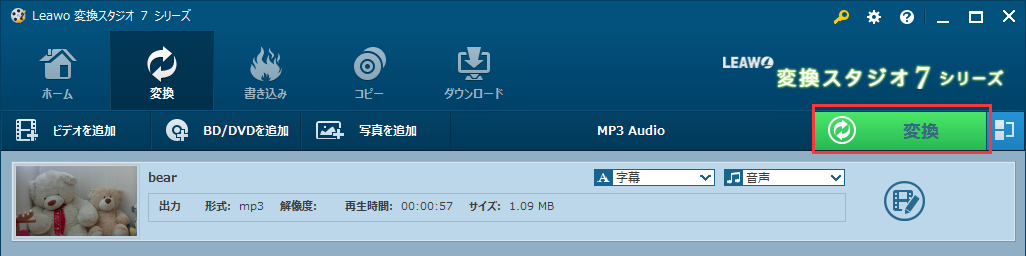
変換設定画面が出てきます。
保存先を設定し、「変換」ボタンをクリックします。
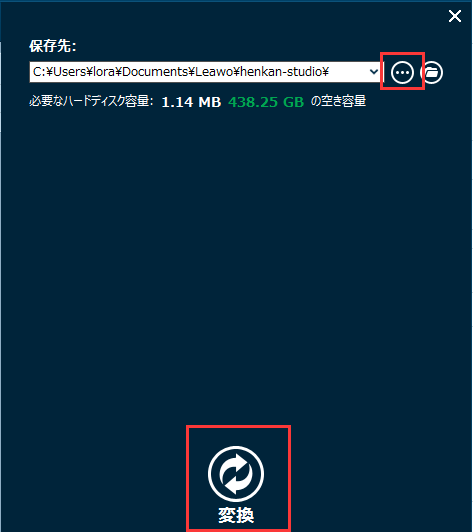
簡単にMP4動画をMP3に変換できました。
後は、普段お使いのプレーヤーに入れればいつでもお気に入りの音楽が楽しめます!