製品マニュアル ZEUS PLAYER
Q. Windows版ZEUS PLAYERを利用するために必要なDirectXのバージョンがインストールされているかわかりません。
旧版)起動~メイン画面
ZEUS PLAYER プログラムの起動
![]()
デスクトップまたは、スタートメニューにある「ZEUS PLAYER」のアイコンからプログラムを起動します。
メイン画面
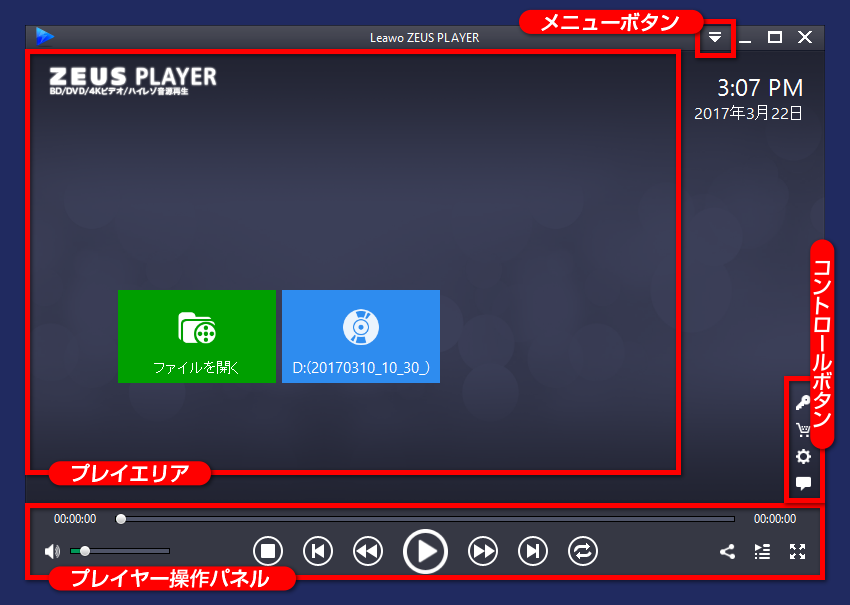
メイン画面は、プレイエリア、プレイヤー操作パネル、コントロールボタン、メニューボタンで構成されます。
再生していない時、プレイエリアには、ファイル選択やディスク選択のショートカットが表示されます。
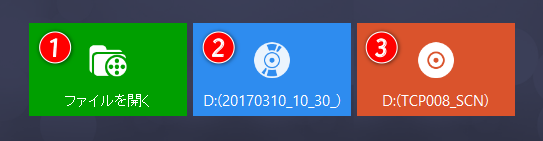
(1) 再生するファイルを選ぶ
(2) 再生するブルーレイビデオを選ぶ (BDMV:背景が青、BDAV:背景が黒、市販など画像が設定されているものは背景が画像)
(3) 再生するDVDビデオを選ぶ (背景がオレンジ、市販など画像が設定されているものは背景が画像)
再生可能なブルーレイやDVDのビデオディスクが挿入されているドライブが表示されます。
ドライブにディスクが入っていない、あるいは挿入されているディスクが未対応の場合は、ドライブのショートカットは表示されません。
また、画面右からプレイリストが表示されます。
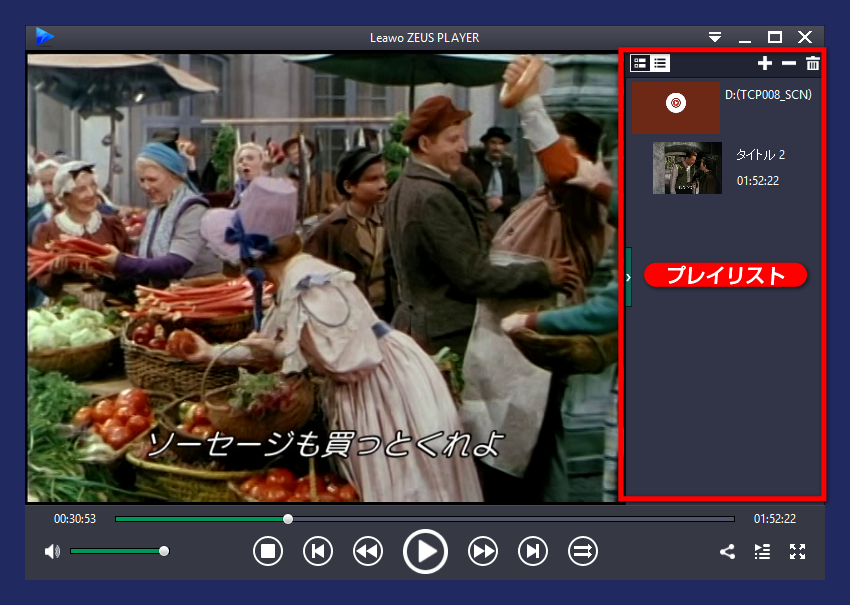
プレイヤー操作パネル

(1) スライドバー
再生中のビデオがどこまで再生されているか、現在の再生位置を示します。
バー左の時間表示は、現在の再生位置の時間、バー右の時間表示は、ビデオ全体の再生時間(長さ)を表しています。
スライダーを左右に移動させることで、再生位置を自由に変更することができます。
(2) 音量
音量バーは、現在の音量設定を示します。
緑部分が短いほど小さく、長いほど大きな音量になります。
左端の「スピーカーマーク」をクリックすると、無音(ミュート、消音)できます。再度クリックすると無音を解除します。
(3) 再生
再生します。再生中には「一時停止ボタン」になり、クリックすると一時停止します。再度クリックすることで、再生を再開します。
(4) 巻き戻し
巻き戻します。クリックするたびに、2倍速、4倍速、8倍速、16倍速、等速が変わります。
※ディスク再生や高解像度の再生時など、指定通りの速度にならない場合があります。
(5) 早送り
早送りします。クリックするたびに、2倍速、4倍速、8倍速、16倍速、等速が変わります。
※ディスク再生や高解像度の再生時など、指定通りの速度にならない場合があります。
(6) 前へ
前のチャプターあるいは再生リストの前のファイルへ移動します。
(7) 次へ
次のチャプターあるいは再生リストの次のファイルへ移動します。
(8) 停止
再生を停止します。
(9) ループ再生
リピートを設定します。クリックするたびに、ループ再生/ランダム再生/順番に再生、が切り替わります。
(10) 共有
★★★以下を開く
/share/zeus-player/
(11) 再生リスト(プレイリスト)
クリックすると、プレイリストを開きます。
(12) 全画面表示
全画面で再生します。
コントロールボタン
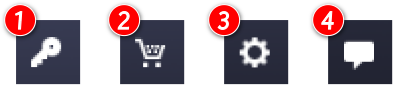
(1) 登録ボタン
クリックすると、製品登録画面を開きます。
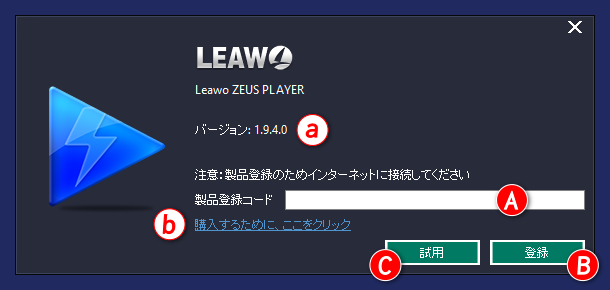
(A) 製品コード入力欄に、「製品登録コード」を登録情報メールや会員ページからペーストして
(B)「登録」ボタンをクリックして製品登録を実行します。
後で登録する場合は (C) 「試用」ボタンをクリックします。
(a) は製品プログラムのバージョン
(b) はライセンス購入ページへのリンクです。
登録の詳細は、ファーストガイドを参照してください。
⇒ ファーストガイド:製品ご利用までのご案内
(2) 購入ボタン
クリックすると、製品およびライセンス購入画面を開きます。
ZEUS PLAYER のライセンスをお持ちでない場合は、以下よりライセンスをご購入ください。
⇒ ZEUS PLAYER ご購入ページ
(3) 設定ボタン
プレイヤーの各種設定画面を開きます。
⇒ ZEUS PLAYER の設定ページ
(4) 問い合わせボタン
クリックすると、製品サポートのお問合わせページを開きます。
製品のご利用にあたり、ご不明な点がございましたら、サポートチーム宛お問合わせください。
⇒ ジェムソフト・お問合わせページ /contact/
メニューボタン
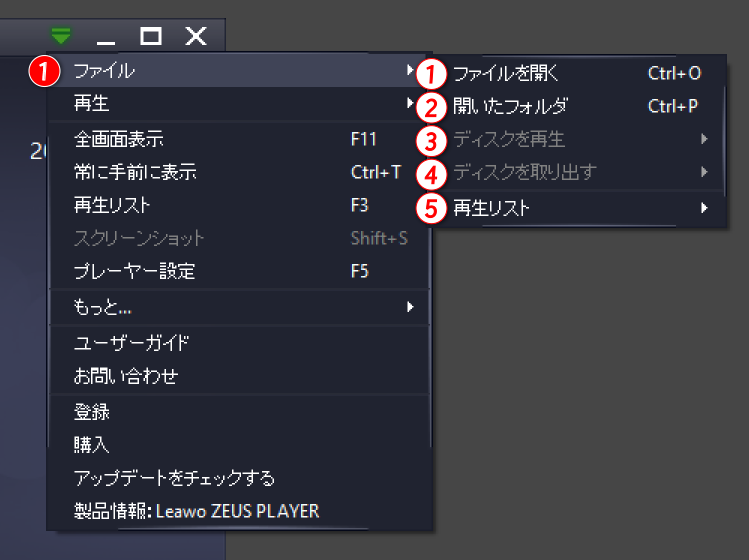
(1) ファイル
再生するファイルを選択します。
① ファイルを開く
再生するファイルを選択します。
② 開いたフォルダ
最近開いたフォルダを開きます。
③ ディスクを再生
パソコンに接続されているドライブを指定して、ブルーレイビデオやDVDビデオを再生します。
複数のドライブがある場合は、ディスクの入っているドライブを選択します。
④ ディスクを取り出す
ドライブに入っているディスクを取り出します。
⑤ 再生リスト
・ファイルを追加する
再生リストにファイルを追加します
・再生リストを空にする
現在の再生リストを消去します。※リストを消去しても、リストに追加されていたファイルは削除されません。
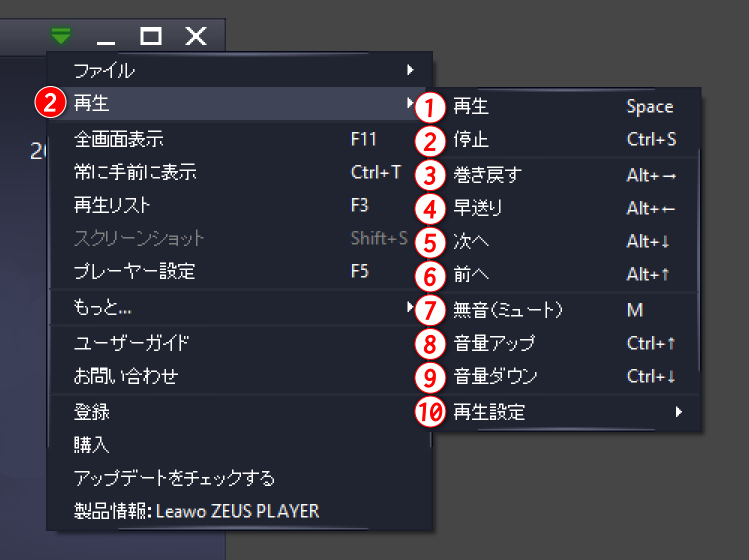
(2)再生
プレイヤーパネルの操作に同様です。
① 再生
選択されているファイルを再生します。
② 停止
再生中のファイルを停止します。
③ 巻き戻す
再生中のファイルを巻き戻します。選択するたびに、2倍速、4倍速、8倍速、16倍速、等速が変わります。
※ディスク再生や高解像度の再生時など、指定通りの速度にならない場合があります。
④ 早送り
再生中のファイルを早送りします。選択するたびに、2倍速、4倍速、8倍速、16倍速、等速が変わります。
※ディスク再生や高解像度の再生時など、指定通りの速度にならない場合があります。
⑤ 次へ
次のチャプターあるいは再生リストの次のファイルへ移動します。
⑥ 前へ
前のチャプターあるいは再生リストの前のファイルへ移動します。
⑦ 無音(ミュート)
音を出しません。
⑧ 音量アップ
音量を大きくします。
⑨ 音量ダウン
音量を小さくします。
⑩ 再生設定
ビデオ、オーディオ、字幕の設定をします。
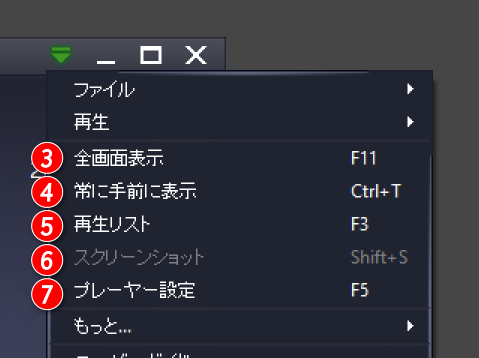
(3) 全画面表示
全画面で再生します。
(4) 常に手前に表示
ZEUS PLAYERを他のウィンドウよりも前に表示するようにします。
(5) 再生リスト
再生リスト画面を開きます。
(6) スクリーンショット
再生中の画面のスクリーンショットを撮影します。
撮影した画面は、画像として保存します。
スクリーンショットのショートカットは Shift + S です。
スクリーンショットの設定は、設定画面で可能です。
詳しくは、左のメニューの「プレイヤー設定」をご覧下さい。
(7) プレイヤー設定
製品の各種設定を行う画面を開きます。
詳しくは、左のメニューの「プレイヤー設定」をご覧下さい。
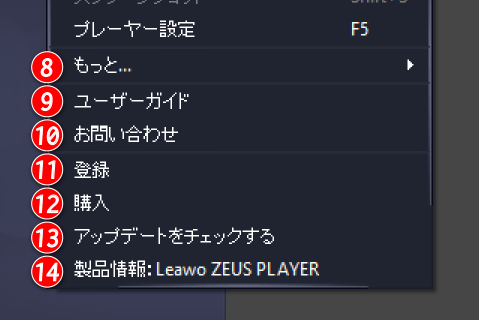
(8) もっと…
変換スタジオ7 シリーズのご案内です。
クリックすると、変換スタジオ7 のインストーラーをダウンロードする画面を開きます。
ZEUS PLAYER のネット動画ダウンロード機能として提供しているプログラムに同じです。
(9) ユーザーガイド
本マニュアルを開きます。
(10) お問合わせ
製品サポートのお問合わせページを開きます。
製品のご利用にあたり、ご不明な点がございましたら、サポートチーム宛お問合わせください。
⇒ ジェムソフト・お問合わせページ
(11) アップデートをチェックする
現在利用中のバージョンよりも新しいバージョンが「アップデータ」として提供されているか確認します。
より新しいバージョンがある場合は、引き続きダウンロードできます。
(12) 製品情報
ZEUS PLAYER の情報画面を開きます。
情報画面は、製品未登録時は「登録画面」として機能します。
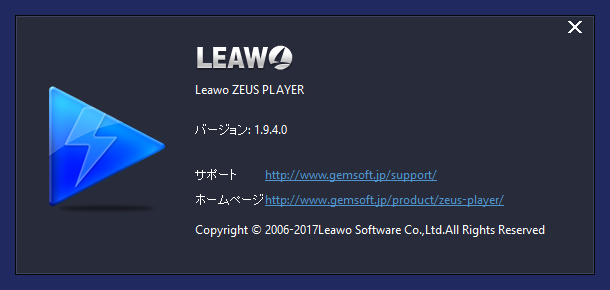
ご利用中の製品バージョンは、この画面で確認できます。