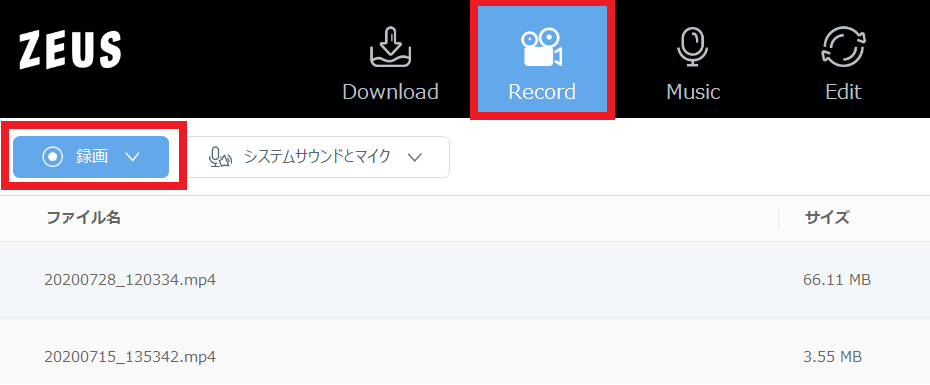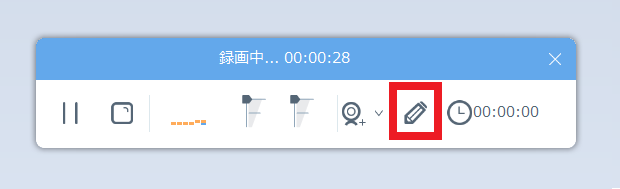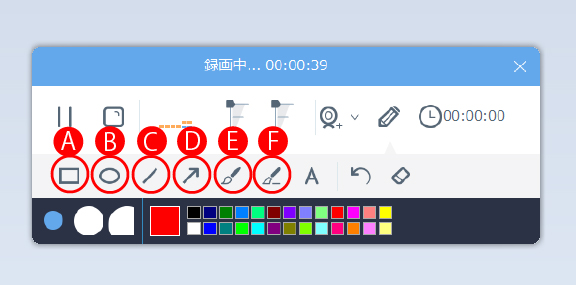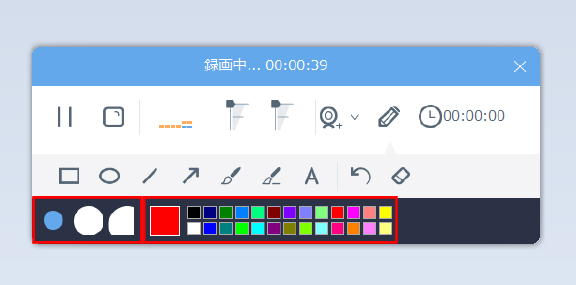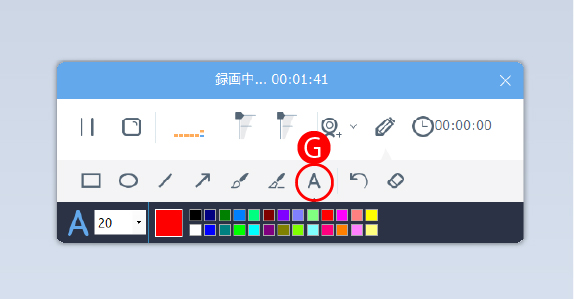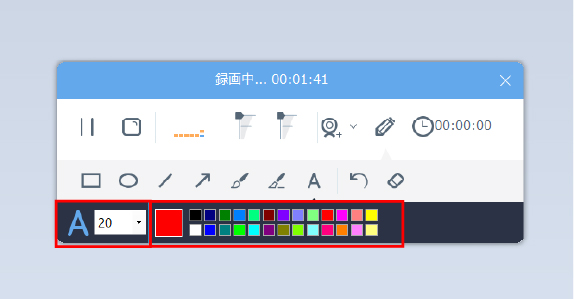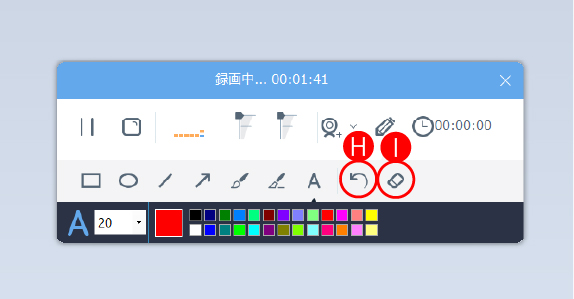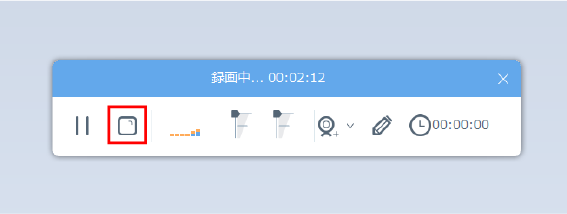ZEUS シリーズ 製品活用方法(Tips)
☆ ZEUS RECORD で録画中に文字や図形をリアルタイムに入力する方法
ビデオでわかる! 使い方ガイド
紹介記事はビデオガイド下にあります。
本ページでは、ZEUS RECORDで録画中の画面に文字や囲み、矢印などを書き込む方法をご紹介します。
ZEUS RECORDはPCの画面録画に大変便利なソフトですが、文字の入力や囲みなど、強調や注釈を入れることもできます。
この機能はPCの操作方法を動画で教えたい場合やプレゼンテーションにとても便利な機能です。
画面録画ソフト『ZEUS RECORD』は
無料で試せます。↓
手順1:録画ツールバーの設定
録画中に文字や図形を入力するときは録画ツールバーを使います。
あらかじめ録音ツールバーを表示する設定にしておくとスムーズです。
録画ツールバーの表示設定の方法は以下をご確認ください。
☆ ZEUS RECORD で録画ツールバーを表示する設定にする方法
手順2: ZEUS RECORD で録画を開始する
1)「Record」タブ内の「録画」をクリックします。
2)任意の範囲を選択します。
録画が開始されます。
手順3:録画中に文字や図形を入力
録画ツールバーの「鉛筆」ボタンをクリックします。
入力したい図形や文字の種類を選択します。
図形や線の場合
以下部分で種類を選択します。
A. 囲み(四角)
B. 楕円
C. 直線
D. 直線
E. フリーハンド
F. ハイライト
図形やフリーハンド、ハイライトで書き込む場合は、
種類を選んだ後、線の太さ、色を設定します。
文字の場合
文字入力したい場合は、以下の「文字入力」ボタンをクリックします。
G. 文字
文字入力の場合は、文字の大きさ、色を選択可能です。
取り消しと消去
「取り消し」ボタンをクリックすると一つ前に入力したものが消去されます。
「消しゴム」ボタンをクリックすると入力した文字や図形などが全て消去されます。
H.取り消し
I.消去
手順4:画面操作に戻る
画面操作に戻る場合は、今選んでいるツールのボタンをクリックします。
文字や線など何も選択されていない状態になっていれば画面の操作ができます。
「鉛筆」ボタンをクリックすると現在書かれている文字などが全て消え、
画面操作に戻ることも可能です。
手順5:録画終了
録画を終了するときは、録画ツールバーの「録画停止」ボタンをクリックします。
ZEUS RECORDで録画中の画面に文字や囲み、矢印などを書き込む方法は以上となります。