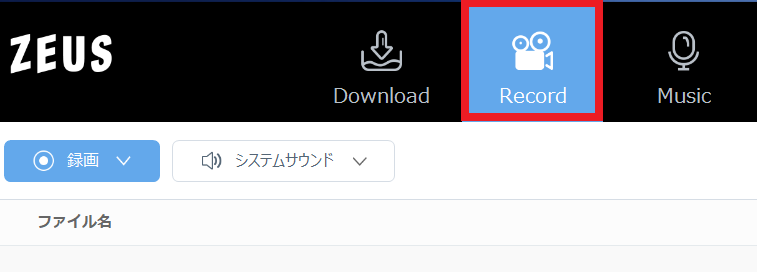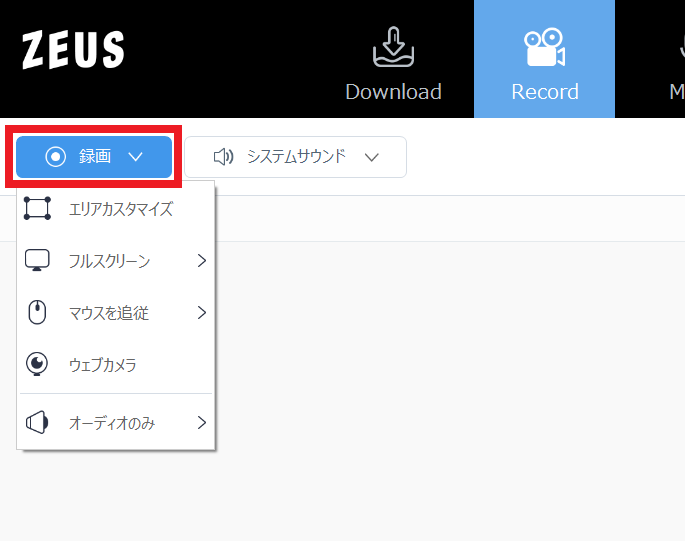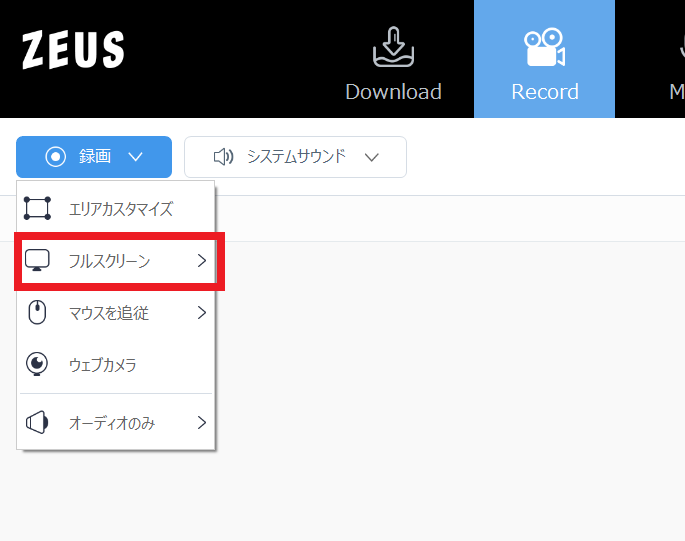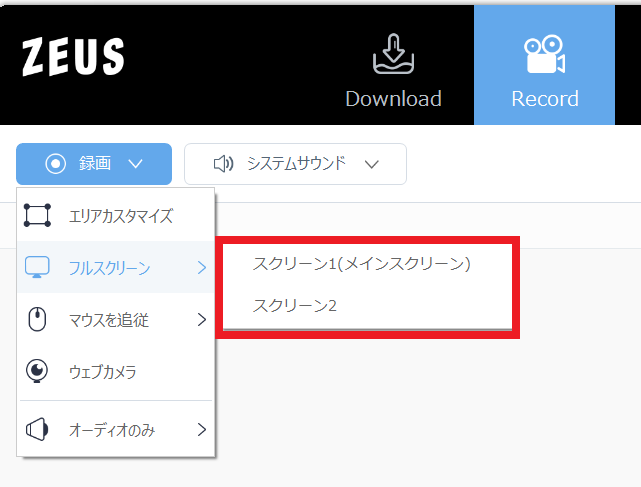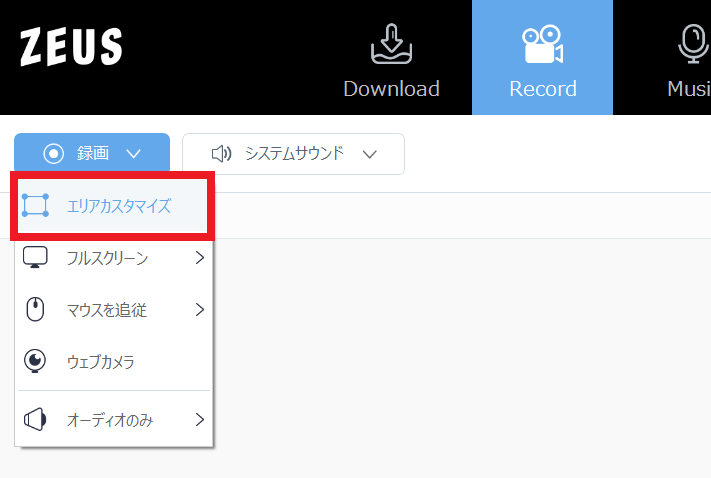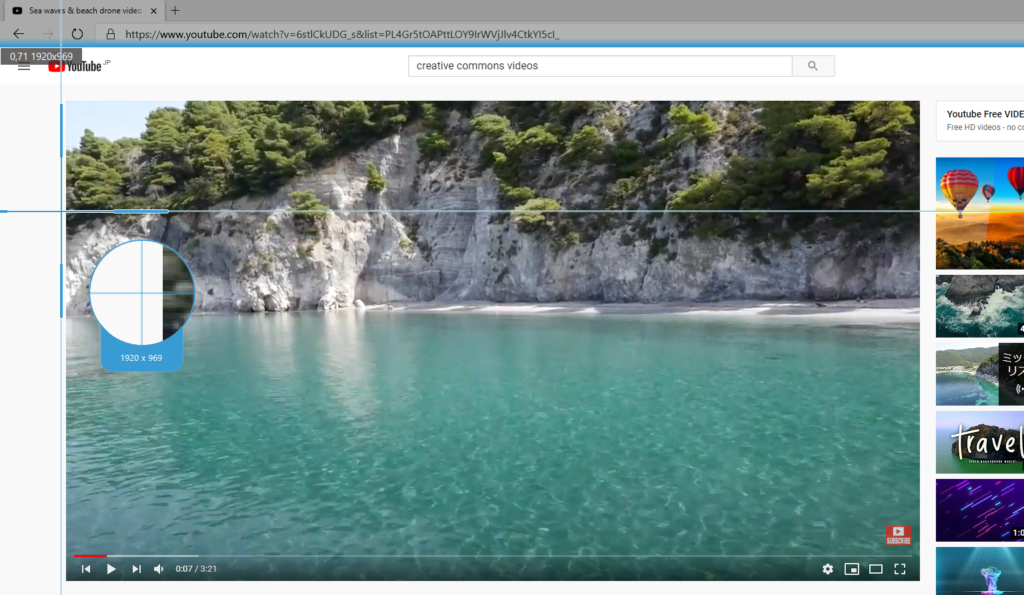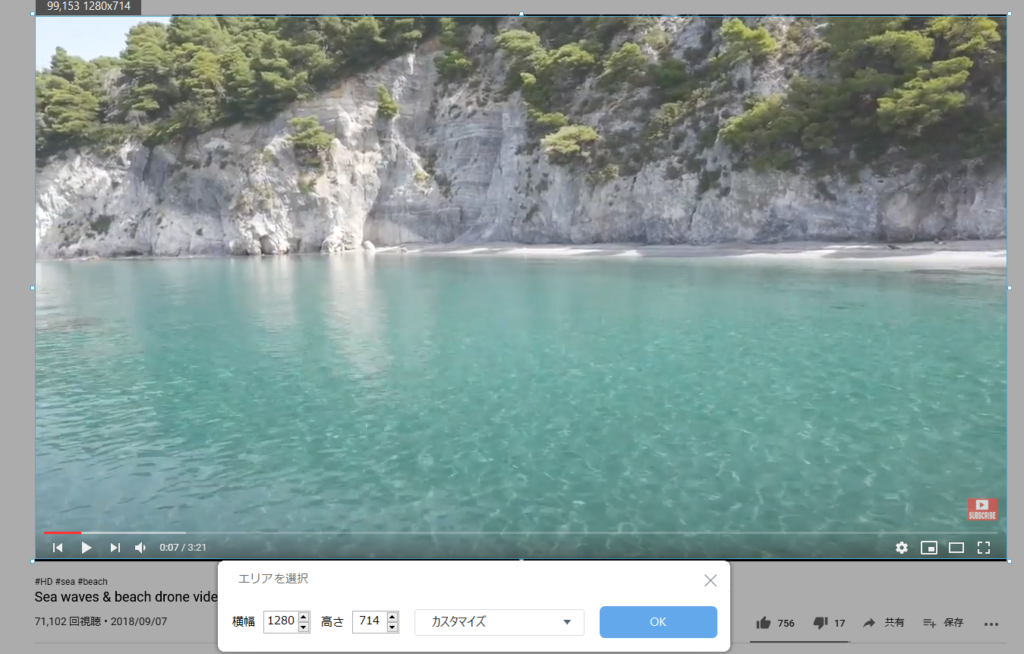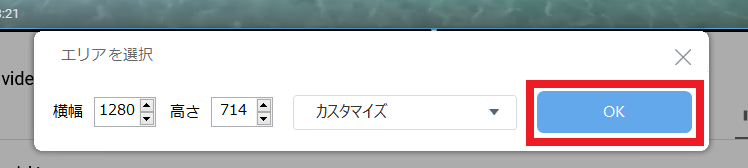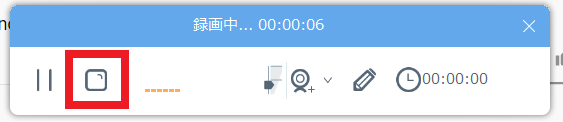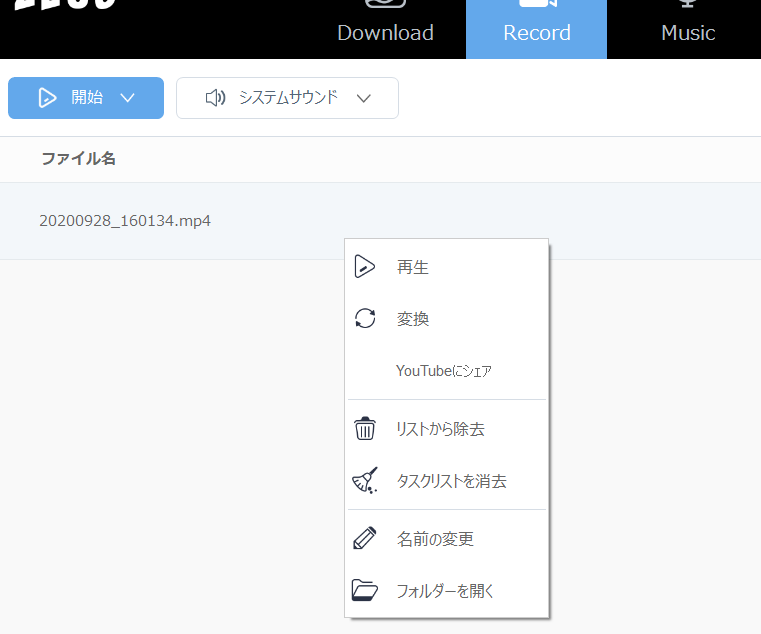ZEUS シリーズ 製品活用方法(Tips)
☆ ライブ配信動画を録画する方法(ZEUS RECORD 編)
このページでは、
ライブ配信動画や期間限定で配信されている動画を
ZEUS RECORD で録画する方法をご案内いたします。
画面録画ソフト『ZEUS RECORD』は
無料で試せます。↓
手順1:ZEUS RECORDの起動
ZEUS シリーズを起動して「Record」タブをクリックします。
録画の音声入力が「システムサウンド」になっているか確認します。
手順2:録画開始
「録画」ボタンをクリックして録画範囲の設定をします。
録画対象が全画面の場合は「フルスクリーン」をクリックします。
複数ディスプレイがある場合は全画面録画したいディスプレイを選択できます。
録画対象が画面の一部分の場合は「エリアカスタマイズ」をクリックします。
※フルスクリーンでの録画を推奨します。
範囲選択をします。
録画範囲をマウスでクリックしてドラッグすることで範囲が設定可能です。
録画範囲を確認して「OK」をクリックします。
カウントダウンの後、録画が開始されます。
※スムーズに録画を行うために、録画に必要のないアプリケーションなどは終了しておきます。
※録画中のネットワーク状況には十分ご注意ください。
ネットワーク状況によって配信画面がストップしたり、
カクつきが発生している場合でも、そのまま録画されます。
手順3:録画終了
録画を終了する場合は、録画ツールバーの録画停止ボタンをクリックします。
録画ツールバーを非表示にしている場合は、
初期設定時はショートカットキー「Ctrl+F10」で停止可能です。
※ショートカットキーは設定画面から変更可能です。
録画ファイルは、タスクにあるように、日付_時分秒.mp4 のような名前で保存されます。
右クリックすると再生や名前の変更、保存先フォルダを開くことも可能です。
※配信コンテンツが録画を制限している場合、
録画開始すると、映像が映らなくなる(灰色や黒色になる)、再生が終了する
また、録画時は正常だが、録画したビデオを再生すると映像が映らない(灰色や黒色になる)などの場合があります。
配信サービスの利用規約などをよくご確認ください。
※著作権保護下の映像・画像・音声の個人的な視聴の範囲を超えた利用、
及び著作権の侵害は法律で禁止されています。
※著作権保護されたコンテンツに関する取込みと出力の動作保障及び、サポート、質問への返信はいたしかねます。
著作物やご利用サービスの利用規約に従ってください。
関連記事
マウスカーソルを録画しない方法
録画中に、録画エリア内にマウスカーソルが入っても録画しないように設定が可能です。
TIPS. ZEUS RECORD マウスカーソルを録画しない方法、しない方法
録画中の邪魔なものを隠す方法
スクリーンセーバーやデスクトップのアイコン、タスクバーなどを非表示にできます。