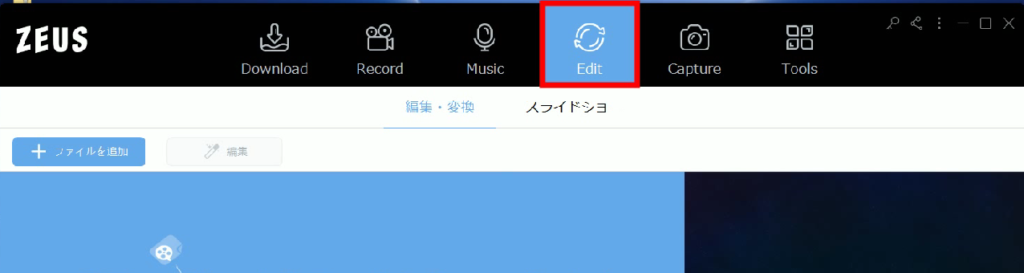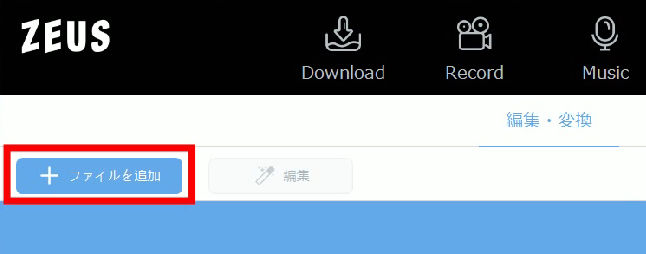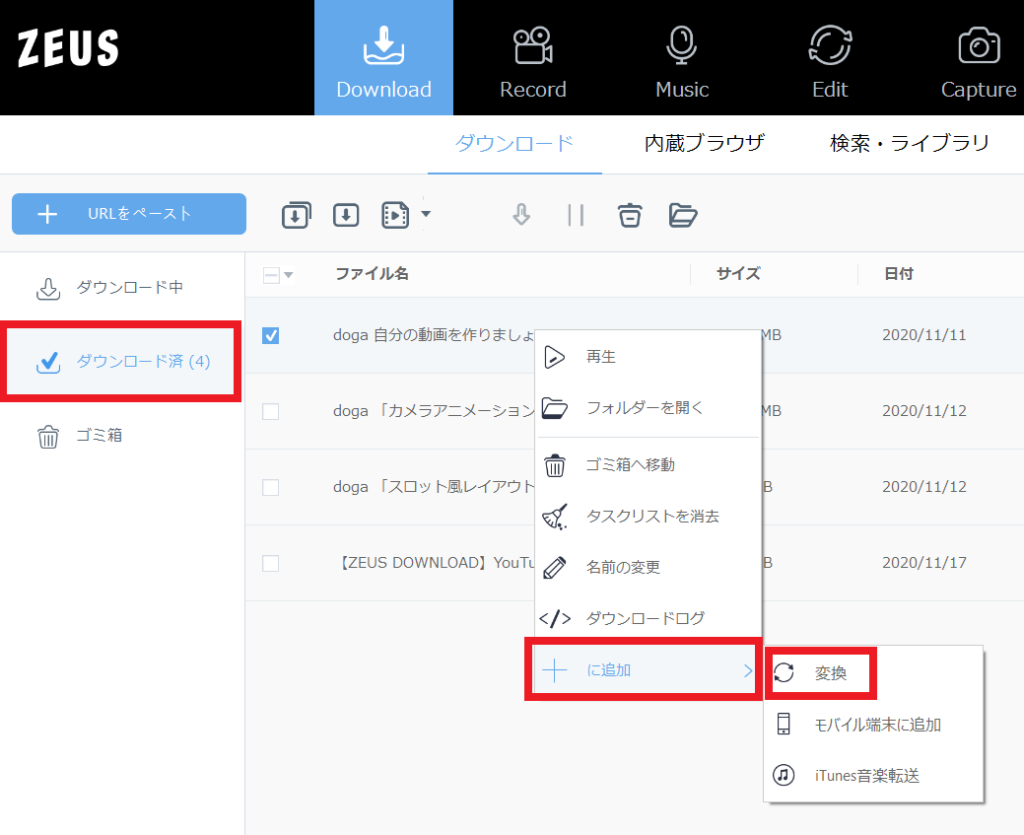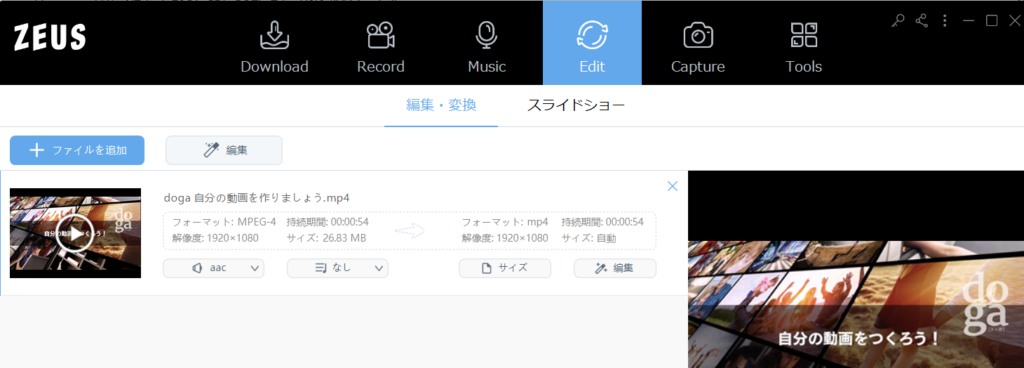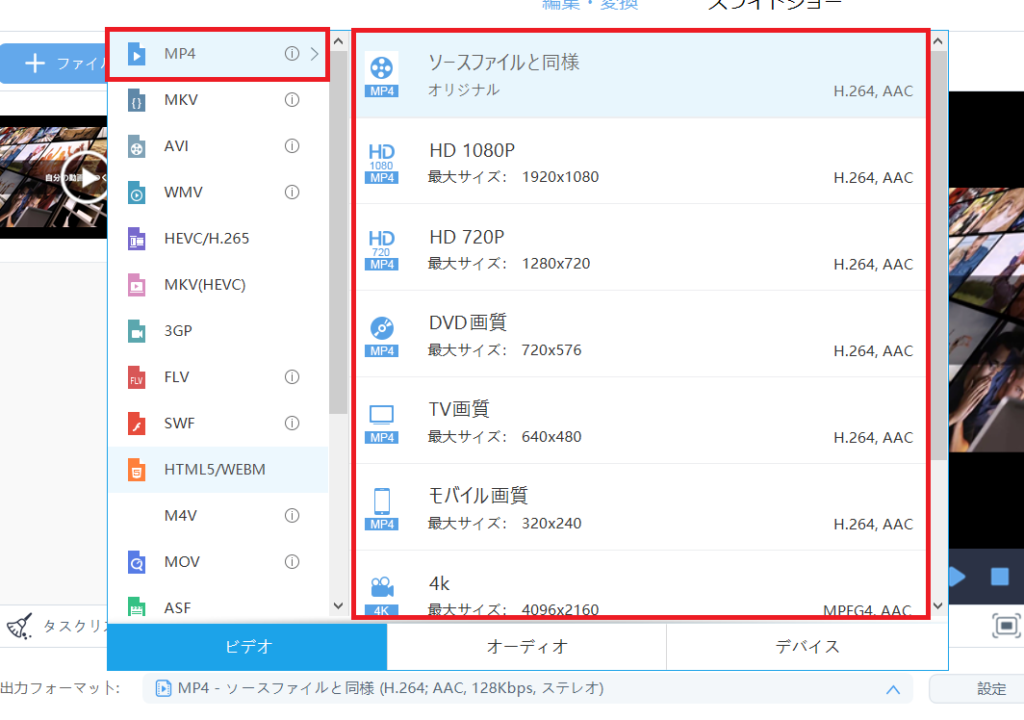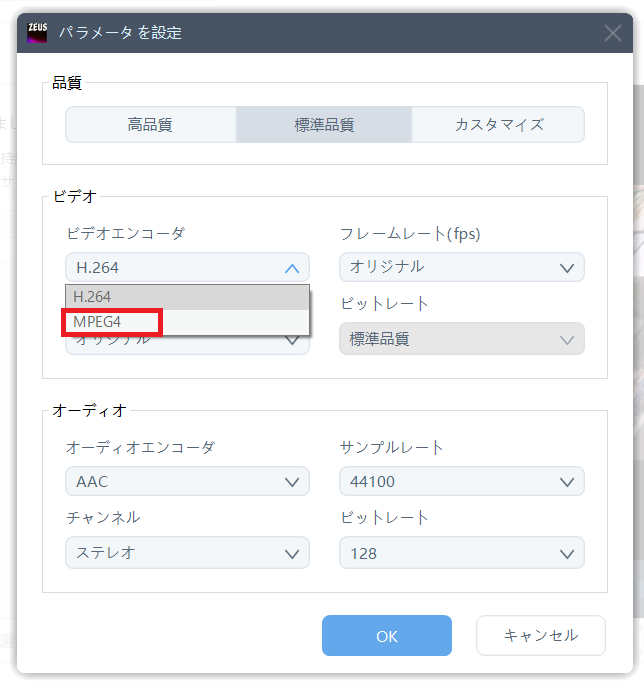ZEUS シリーズ 製品活用方法(Tips)
☆ダウンロードした動画を再生機器に合わせた形式に変換する方法(ZEUS EDIT編)
ZEUS シリーズの動画ダウンロード機能は、
YouTubeなど、動画共有サイト側で用意しているファイル形式で動画をダウンロードします。
※製品の設定画面で優先するダウンロード形式を指定できますが、
指定のファイル形式が動画共有サイト側にない場合は、用意されている形式でのダウンロードになります。
また、DVDプレイヤーやカーナビなどで動画ファイルを再生する場合、
再生できるファイル形式は、機器によって異なります。
ファイル形式が非対応で再生できない場合は、
ZEUS の EDIT機能で、動画を再生機器にあったファイル形式に変換しましょう。
本ページでは、ダウンロードした動画を
再生機器に合わせた動画形式に変換する方法をご案内します。
※ZEUS DOWNLOADのライセンスでは変換機能は試用版制限があります。
試用版でお試しいただき、適正に変換できる場合は、ZEUS EDITをご検討ください。
また、ZEUS シリーズ最上位版ZEUS BUNDLE ネット限定版 へのアップグレード版の購入も可能です。
手順1 : 変換したい動画をEDITへ追加
ZEUS を起動して、「EDIT」タブをクリックします。
「ファイルを追加」ボタンから動画ファイルの追加をします。
Download内の「ダウンロード済」に変換したい動画ファイルがある場合、
「Donwload」タブからEDITに追加することも可能です。
「ダウンロード済」タブから追加したい動画ファイルを右クリックして「+に追加」をクリック、「変換」をクリックします。
変換したい動画ファイルの追加ができました。
手順2:変換形式の設定
再生機器が対応している動画形式を確認して変換形式を設定します。
ここでは例としてMP4のまま、ビデオエンコーダを「MPEG4」、オーディオエンコーダを「AC3」に設定する方法をご案内します。
出力フォーマットがMP4になっているのを確認します。
出力フォーマットがMP4になっていない場合は、MP4に変更します。
「MP4」の右側から適当な解像度を選択します。
「設定」をクリックします。
「ビデオ」内の「ビデオエンコーダ」をMPEG4に変更します。
「オーディオ」内の「オーディオエンコーダ」をAC3に変更します。
「OK」をクリックします。
※再生可能な形式はお持ちの再生機器の説明書やメーカのホームページなどでご確認ください。
※場合によって、フレームレート、ビットレートなども変更します。
手順3:変換
製品画面右下の「変換」ボタンをクリックして、変換を開始します。
※ZEUS DOWNLOADのライセンスでは試用版表示があります。
左下の「試用する」をクリックします。
変換が終わったら変換された動画ファイルを確認してみましょう。
出力フォルダの「開く」ボタンをクリックすると、保存先フォルダを開くこともできます。
ZEUS EDITでダウンロードした動画を再生機器に合わせた形式に変換する方法は以上となります。