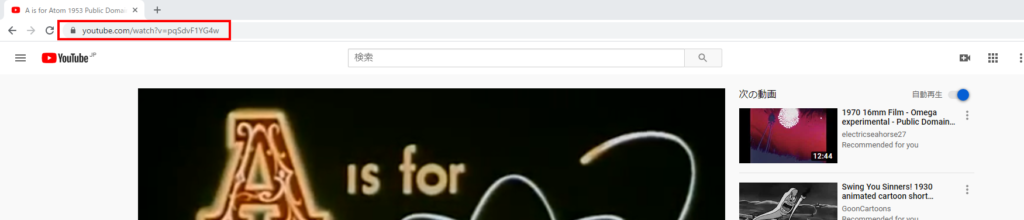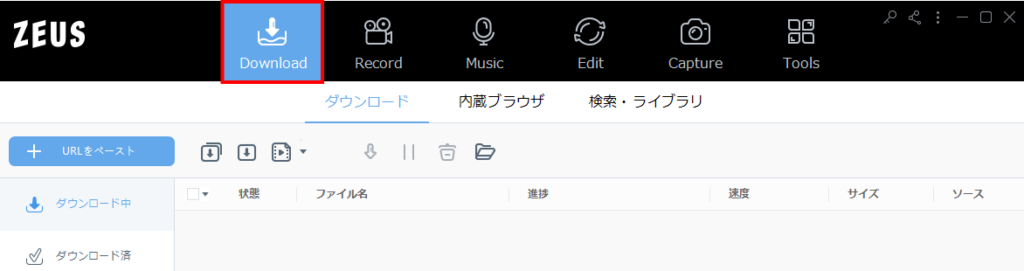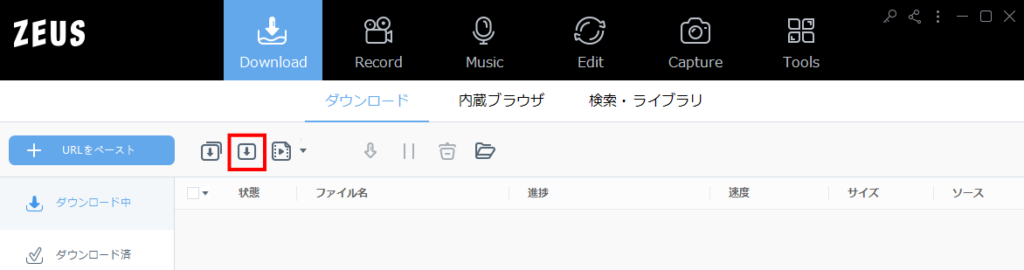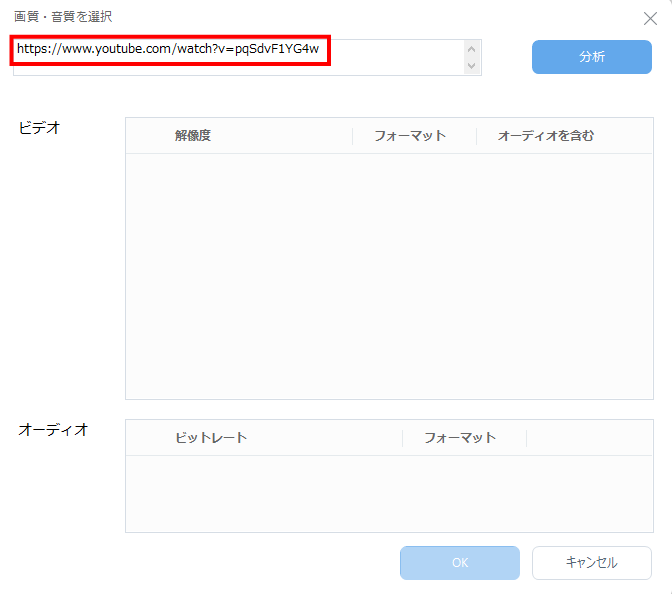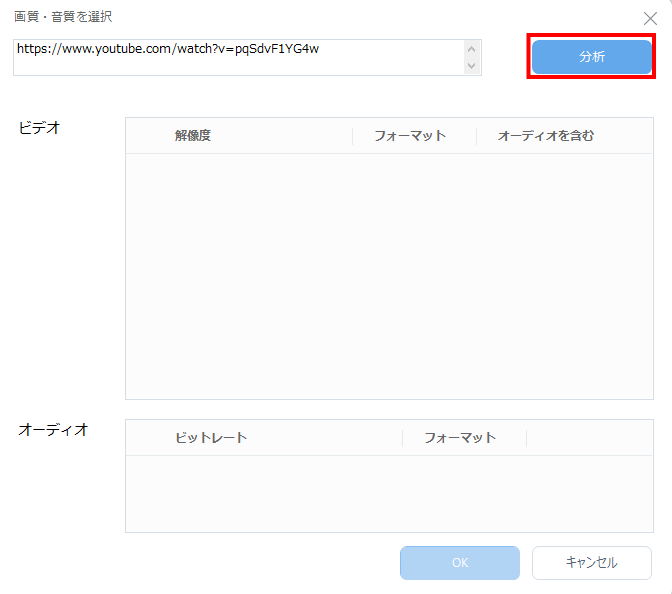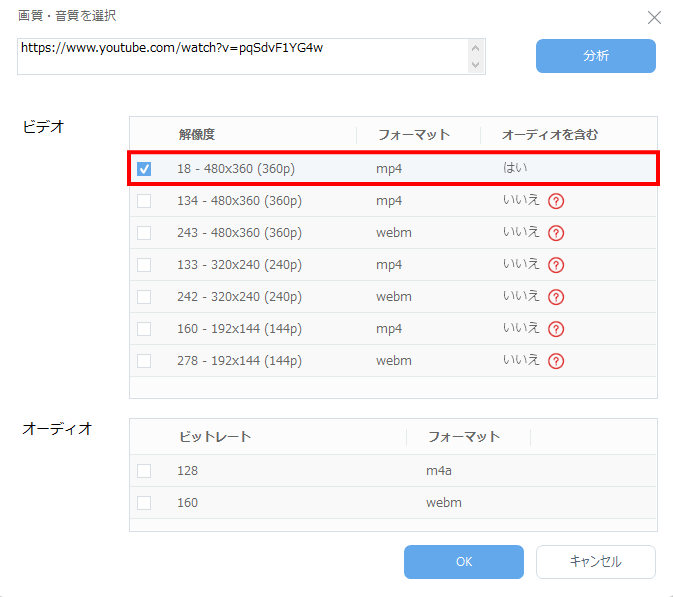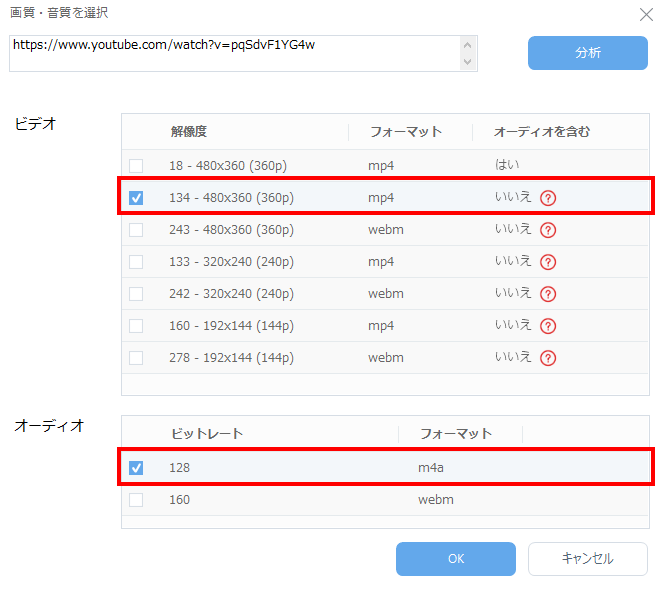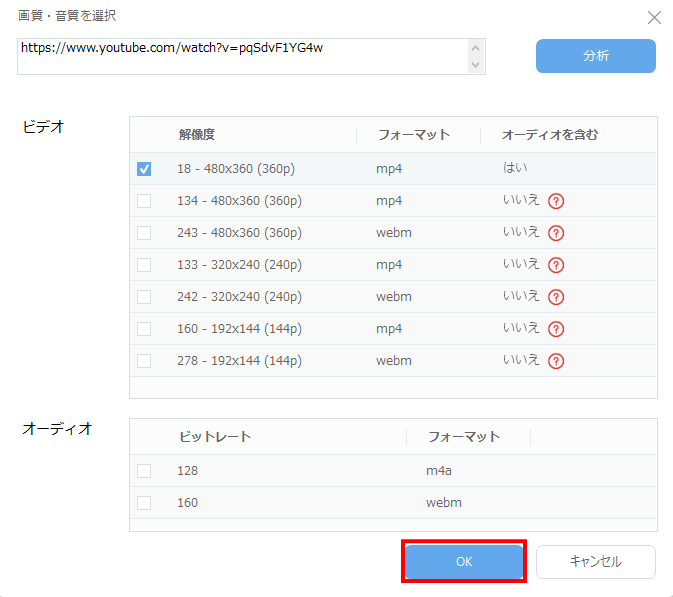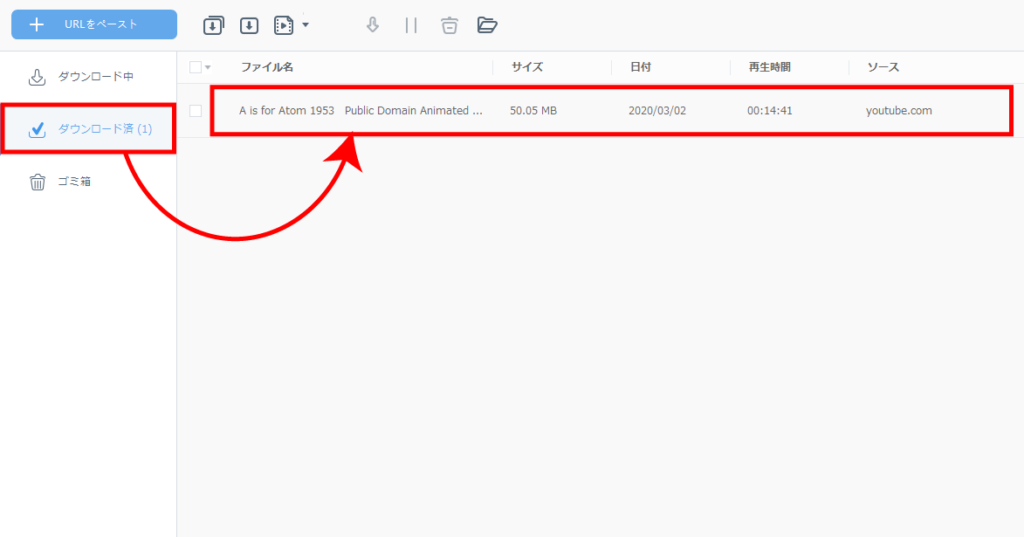ZEUS DOWNLOAD 製品活用方法(TIPS)
☆ ZEUS DOWNLOADで解像度を指定してダウンロードする(Ver 1.2.0~)
ZEUSシリーズはバージョン 1.2.0 から、
ダウンロード時に解像度を指定してYouTubeの動画をダウンロードすることが可能になりました。
本ページでは、解像度の指定方法についてご案内します。
※ZEUS DOWNLOAD LITEでは試用版制限がございます。
手順1: ダウンロードしたい動画をネットで探す
手順2: ZEUS DOWNLOADを起動
手順3: 解像度を指定
1) 「画質・音質を選択」ボタンをクリック
2) 手順1 でコピーしておいたURLをペースト
※改行して複数URLの入力はしないでください。
3) 「分析」をクリック
4) 配信されている解像度がリストに表示される。
5) 解像度を指定する
ダウンロードしたい解像度にチェックマークを入れます。
「オーディオを含む」が「はい」の場合、
オーディオのチェックは不要です。
「オーディオを含む」が「いいえ」の場合、
オーディオのチェックマークをクリックしてください。
オーディオのチェックが外れている場合は、
音声がない動画ファイルがダウンロードされます。
注意:フォーマットの組み合わせによって、
ダウンロード時間が非常に長くなる場合がございます。
通常は以下の組み合わせにチェックマークを入れてください。
ビデオ: mp4 オーディオ: m4a
ビデオ: webm オーディオ: webm
6) 「OK」をクリック
ダウンロードが開始します。