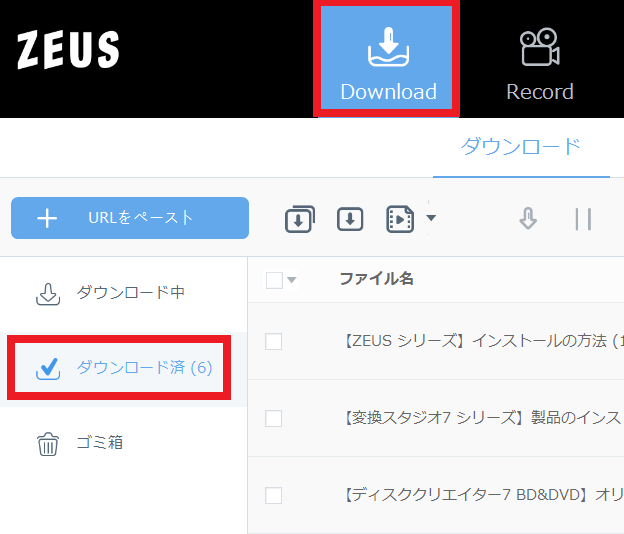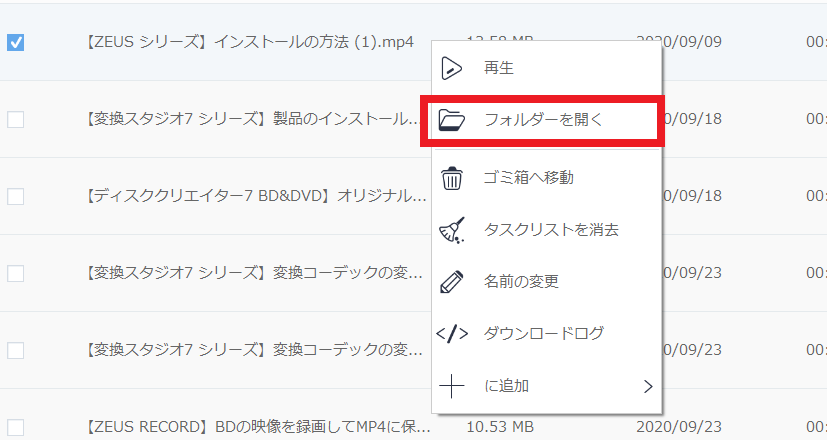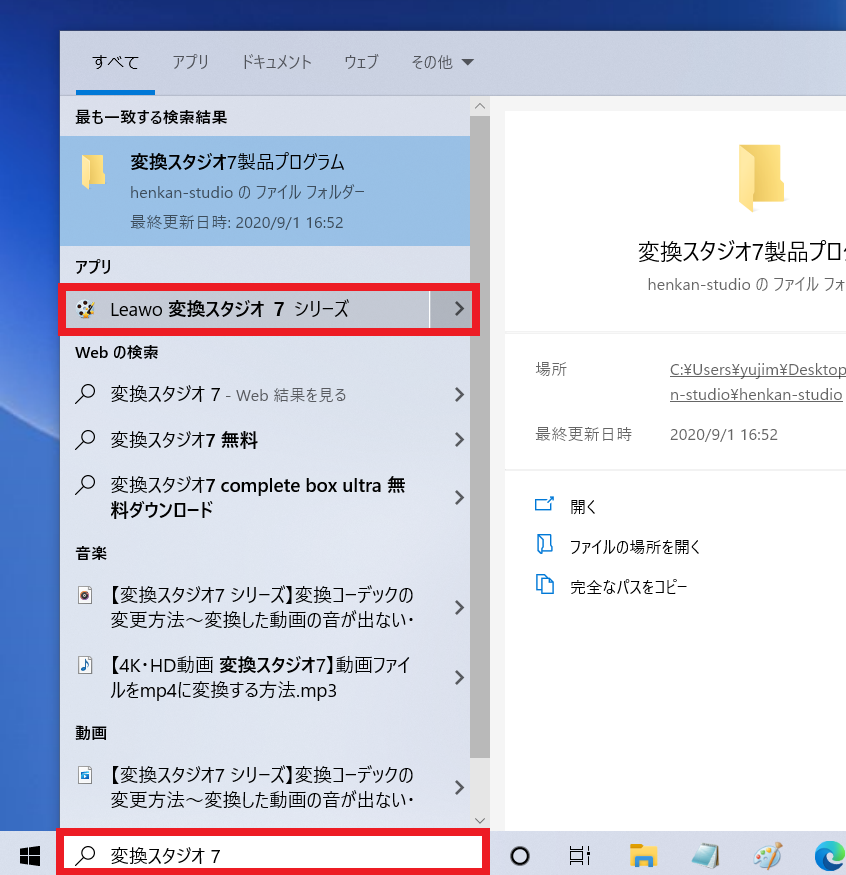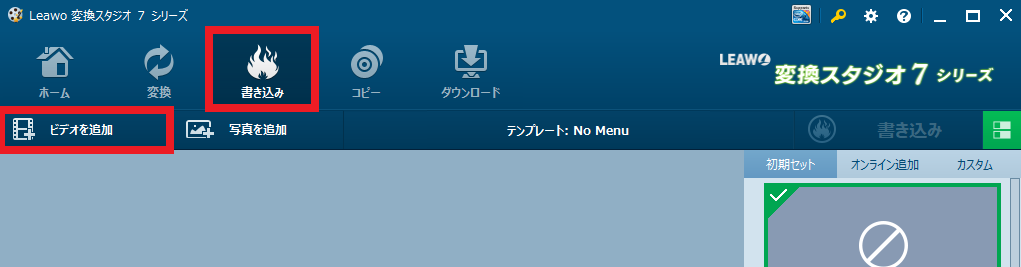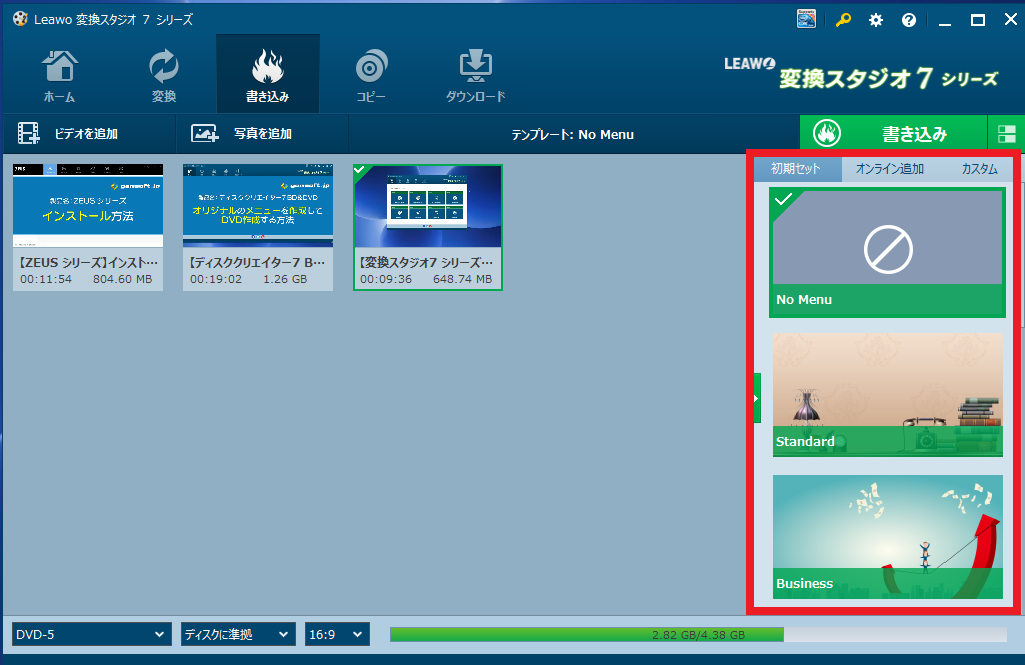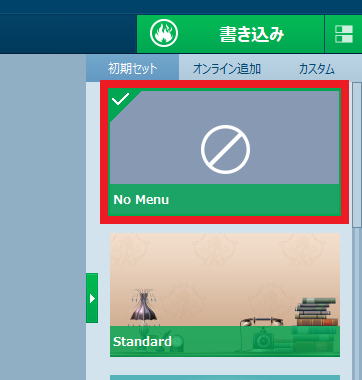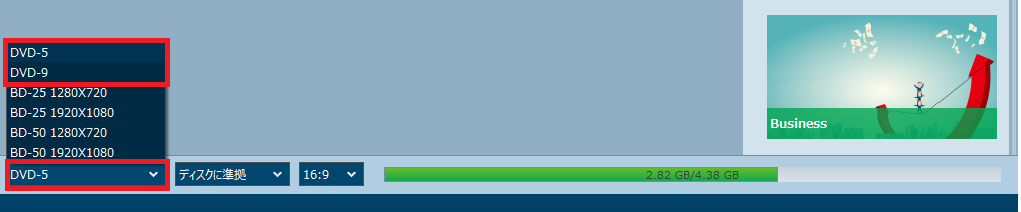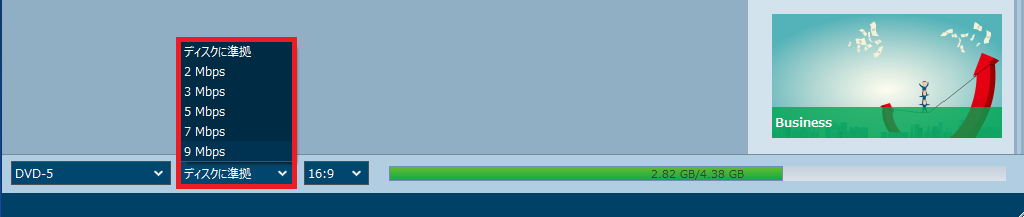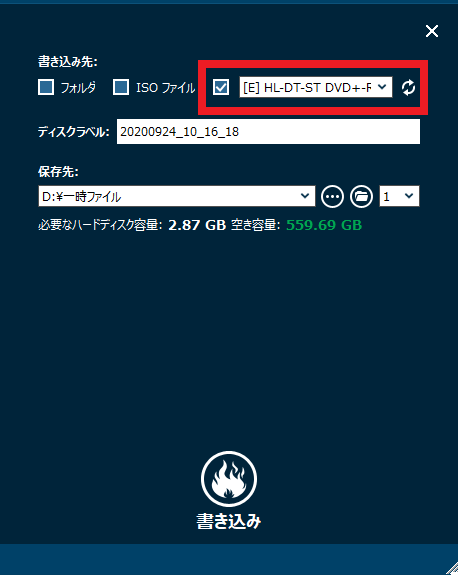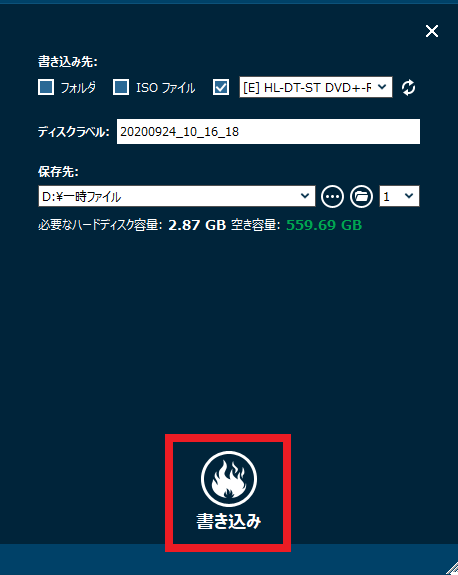ZEUS シリーズ 製品活用方法(Tips)
☆ ZEUS シリーズでダウンロードした動画でDVD作成する方法~ZEUS BUNDLE(通常版)編
ZEUS BUNDLE(通常版)を購入した場合、DVD作成機能も付属されます。
DVD作成機能は変換スタジオ7 シリーズのライセンスが提供されます。
このページではZEUS シリーズでダウンロードした動画でDVD作成する方法をご案内します。
※ZEUS BUNDLE ネット限定版の場合は、DVD作成機能はございません。
手順1:ダウンロードした動画ファイルの保存先の確認
ダウンロードした動画ファイルは
「Download」タブ内の「ダウンロード済み」タブ内で確認ができます。
保存先を確認したい動画を右クリックして「フォルダーを開く」をクリックすると保存先フォルダが確認できます。
なお、保存先フォルダは設定画面で変更・確認も可能です。
保存先フォルダの確認・変更方法はこちらをご覧ください。
手順2:変換スタジオ7 シリーズの起動
デスクトップに変換スタジオ7 シリーズのアイコンがある場合は、
ダブルクリックして起動します。
デスクトップにアイコンがない場合は
Windowsのタスクバーの検索窓に「変換スタジオ 7」と入力して
表示されたアイコンをクリックします。
※変換スタジオ7 シリーズのインストールと製品登録が未了の場合は、
こちらをご参照ください。
手順3:動画の追加
変換スタジオ7 シリーズが起動したら、「書き込み」タブをクリックして
「ビデオを追加」から手順1 で確認した動画ファイルを追加します。
手順1で開いたフォルダからドラッグアンドドロップでも追加ができます。
なお、ZEUS シリーズでダウンロードした動画ファイル以外にも、
パソコンに保存されている動画ファイルを使ってDVD作成することが可能です。
手順4:メニュー画面の作成
DVDメニューが必要な場合は、
製品画面右側のメニューテンプレート一覧からメニューを選択します。
メニュー背景に画像ファイルや動画ファイルを使って
オリジナルのメニュー画面を作成することも可能です。
メニューのカスタマイズの詳細についてはこちらをご覧ください。
なお、メニューが不要な場合は、「No Menu」をクリックしてください。
手順5:DVD作成
「メディアの種類」や「圧縮率」、「アスペクト比」を選択します。
「メディアの種類」について
DVD-R(一層)に保存の場合、DVD-5 を選択してください。
DVD-R(二層)に保存の場合、DVD-9 を選択してください。
「圧縮率について」
通常は「ディスクに準拠」を選択します。
できるだけ画質の高いDVDを作成したい場合は、
9Mbpsなど大きい値を選択します。
圧縮率の設定について詳しく知りたい場合はこちらをご参照ください。
「アスペクト比」について
通常は「16:9」を選択します。
4:3のDVDを作成したい場合は「4:3」を選択します。
製品画面右上の「書き込み」をクリックします。
書き込み先に光学ドライブがチェックされているか確認します。
書き込みボタンをクリックするとDVD作成が開始されます。
後はDVDの完成を待つだけです。
ZEUS シリーズでダウンロードした動画でDVD作成する方法 は以上となります。