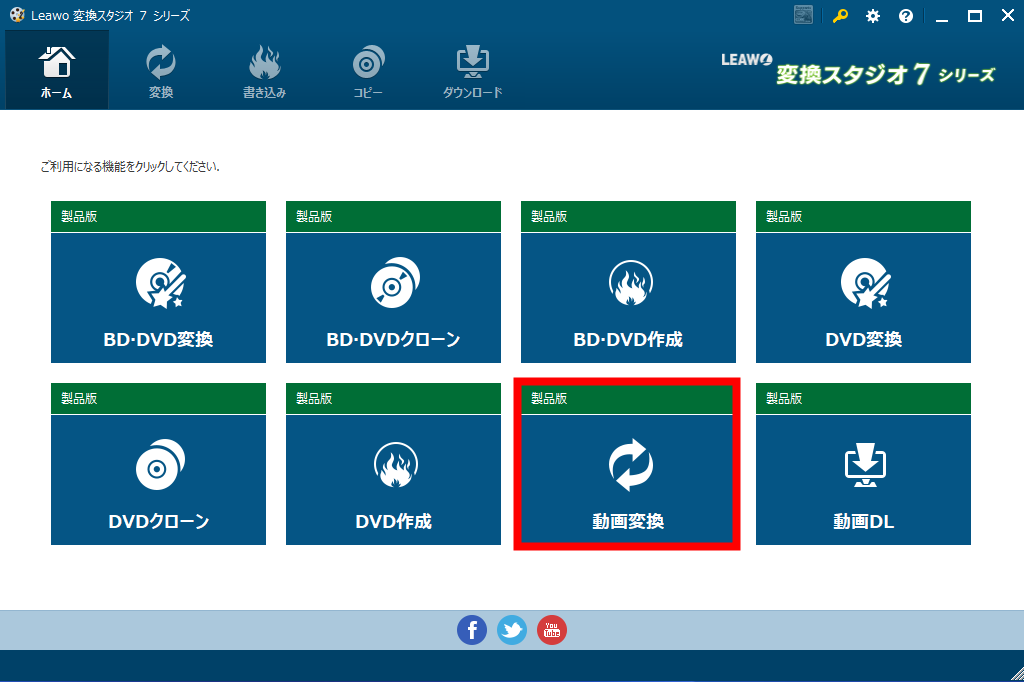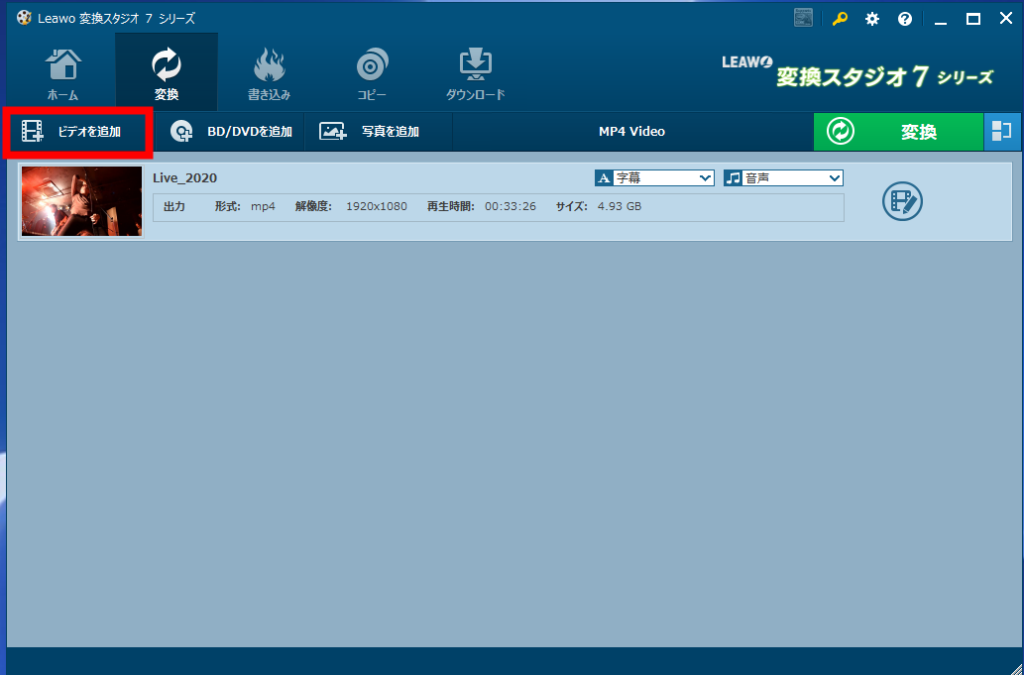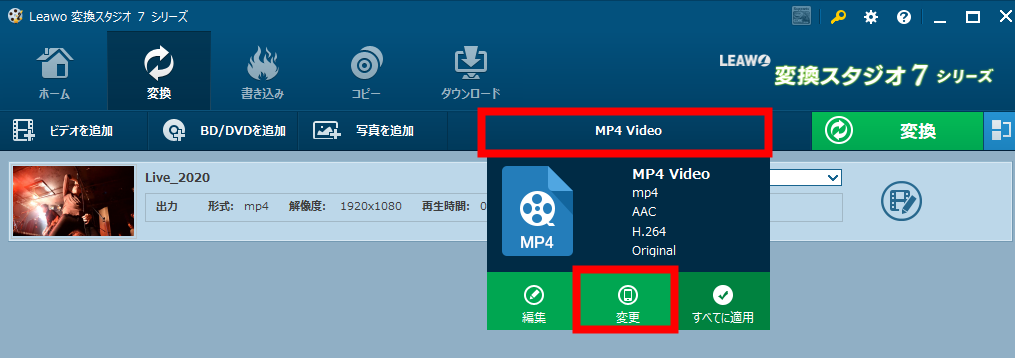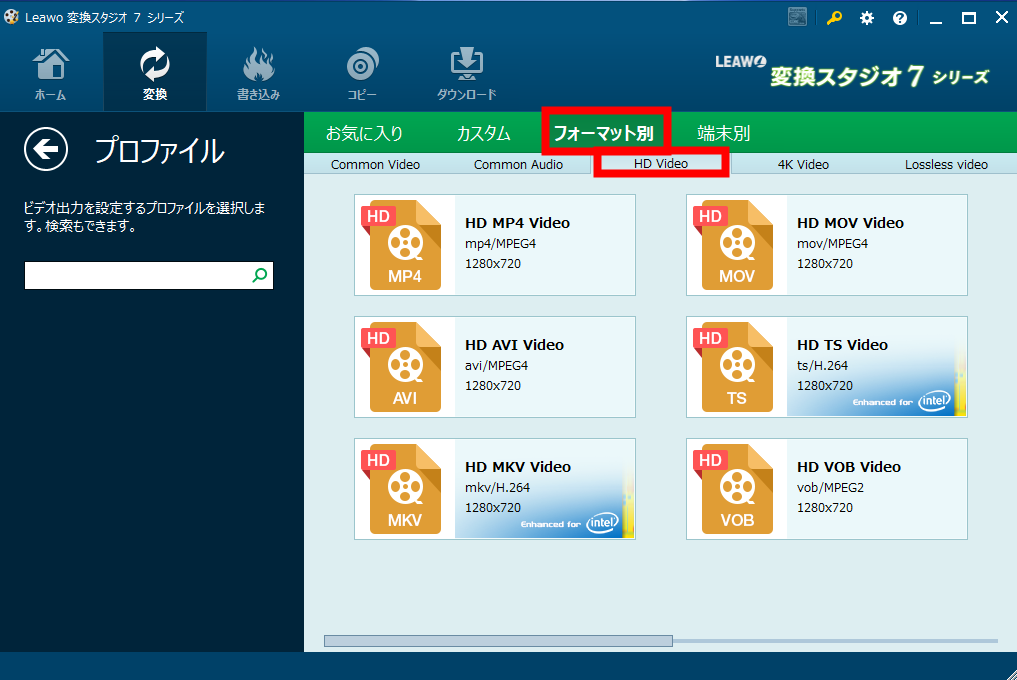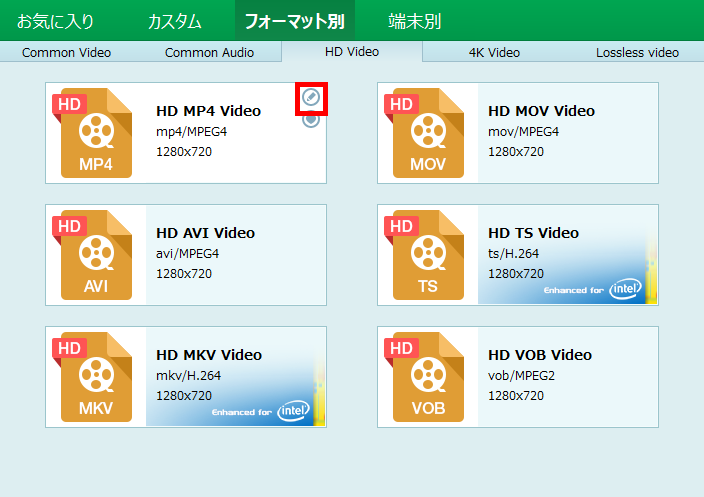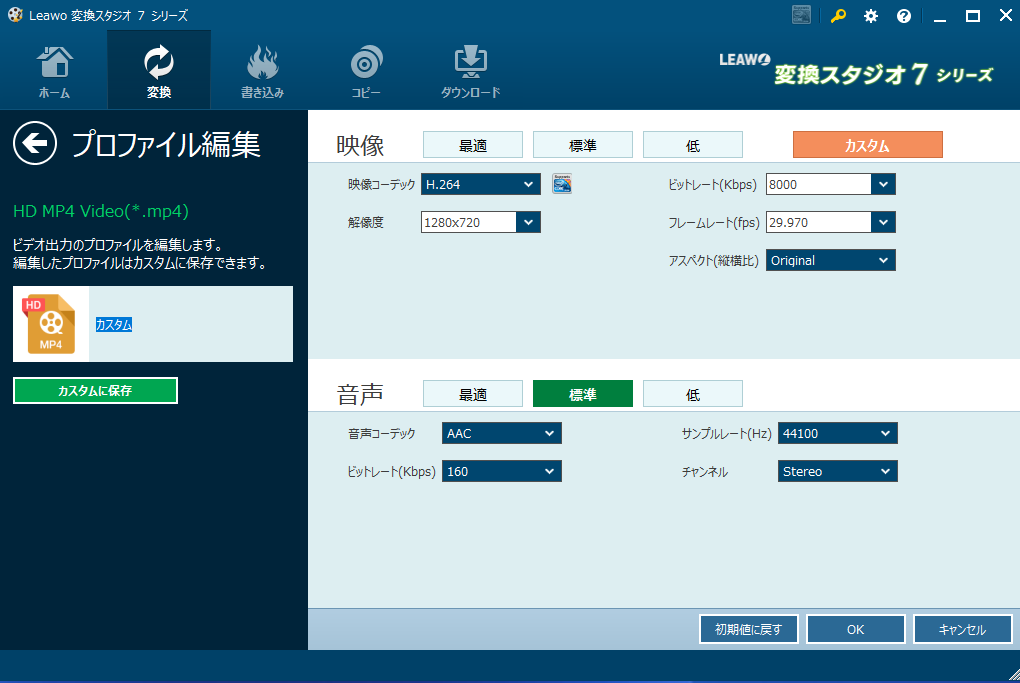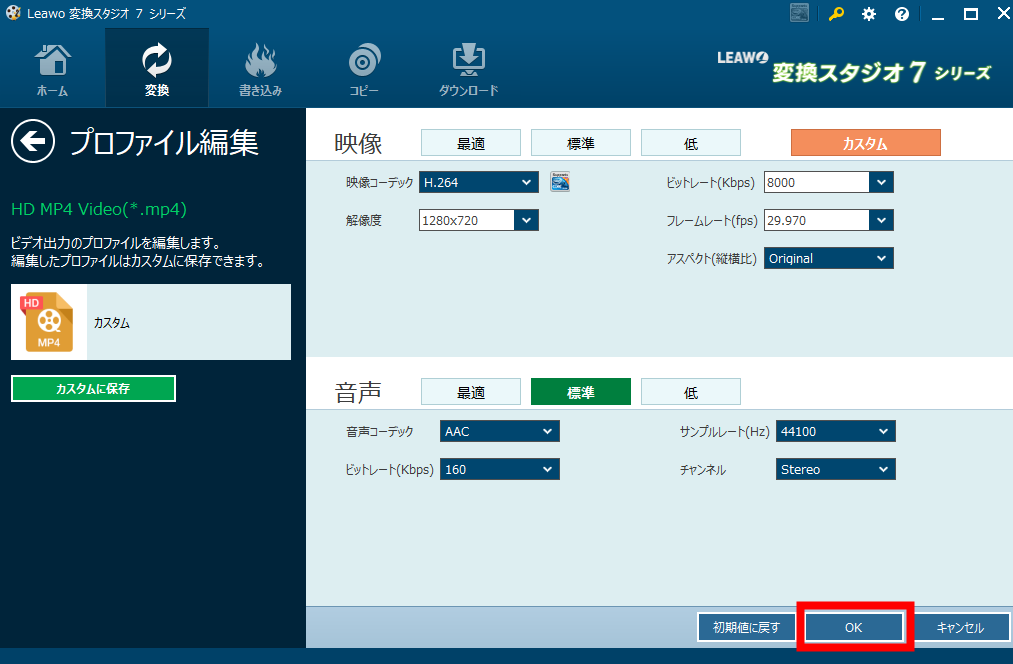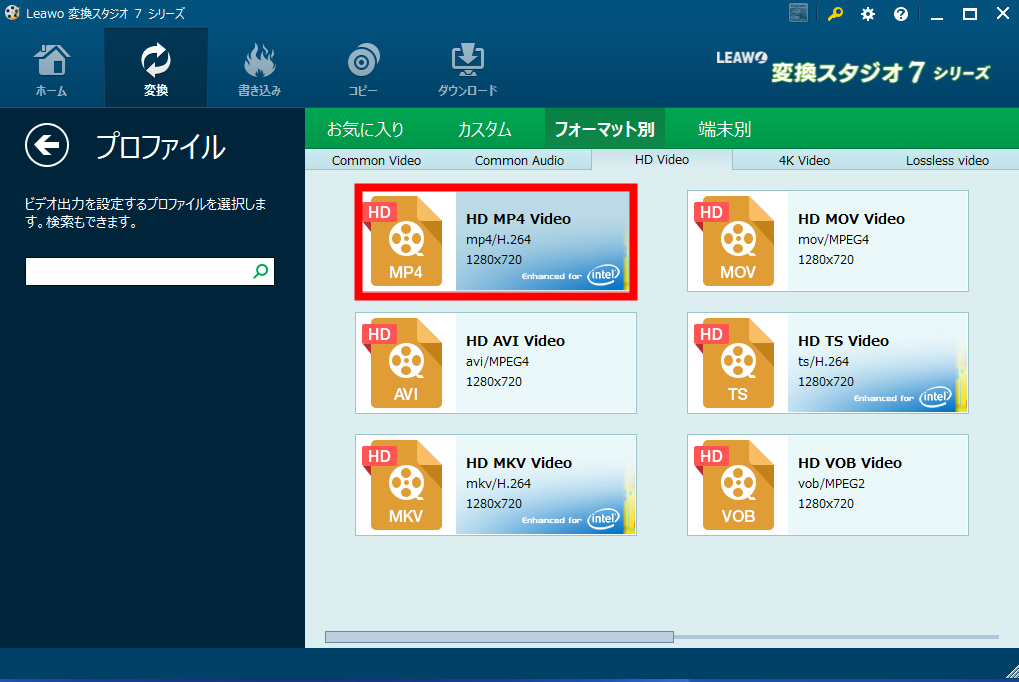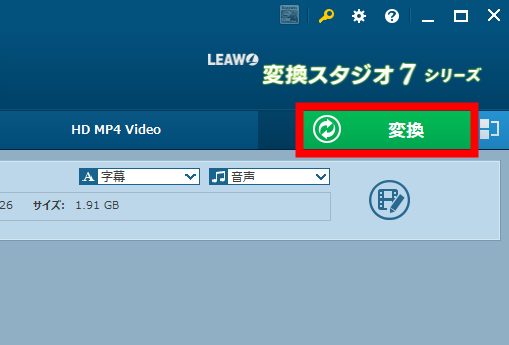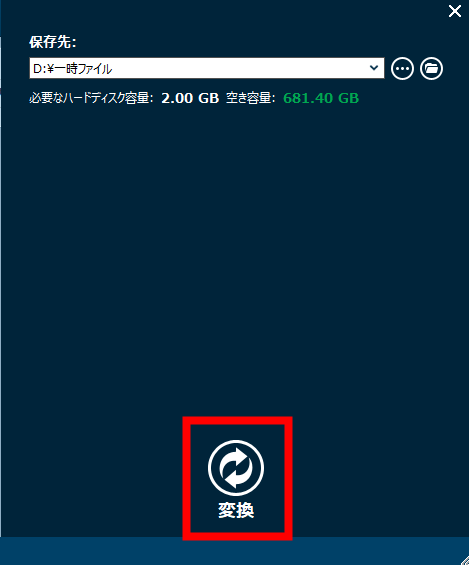変換スタジオ7 シリーズ 製品活用方法(Tips)
☆ 変換スタジオ7 シリーズで動画ファイルのサイズを圧縮して保存する方法
このページでは動画ファイルのサイズを圧縮して保存する方法をご案内します。
ビデオカメラの性能も上がり、解像度4Kで撮影が可能な機種も手に入りやすくなりました。
しかし、4Kなどの高解像度で撮影した動画ファイルの容量は大きくてHDDの容量も圧迫する。
編集ソフトで編集するときもパソコンに負荷が大きくかかり、編集作業が思うように進まない。
そんな時は変換スタジオ7 シリーズで動画ファイルを圧縮して保存してみましょう。
変換スタジオ7 シリーズは無料でお試しできる試用版があります。
手順1:変換したい動画ファイルの取り込み
「変換スタジオ7 シリーズ」プログラムを起動し、「動画変換」機能ボタンをクリックします。
「ビデオを追加」ボタンをクリックして、変換したい動画ファイルを取り込みます。
変換スタジオ7 シリーズ製品画面で元ファイルの形式や解像度を確認することが可能です。
詳しくは以下ページをご参照ください。
Q.変換スタジオ7 シリーズで動画ファイルのメディア情報を確認する方法
手順2:変換形式の設定
変換スタジオ7 シリーズの以下部分をクリックして変更ボタンをクリックします。
今回は高画質で動画サイズも小さめ、汎用性の高いMP4という動画形式に変換します。
「フォーマット別」の「HD Video」タブをクリックします。
「HD MP4 Video」の右上の鉛筆マークをクリックします。
プロファイル編集画面で変換形式のより詳細な設定が可能です。
今回は以下のように設定を変更しました。
映像コーデック:H.264
解像度:1280×720
ビットレート:8000
フレームレート:29.970
※ビットレート、フレームレートは、値が大きくなると、画質は良くなります。
しかし、元の動画より画質が向上することはありません。
値を大きくすると、ファイルサイズも大きくなります。
また、解像度を下げるとファイルサイズも小さくなります。
何度か変換をしてみて、納得のいく画質とファイルサイズになるかをお試しください。
「OK」をクリックします。
「HD MP4 Video」をクリックします。
変換のメイン画面に戻ります。
以下部分で変換後の予想サイズが表示されています。
元の動画ファイルと比べてサイズが小さくなっているか確認してください。
手順3:動画ファイルを圧縮して保存する
画面右上の変換ボタンをクリックします。
保存先の設定を確認して「変換」ボタンをクリックします。
変換が終わると保存先で指定したフォルダに圧縮して保存された動画ファイルがあります。
ビデオカメラで撮影した動画ファイルのサイズを圧縮して保存する方法は以上となります。