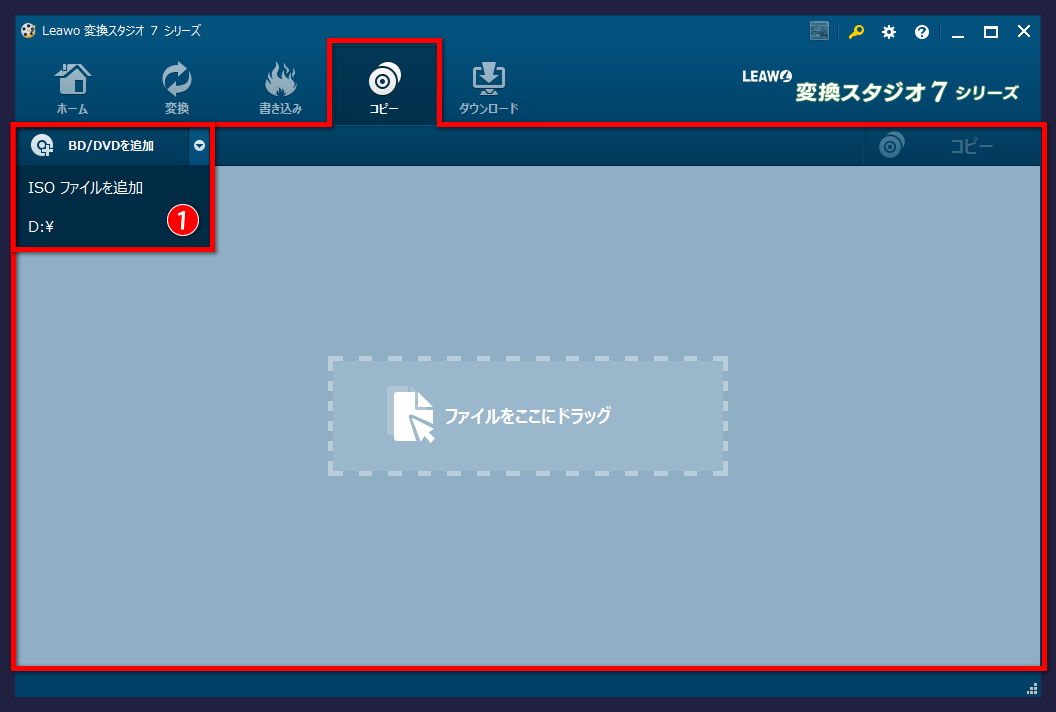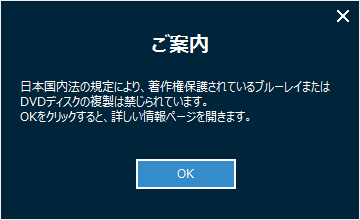変換スタジオ7 シリーズ 製品活用方法(Tips)
BD(ブルーレイ・Blu-ray)のダビング 方法
イントロダクション:
大容量の動画を高画質で保存できるブルーレイ。
ブルーレイプレーヤーやブルーレイ対応のドライブ搭載PCは
以前より低価格になり、ブルーレイの普及も進んできましたが
やはり便利なDVD。
DVDはみんなが使っているのでお友達や遠方のご家族に
プレゼントしたいときにはやはりDVDでしょう。
BDに保存しておいた動画を
DVDに保存したいと思うことはないでしょうか?
を使ってブルーレイをDVDに変換してみましょう。
クローン作成の開始
手順1:ディスクの選択
手順2:モードの選択
ディスクが認識されると次の画面が表示されます。
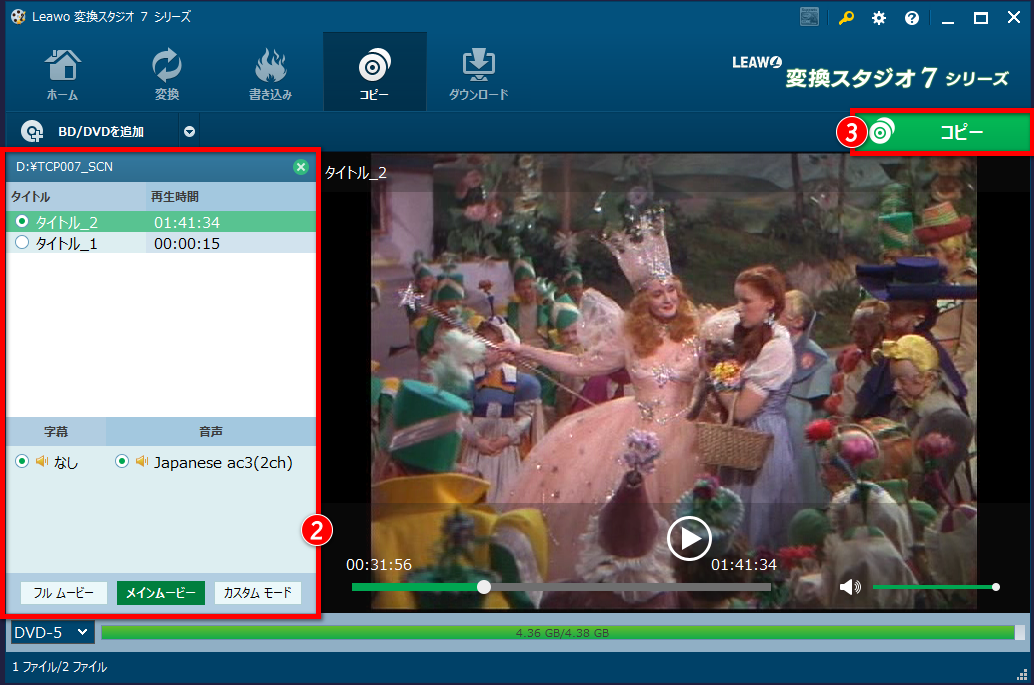
本製品では、クローンは3つのモードがあります。
フルムービーモード: すべてのファイルをクローン保存します
メインムービーモード: ディスク内のメインムービーのみをクローン保存します
カスタムモード: クローンするファイルを任意に選択してクローン保存します
※多言語の字幕や音声が含まれたDVDビデオをプロモーション用として利用している、海外企業などの場合
上記画面で「メインムービー」か「カスタムモード」を選択し、②の枠内の“音声”の項目が複数表示されたら、必要な言語を選択します。
※モードと出力先(圧縮方法)によって、出力できる内容が異なります。以下表をご参照ください。
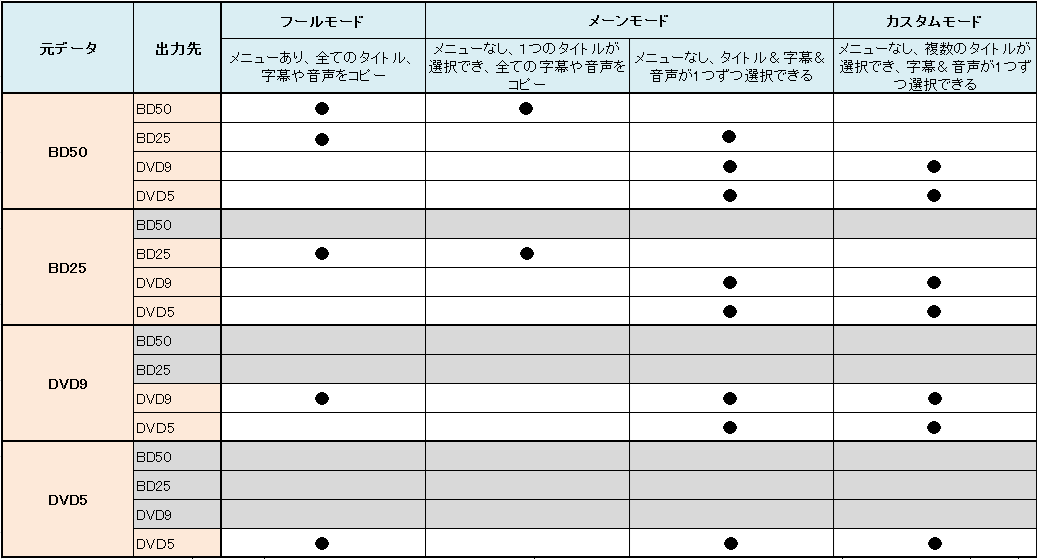
ブルーレイからDVDへ出力する場合、DVD9かDVD5を選択してください。
手順3 :クローンの設定
画面右、緑色の コピーボタン をクリックすると、クローンの設定画面が開きます
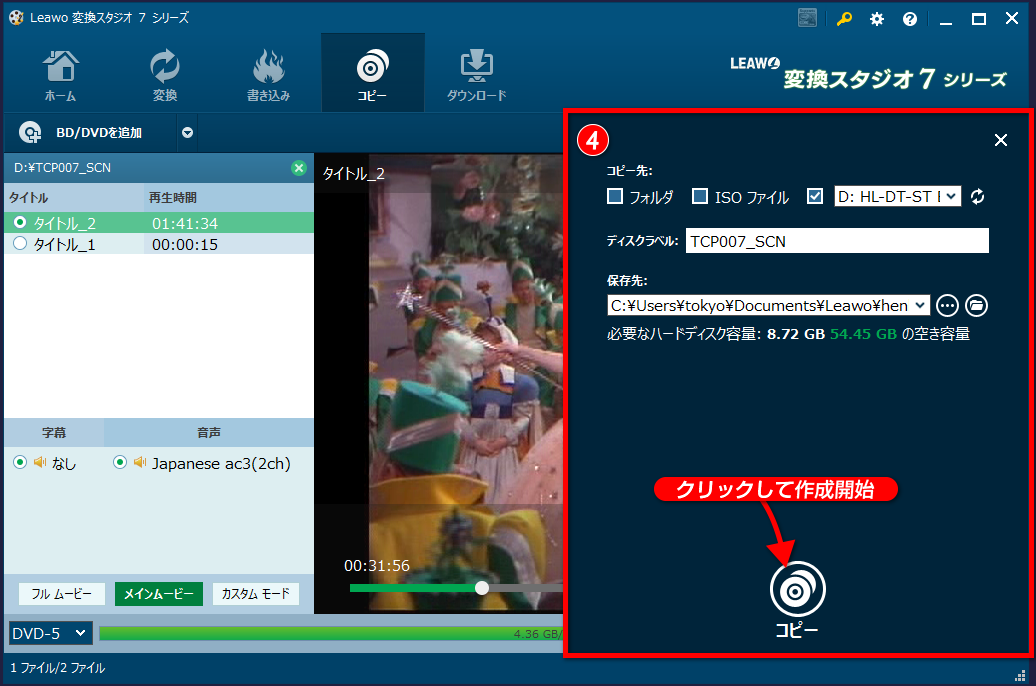
コピー先
コピー先として、ご利用のパソコンのBD・DVDドライブを選択します。
ここでは、D:ドライブが選択されています。
BDやDVDなどのディスクを作成する他に、フォルダやISOファイルとして複製を保存することもできます。
必要なものをチェックします。複数チェックすることができます。
ディスクラベル
ディスクのラベルを設定します。
保存先
DVDフォルダやISOファイルの保存先の設定です。
保存先の初期値は以下の通りです。
C:Users(ユーザ名)DocumentsLeawohenkan-studio
コピー先として、フォルダやISOファイルが選択されていない場合は、上記にデータは保存されません。
クローン作成の実行
ディスクののイラストボタンをクリックすると、作成を開始します。
作成中は下記の進行画面が表示されます。
作成中は、ディスクを取出したり、パソコンの電源を切らないようにご注意ください。
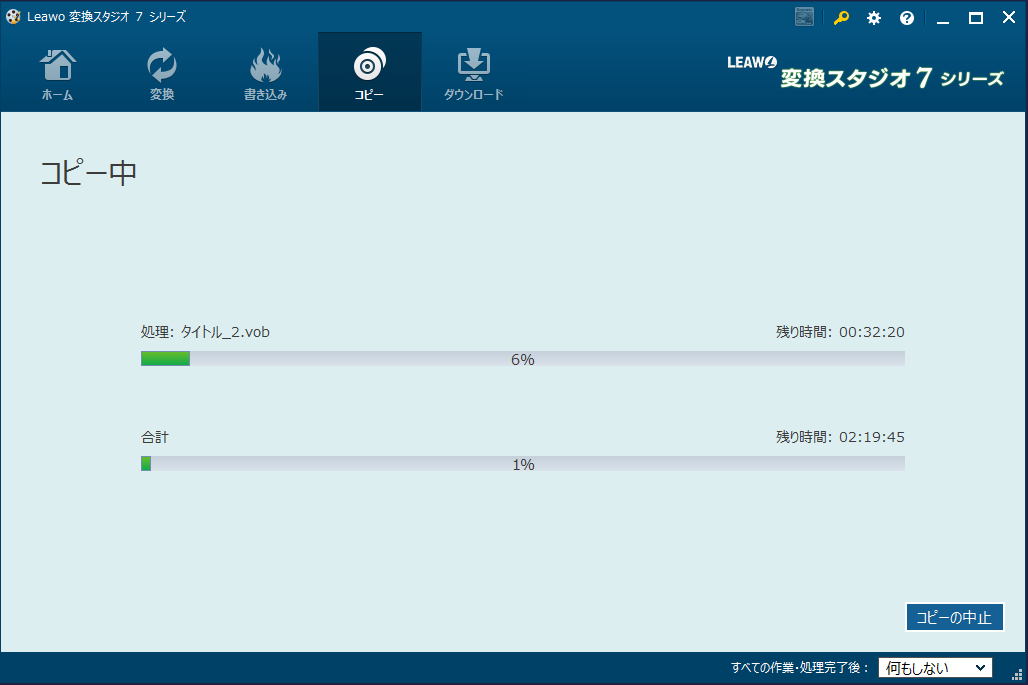
画面に完了と表示されたら、書き込みは終了です。