変換スタジオ7 シリーズ 製品活用方法(Tips)
DVD バックアップ !ISOイメージ保存をマスターしよう!(DVDをISOで保存する方法)
デジタルライフを楽しむには欠かせないDVDですが
DVDは永久に再生できるわけではありません。
思っている以上に短いDVDの寿命。
保存状態にもよりますが、10年を過ぎたら要注意!
お気に入りのDVDがあるとき急に再生できなかったらショックです。
そんな時のためにHDDにISOイメージを保存してDVDのバックアップを作成しておきましょう。
ここでは
gemsoft BD・DVDコピーソフト『ディスク クローン7 BD&DVD 』を使ってDVDをISOに保存します。
BD・DVDコピーソフトは無料で試せます。↓
手順1:バックアップしたいDVDディスクを読込み
「BD・DVDクローン」をクリックしてBD・DVDコピー機能画面を開きます。
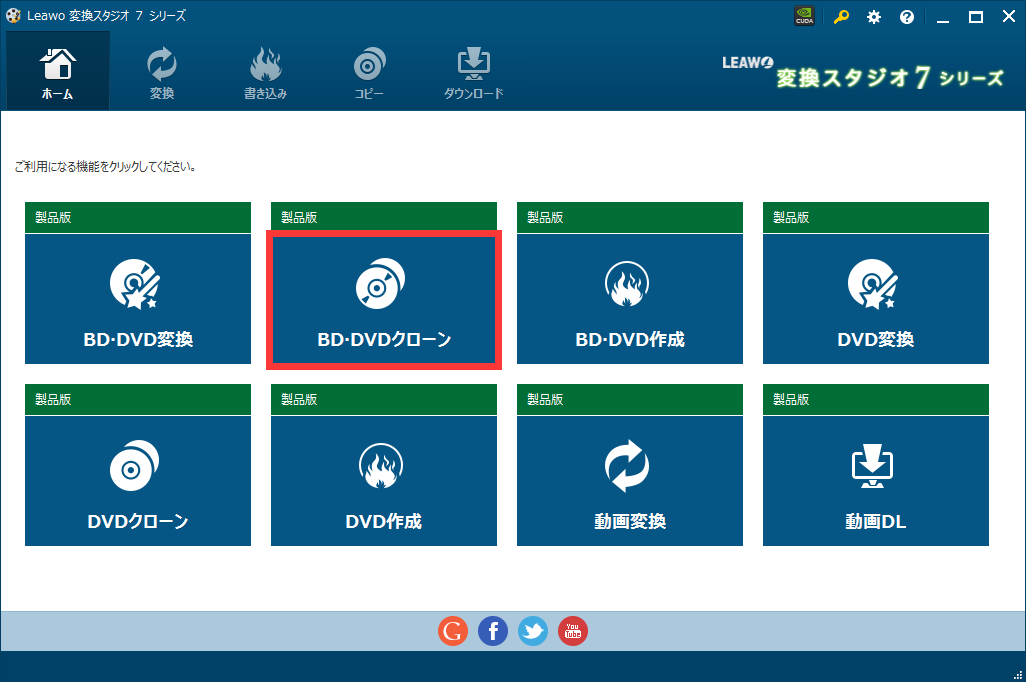
「BD/DVDを追加」ボタンをクリックします。
プルダウンメニューでコピーしたいDVDディスクを開きます
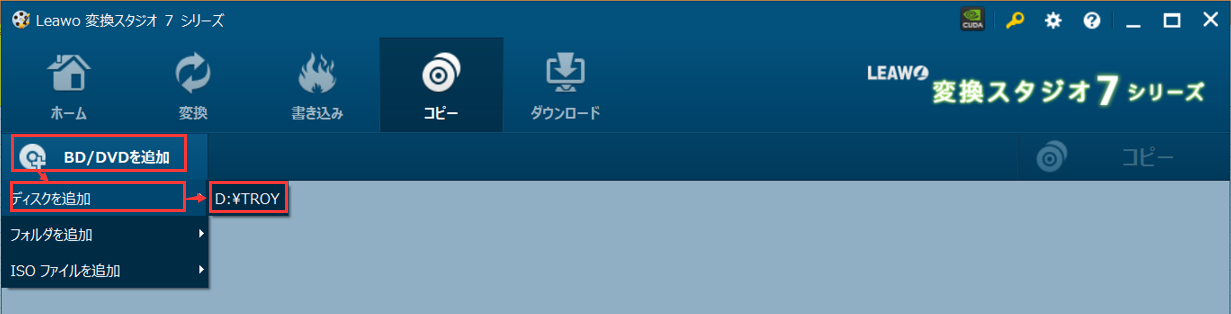
手順2:DVDをISOにコピーします
ディスクが認識されると次の画面が表示されます。
左下の「フルムービー」を選択してから、右上の「コピー」ボタンをクリックします.
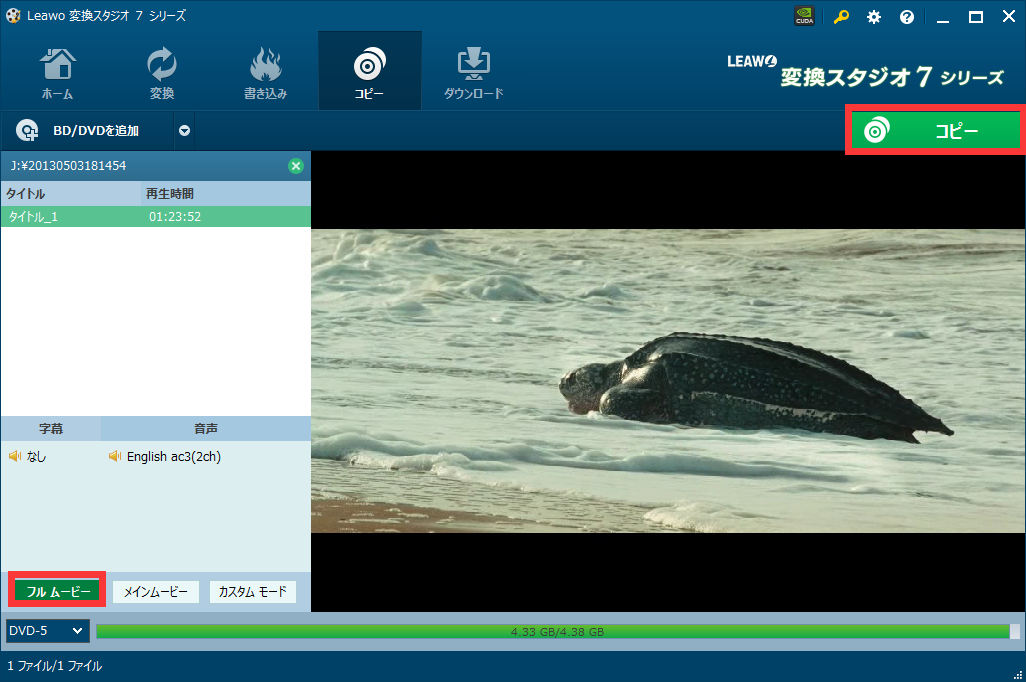
本製品では、クローンは3つのモードがあります。
フルムービーモード: すべてのファイルをクローン保存します
メインムービーモード: ディスク内のメインムービーのみをクローン保存します
カスタムモード: クローンするファイルを任意に選択してクローン保存します
右上の「コピー」ボタンをクリックすると、コピー設定画面が表示されます。
コピー先でISOファイルをチェックします.
ディスクラベルでISOファイル名を入力します.
保存先でISOファイルの保存先を設定します
設定が完了したら、下の「コピー」ボタンをクリックします。
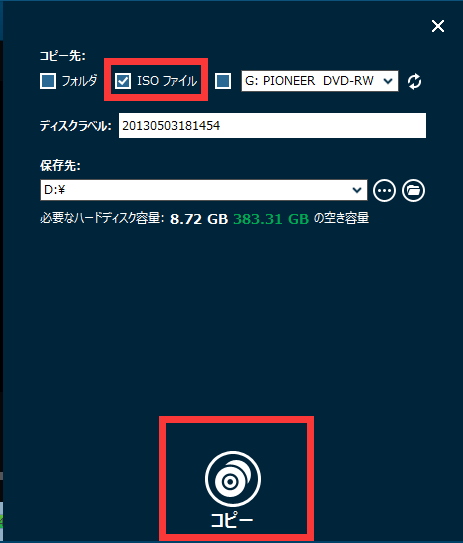
DVDをISOのコピーは始まります!
簡単2ステップでDVDをISOに変換することができました!!
おまけ : 保存したISOをDVDにしたいときは・・・
ディスククローン7 BD&DVDを使ってISOファイルをDVDにすることもできますが
Windows7以降のOSをご使用の場合
ISOファイルをDVDに書き込む機能が標準搭載されています。
お友達にISOファイルを送ってDVDに書き込んでもらう時などご参考にしてください。
1) ISOファイルの選択
ISOファイルを右クリックし、表示されたメニューの中で「ディスク イメージの書き込み」を選択します。
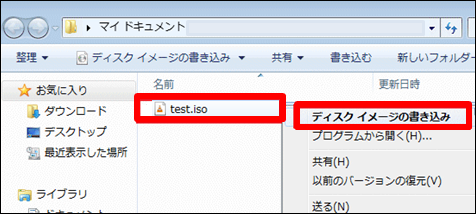
※「ディスク イメージの書き込みが表示されない場合は、
「プログラムから開く」 > 「Windows ディスクイメージ書き込みツール」を選択してください。
![]()
2) ドライブの選択
新しいDVDメディアを挿入し、ドライブを選択します。
「書き込み」をクリックすると書き込みが開始されます。
「書き込み後のディスクの確認」は書き込み後に
正しく書き込まれているかの確認を行うオプションとなります。必要に応じて選択してください。
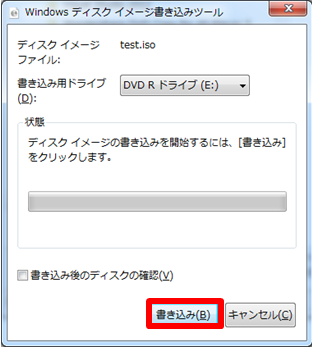
3) ディスクイメージの書き込み
書き込み中は進行状況が表示されます。
書き込み開始後はキャンセルできません。
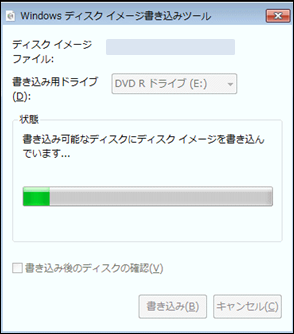
4) 書き込みの終了
「閉じる」をクリックして画面を閉じます。
DVD作成が完了しましたので、再生確認を行ってください。
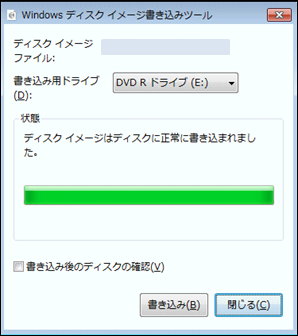
************ イメージファイルって何? / ISOって何? ************
イメージファイルとは
DVDやブルーレイのディスクの中身を、ファイルにした( = ディスクそのものと同じ)
ものです。
DVDやブルーレイの中身を、そのまま取り出して形のないものにしたファイルで、
中身は元のDVDやブルーレイと 全く同じです。
「そのまま」の形なので、
・劣化なくバックアップしたい
・完全な形でバックアップしたい
という時に最適な形なのです。
※圧縮されている訳ではないので、ファイルサイズは元のディスクと同じになります
そのイメージファイルの一番有名な形 が「ISO」です。
「ISO」イメージファイルは
元のDVDやブルーレイと同じように扱うことができますが、
基本的に 普通のファイルと同じように開くことはできません。
(仮想ドライブのご使用で本当のDVDやブルーレイのように開くこともできます。)
そのため、このページの「おまけ」は是非 参考にしてください。