変換スタジオ7 シリーズ 製品活用方法(Tips)
BDをDVDにコピーする方法
BD(ブルーレイ)を車内でも観たいのでナビが再生できるDVDにコピーして作成する手順を案内します。
gemsoftのブルーレイ・DVDコピーソフト『ディスククローン7 BD&DVD』を使ってブルーレイをナビゲータがあるDVDに変換してみましょう。
これから説明するブルーレイ・DVDコピーソフトは
無料で試せます。↓
手順1:DVDナビゲータを有効に設定します。
①製品画面右上の「設定」ボタンをクリックします。
②「変換」タブの「DVDナビゲータを有効にする」をチェックします。
③「保存」ボタンをクリックします。
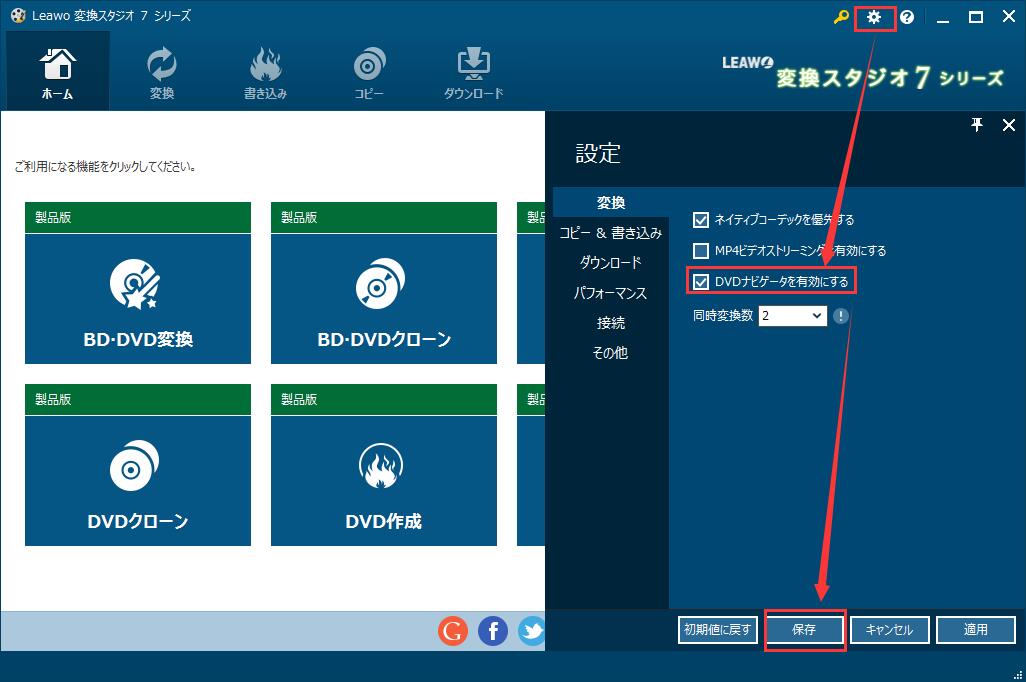
手順2:コピーしたいブルーレイディスクを読込み
gemsoft 「変換スタジオ7 シリーズ」を起動します。
「BD・DVDクローン」をクリックしてBD・DVDコピー機能画面を開きます。
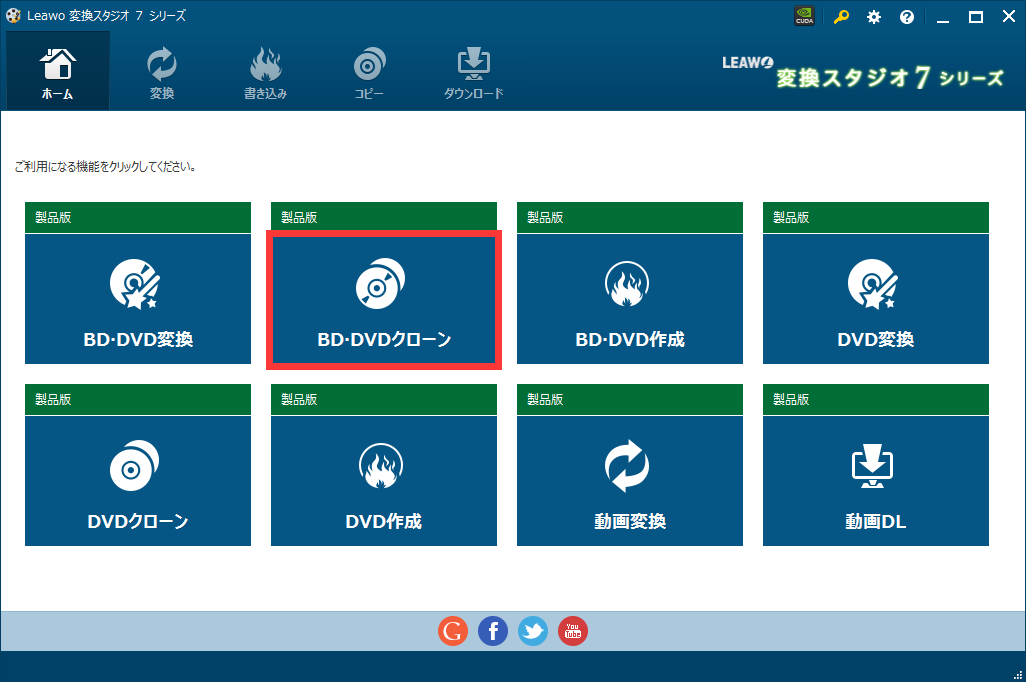
「BD/DVDを追加」ボタン右の下向きの矢印をクリックします。
プルダウンメニューでコピーしたいブルーレイ(Blu-ray, BD)ディスクを開きます
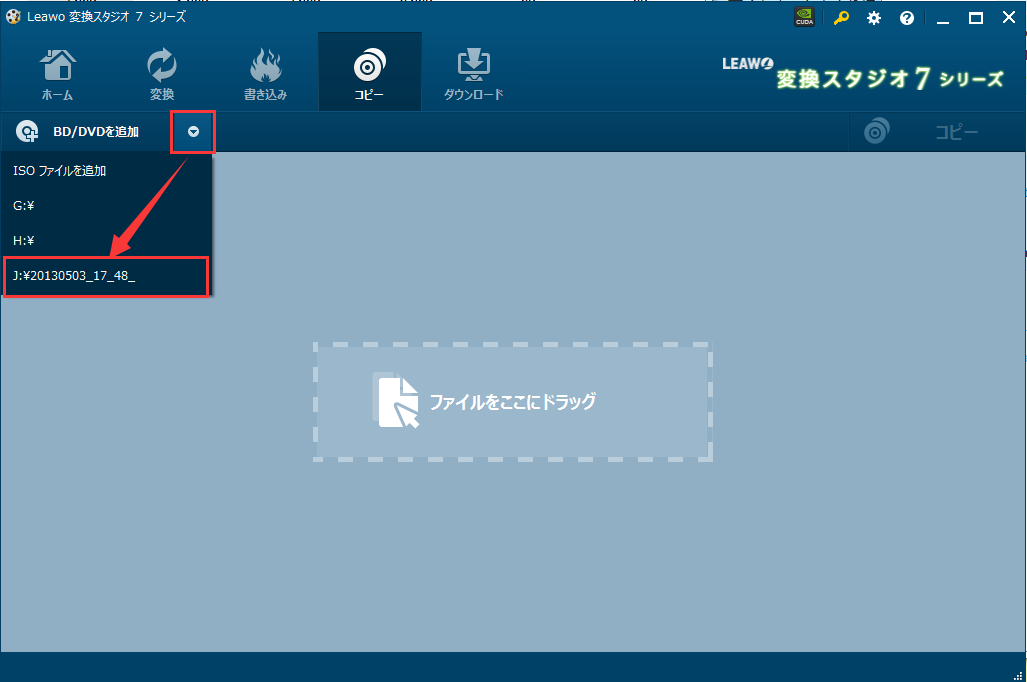
手順3:ブルーレイをdvdにコピーします
ディスクが認識されると次の画面が表示されます。
左下のディスクタイプは「DVD-5」(1層DVD)または「DVD-9」(2層DVD)を選択します。
2層DVDに書き込みする場合はDVD-9を選択します。
1層DVDに書き込みする場合はDVD-5を選択します。
右上の「コピー」ボタンをクリックします
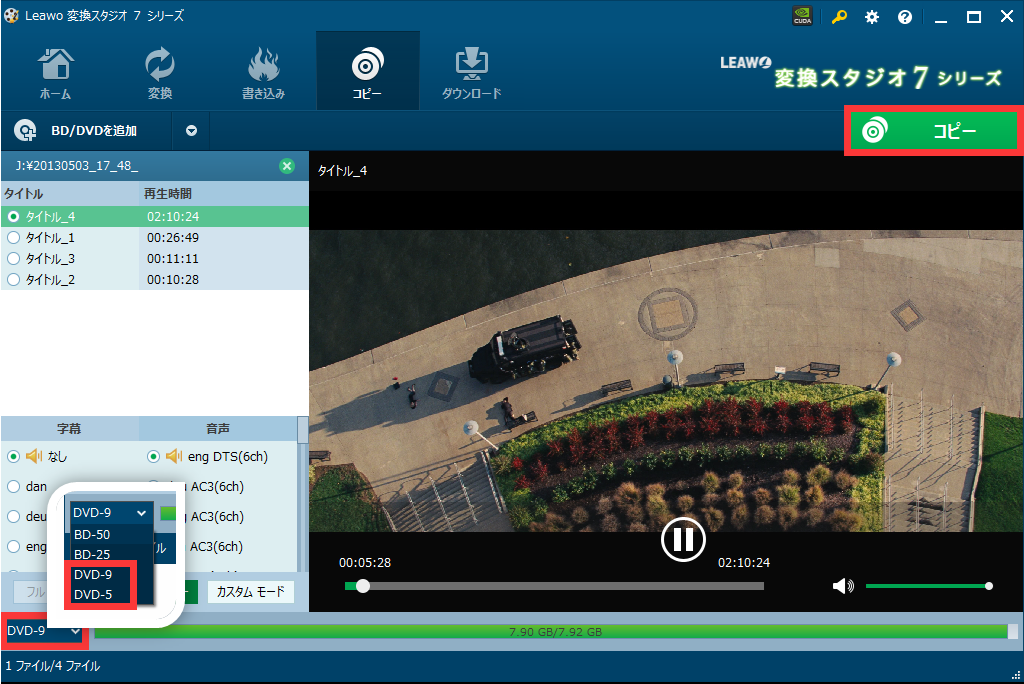
右上の「コピー」ボタンをクリックすると、コピー設定画面が表示されます。
コピー先とディスクレベルを設定します。
一般的なPCにはBD/DVDドライブは1つしか搭載されていないので
「コピー先」で追加されたディスクと同じのドライブを選択します。
※BD/DVDドライブが複数ある場合には「コピー先」で追加されたディスクと違うドライブを選択してもOKです。
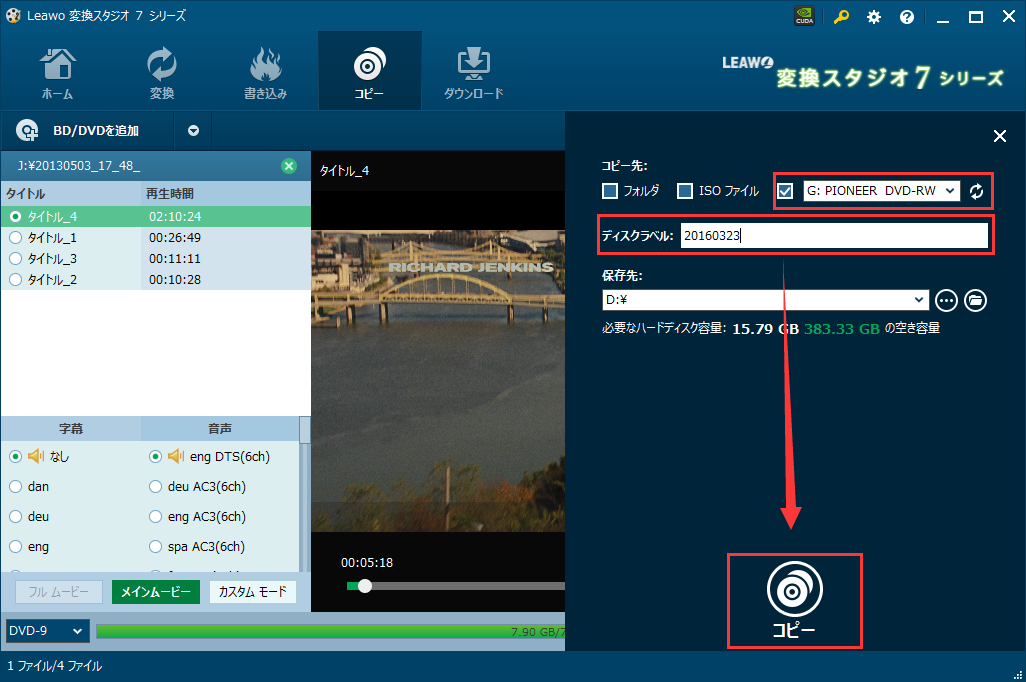
注意:
ブルーレイの読み込み時、一時的に焼きこみ前のデータをHDDに保存します。
「保存先」で必要なハードディスク容量を確保しておく必要があります。
コピーボタンをクリックすると、ブルーレイをDVDにコピーすることが開始します。
ブルーレイの読み込みが終わると、DVDディスクを挿入するよう案内がでます。
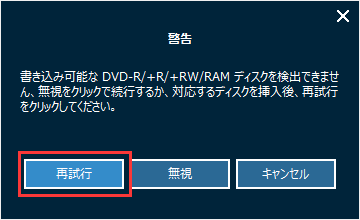
ブルーレイディスクを取り出し、DVDを挿入後、「再試行」ボタンをクリックしてください。
後はDVDの書込みを待つだけです!
簡単2ステップでBDをDVDに変換できました!!