動画をダウンロードする
ここでは、動画のダウンロード手順をご案内します。
なお、この機能を製品版として利用できるのは、次の表の通りです。

ダウンロードの開始
ダウンロードタブをクリックして、ダウンロードを開始します。
1. ダウンロードサイトの設定
本製品では、動画共有サービスで提供されている動画をダウンロードすることができます。
画面の操作はWebブラウザとほとんど同じです。
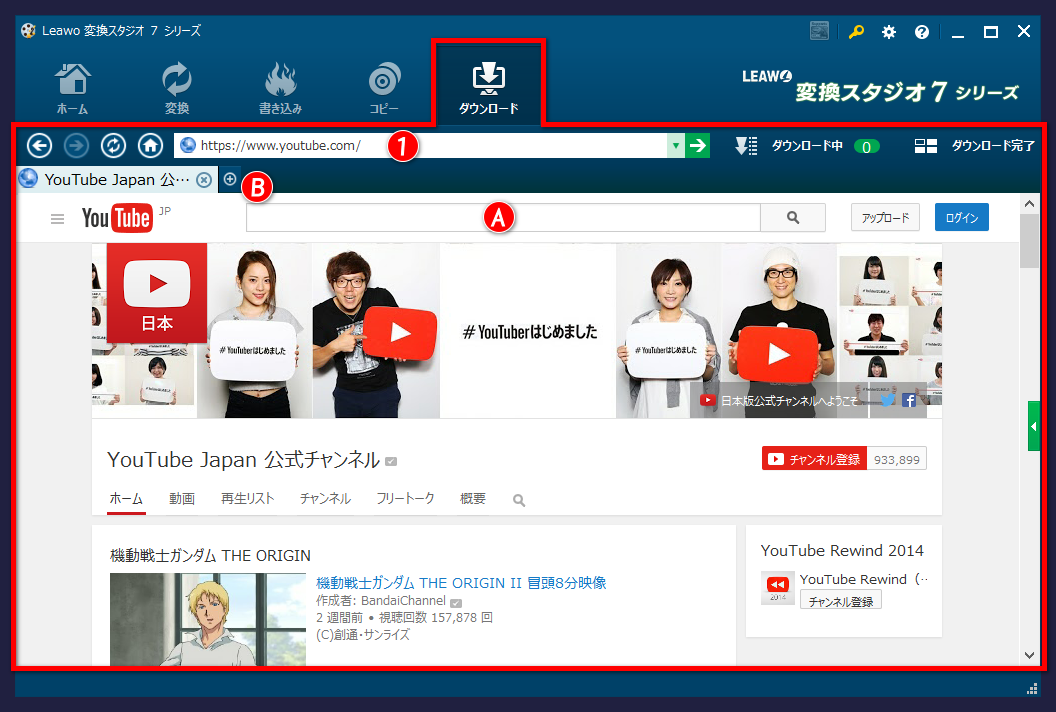
利用する動画共有サービスのURLを(1)に入力します。
初期設定はYouTubeになっています。初期設定は、環境設定で変更できます。
以下の説明は、YouTubeを例にしたものです。
※ご注意※
動画共有サイトにアップロードされている多くの動画には著作権があります。
ダウンロードする際には著作権にお気をつけ下さい。
なお、弊社および弊社サポートでは、著作権に関する質問にはお答え致しかねます。
A 動画の検索
YouTubeの場合は、A の検索欄にキーワードを入力します。
B タブブラウザ
この画面はタブブラウザと同じ仕様になっています。
2. ダウンロードするファイルの選択
ダウンロードしたい動画を選択して、再生画面にすると、画面右にダウンロード可能なファイルの一覧が表示されます。
多くの動画共有サイトは、複数の動画サイズ、動画フォーマットを配信していますので、ダウンロードしたいものの矢印のアイコンをクリックします。
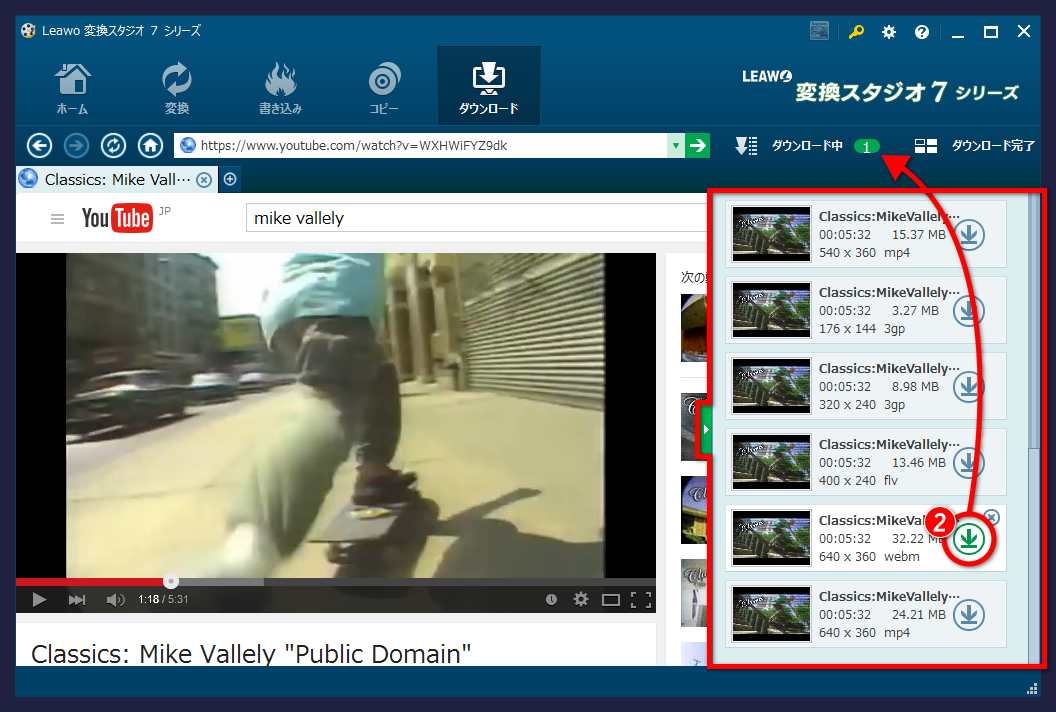
3. ダウンロード中
ダウンロード中のファイルは、ダウンロードタブの中に一覧表示されます。
ダウンロードが完了すると、自動的にダウンロード完了タブへ移動します。
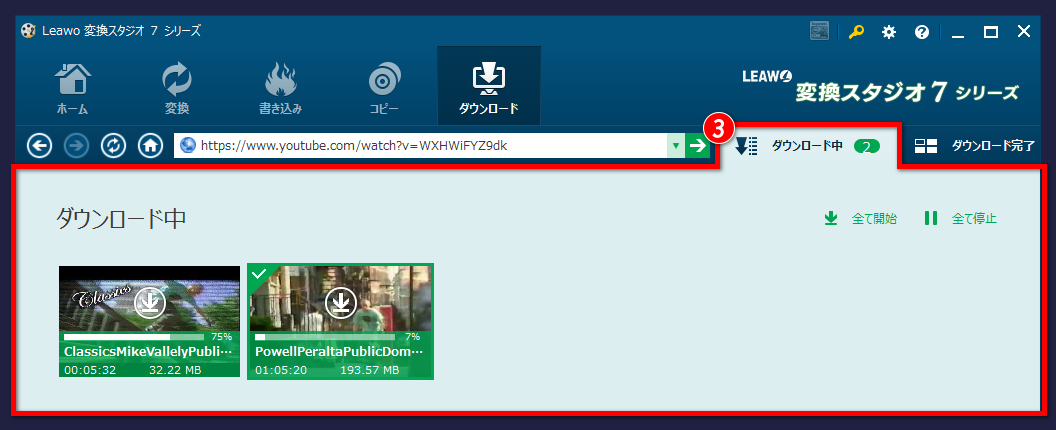
4. ダウンロード完了
ダウンロードが完了したファイルは、ダウンロード完了タブで確認することができます。
ダウンロードしたファイルは自動的に保存されます。保存先は環境設定で変更することができます。
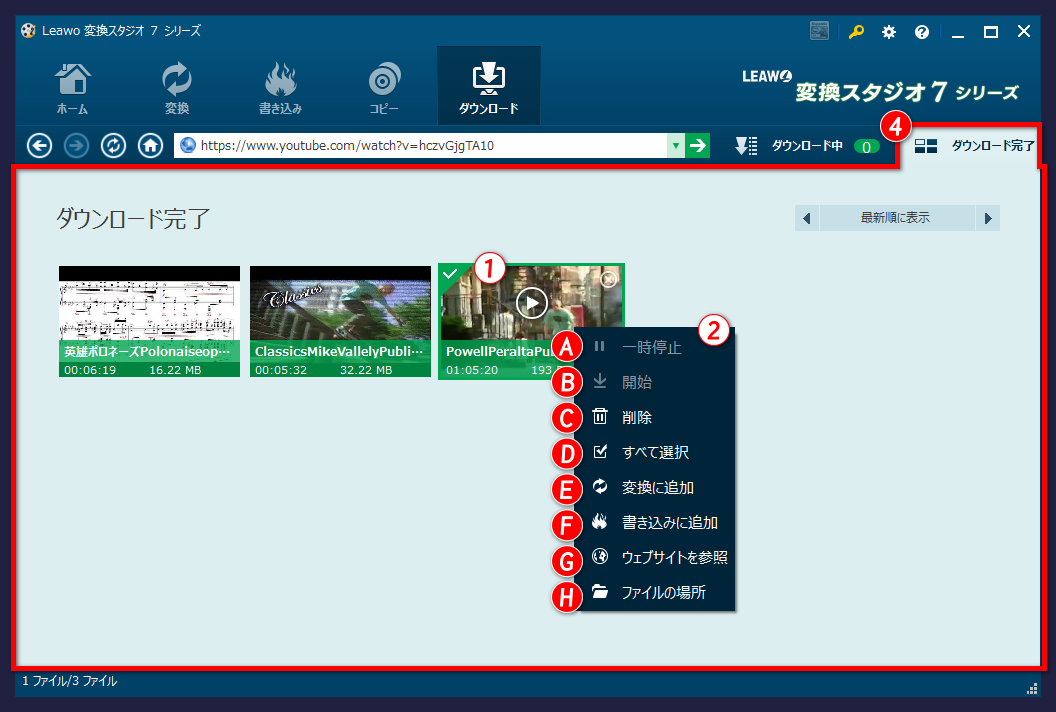
動画のサムネイルにマウスを乗せると、プレビューボタンと削除ボタンが表示されます。
また、右クリックするとメニューが表示されます。右クリックメニューは、ダウンロード中画面と共通になっています。
A) 一時停止
ダウンロード中の動画のダウンロードを一時停止します。
B) 開始
ダウンロードを一時停止していた動画のダウンロードを再開します。
C) 削除
対象の動画を削除します。
D) すべて選択
一覧にある動画をすべて選択します。
E) 変換に追加
選択されている動画を、変換タブの一覧に追加します。
ダウンロードした動画を、スマホで閲覧する場合の再変換などが可能です。
F) 書き込みに追加
選択されている動画を、書き込みタブの一覧に追加します。
ダウンロードした動画をDVDなどのメディアに保存する場合に利用します。
G) ウェブサイトを参照
動画ファイルの配布元をWebブラウザで開きます。
H) ファイルの場所
ダウンロードしたファイルの保存フォルダを開きます。