BD・DVDを作成する
ここでは、ブルーレイやDVDの作成手順をご案内します。
なお、この機能を製品版として利用できるのは、次の表の通りです。
ブルーレイに対応している製品

DVDに対応している製品

1. 動画の用意
ブルーレイやDVDに書き込む動画を追加します。
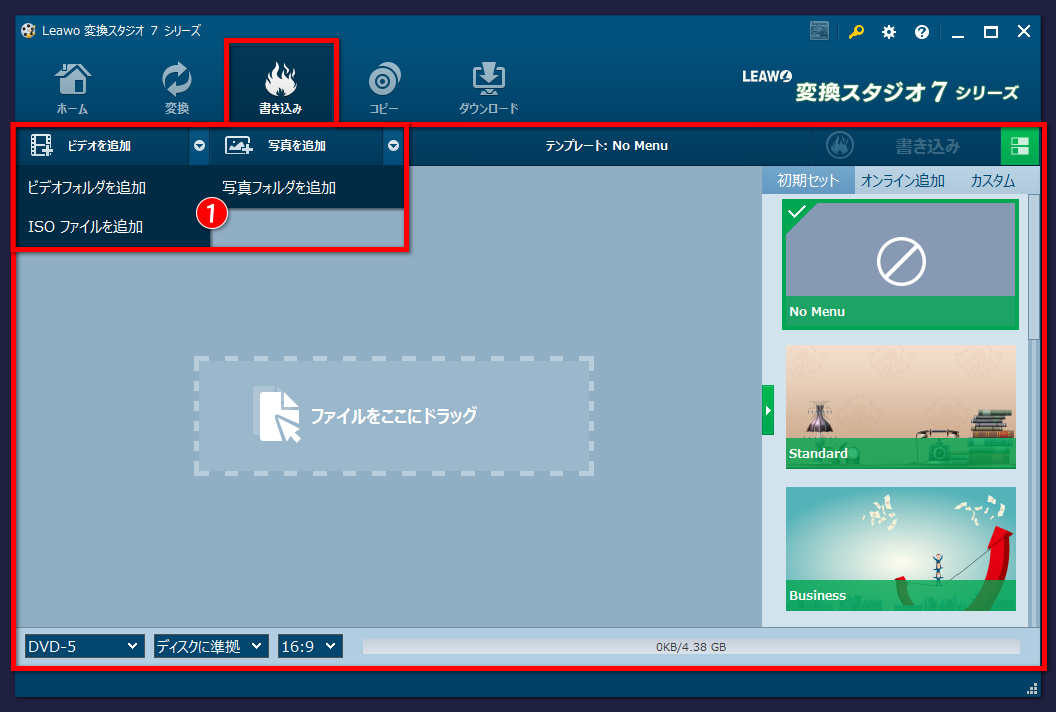
ビデオを追加
ビデオを追加をクリックして、動画を追加します。
フォルダから一括して追加したり、ISOファイルを追加することもできます。
写真を追加
写真を追加をクリックして、写真を追加します。追加した写真は自動的にスライドショーになります。
2. 動画と書き込みの設定
追加した動画はサムネイルで一覧表示されます。
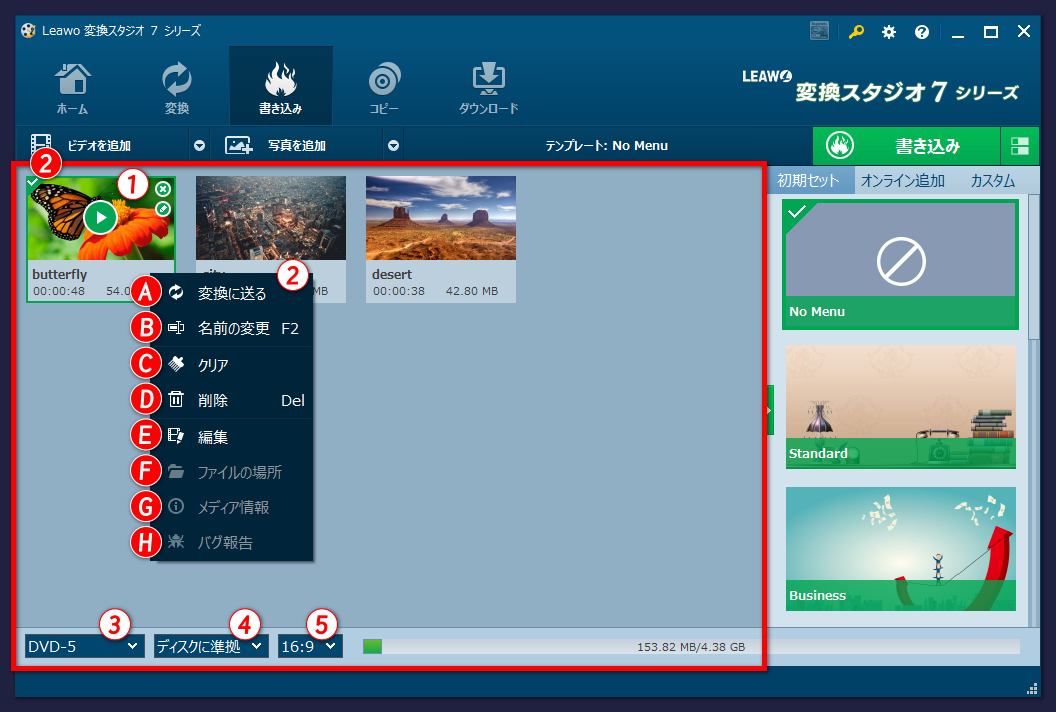
1. 動画の操作
追加した動画は、プレビュー再生や編集ができます。
動画のサムネイル画像にマウスを乗せると、プレビュー再生、削除、編集ボタンが表示されます。
サムネイルをマウスで移動させることで、動画の並び順を変更できます。
2. 右クリックメニュー
サムネイルを右クリックするとメニューが表示されます。
A) 変換に送る
追加された動画を、変換タブの一覧へ追加します。
B) 名前の変更
動画ファイルの名前を変更します。
C) クリア
一覧に追加されている動画をすべて取り除きます。
D) 削除
追加された動画を一覧から取り除きます。
E) 編集
動画やスライドショーを編集します。選択すると、それぞれの編集画面が開きます。
F) ファイルの場所
追加した動画ファイルの保存フォルダを開きます。
スライドショーなど、一時的に作成されているファイルの場合は利用できません。
G) メディア情報
動画ファイルの情報を表示します。
H) バグ報告
開発元に報告をするための機能です
3. メディアの種類
作成するメディアの種類を選択します。
4. 圧縮率
書き込み時のデータ圧縮率を設定します。通常はディスクに準拠で問題ありません。
5. アスペクト比
動画の比率を選択します。
3. 詳細表示
追加した動画の表示を詳細モードに切り替えます。もう一度クリックすると、サムネイルモードに戻ります。
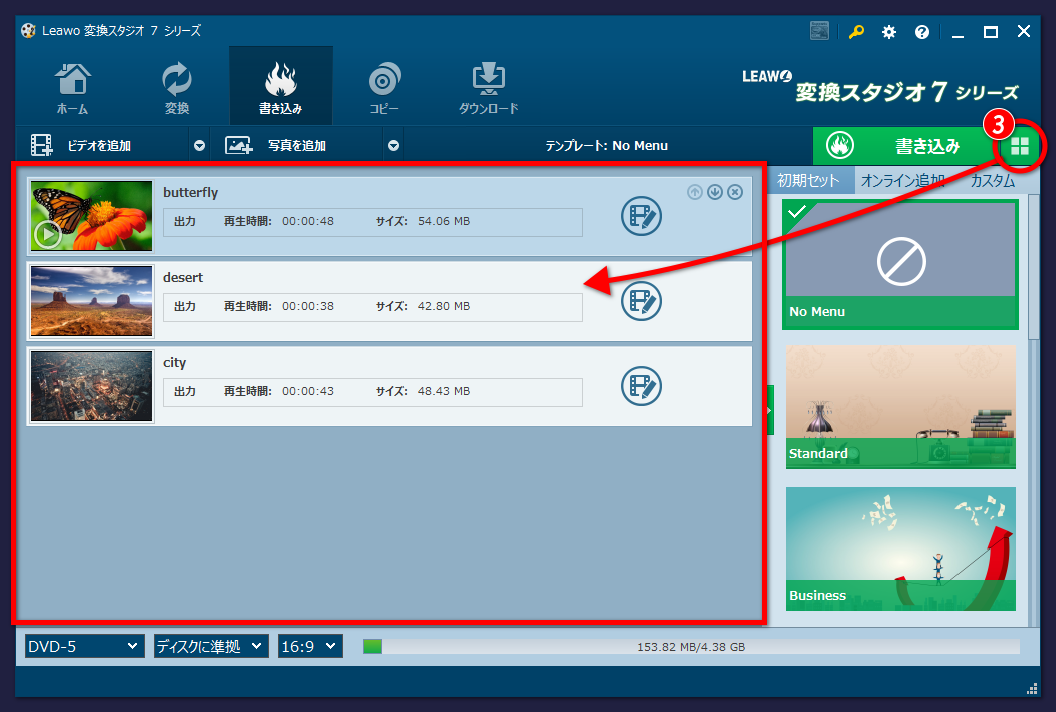
4. メニューテンプレートの設定
画面右側に表示されている、一覧から使用するテンプレートを選択します。
目のイラストボタンをクリックすると、テンプレートのプレビューモードに移ります。
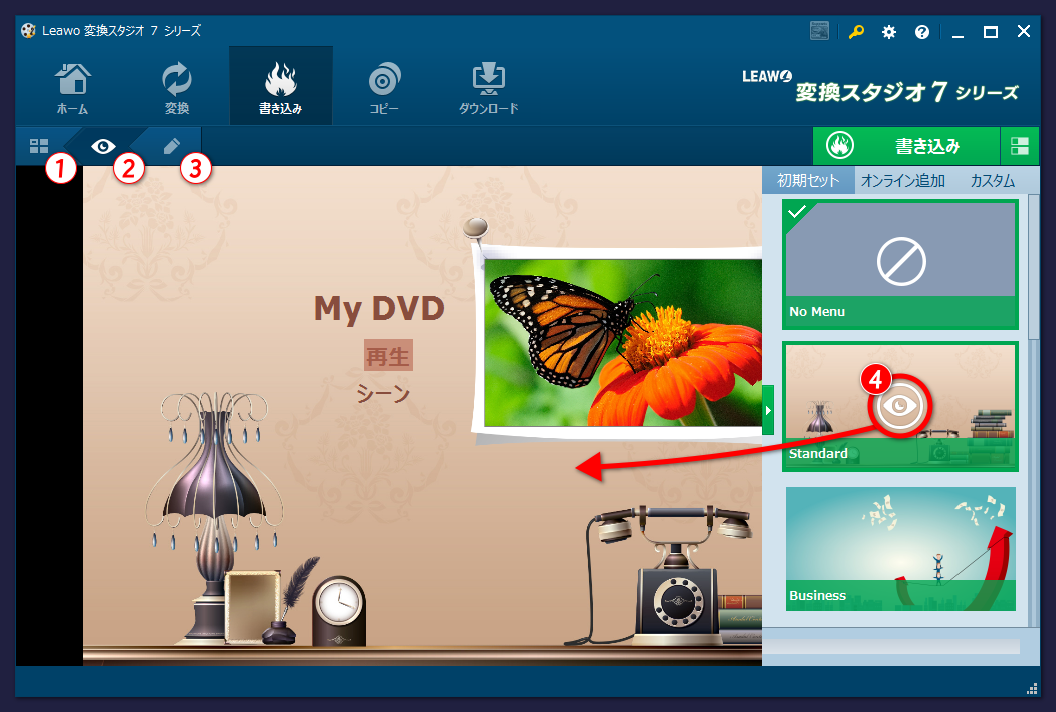
1. 動画一覧へ戻る
このボタンをクリックすると、テンプレート編集を終了して、動画一覧へ戻ります。
2. テンプレート プレビューモード
このボタンをクリックすると、テンプレートのプレビューモードに移ります。
テンプレートの編集を開始すると、最初にこのモードになります。
プレビューモードでは、実際にディスクを作成した場合の状態を確認できます。
3. テンプレート 編集モード
このボタンをクリックすると、テンプレートの編集モードに移ります。
A) 要素の編集
編集モードでは、プレビュー上の要素を直接操作できます。
タイトルの変更や、各要素の配置場所を変更できます。
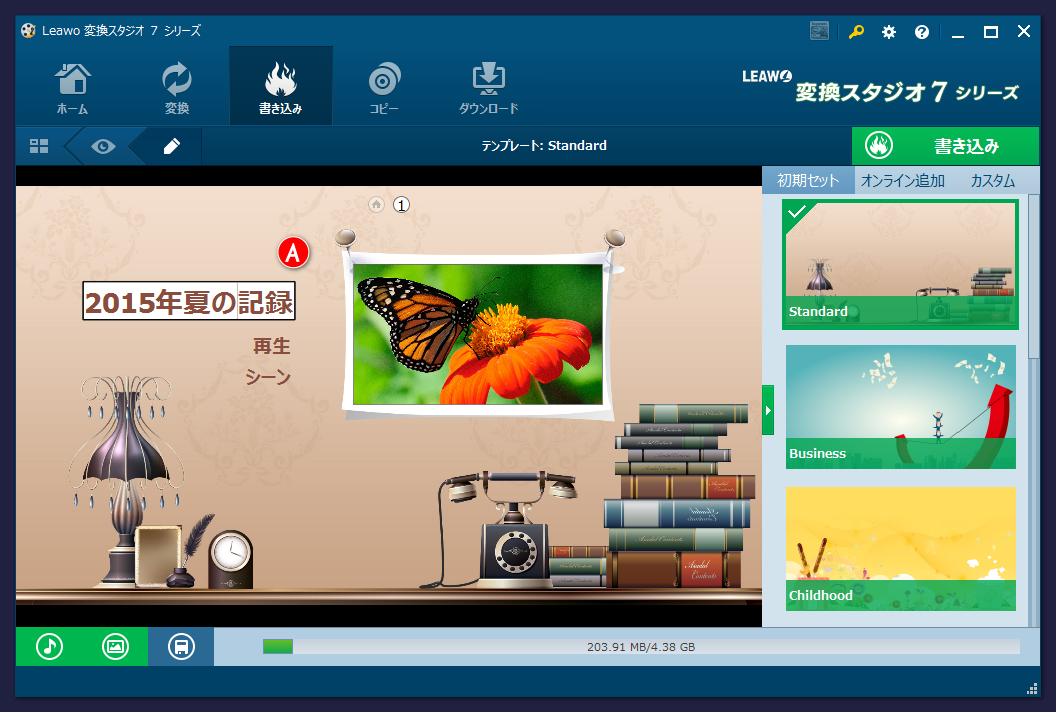
B) BGMの設定
音符のイラストボタンをクリックすると、BGMの編集画面が開きます。
メニューを表示している間のBGMの設定です。
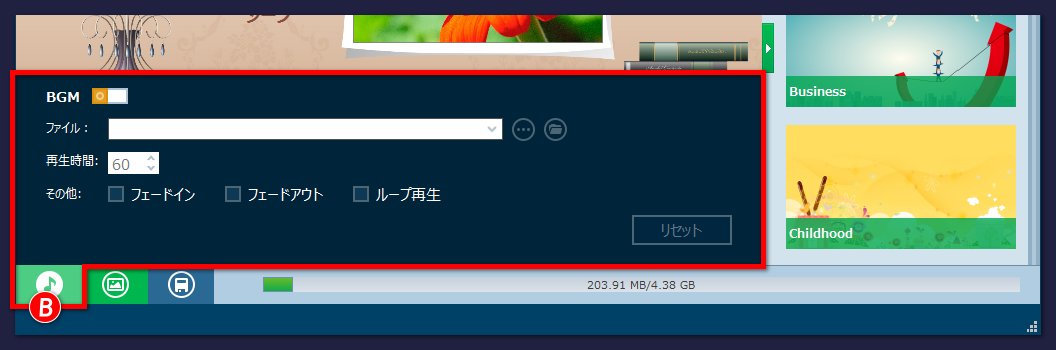
C) 背景イメージの設定
写真のイラストボタンをクリックすると、メニューの背景画像の編集画面が開きます。
メニューを表示している間の背景画像の設定です。
静止画の他、動画を設定することもできます。
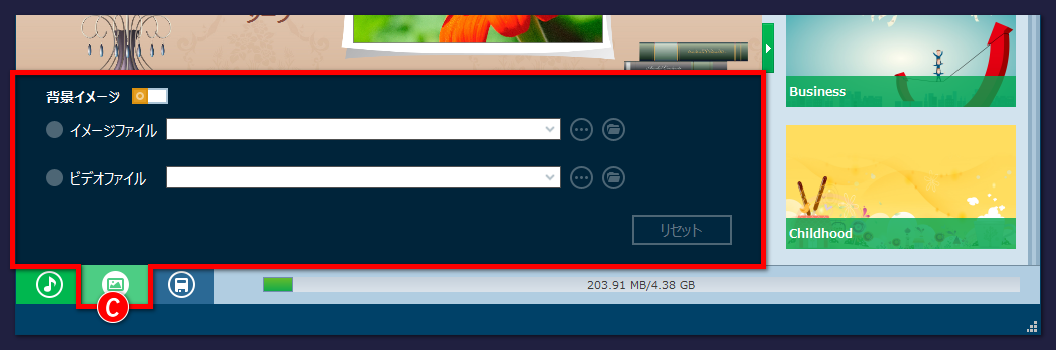
D) テンプレートの保存
ディスクのイラストボタンをクリックすると、テンプレートを保存します。
保存したテンプレートはカスタムテンプレートとして再利用が可能です。
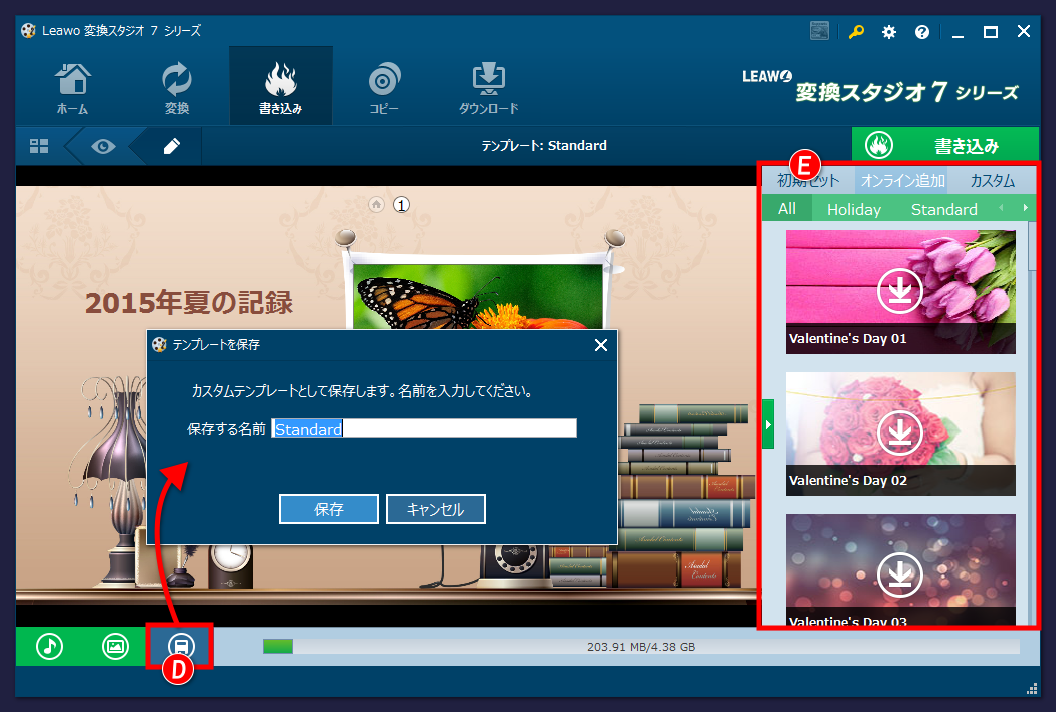
E) 様々なテンプレートの利用
メニューテンプレートは、初期でインストールされているものの他に、インターネットでも配布しています。
テンプレート一覧の「オンライン追加」をクリックすると、利用可能なテンプレートのサムネイルが表示されます。
矢印ボタンをクリックしてダウンロードすると、これらのテンプレートを利用することができます。
5. 書き込み
画面右にある書き込みボタンをクリックすると、書き込み設定の画面が開きます。
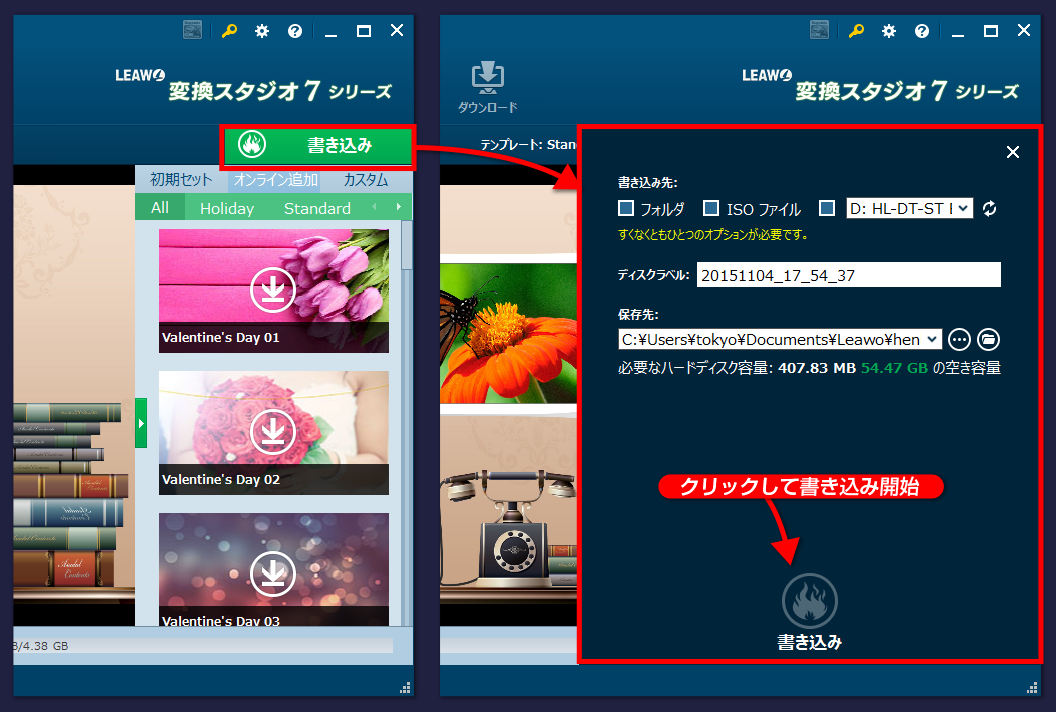
書き込み先
BDやDVDなどのディスクを作成する他に、フォルダやISOファイルとして保存することもできます。
必要なものをチェックします。複数チェックすることができます。
ディスクラベル
ディスクのラベルを設定します。
保存先
DVDフォルダやISOファイルの保存先の設定です。
保存先の初期値は以下の通りです。
C:\Users\(ユーザ名)\Documents\Leawo\henkan-studio\
書き込み実行
炎のイラストボタンをクリックすると、書き込みを開始します。
書き込み中は下記の進行画面が表示されます。
書き込み中は、ディスクを取出したり、パソコンの電源を切らないようにご注意ください。
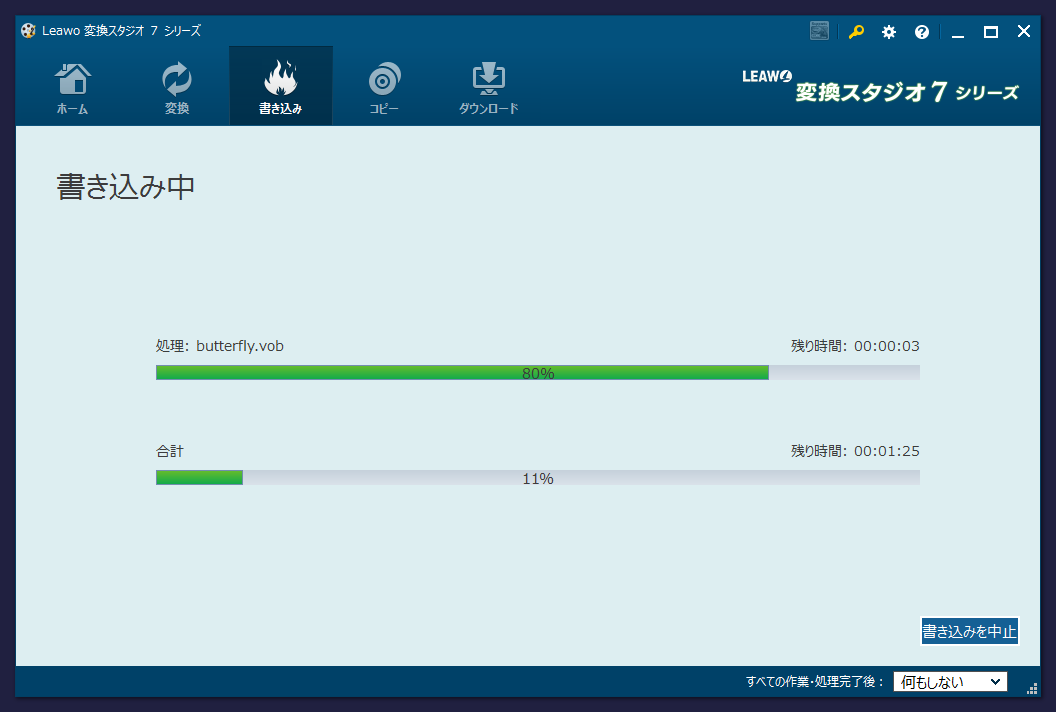
画面に完了と表示されたら、書き込みは終了です。