スライドショーを編集する
ここでは、スライドショーの編集手順をご案内します。
なお、この機能を製品版として利用できるのは、次の表の通りです。
変換スタジオ7 Complete BOX ULTRA / 変換スタジオ7 Complete BOX / 変換スタジオ7 DVD総合 BOX / 4K・HD動画 変換スタジオ7 / ディスククリエイター7 BD&DVD

追加したスライドショーの編集
追加したスライドショーや、変換したスライドショーなどを編集することができます。
それぞれの画面にある、編集ボタン(フィルムに鉛筆のイラスト)をクリックすると、動画編集画面が開きます。
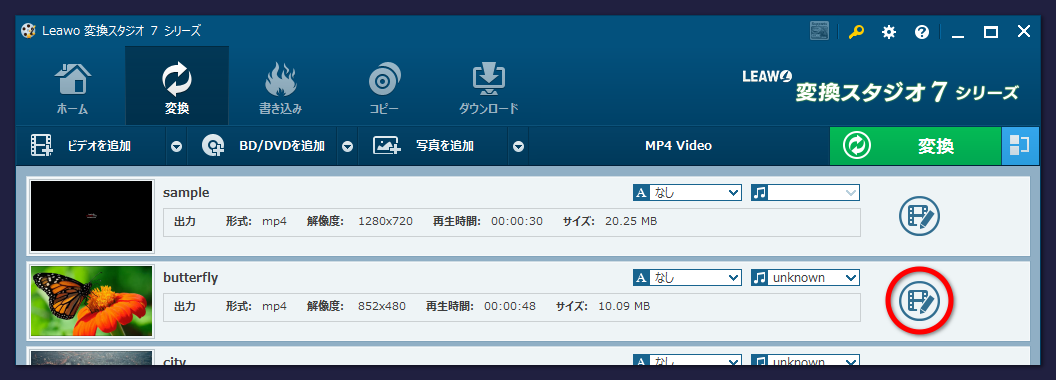
1. スライドショー編集画面: 映像 タブ
スライドショーの表示を編集するタブです。
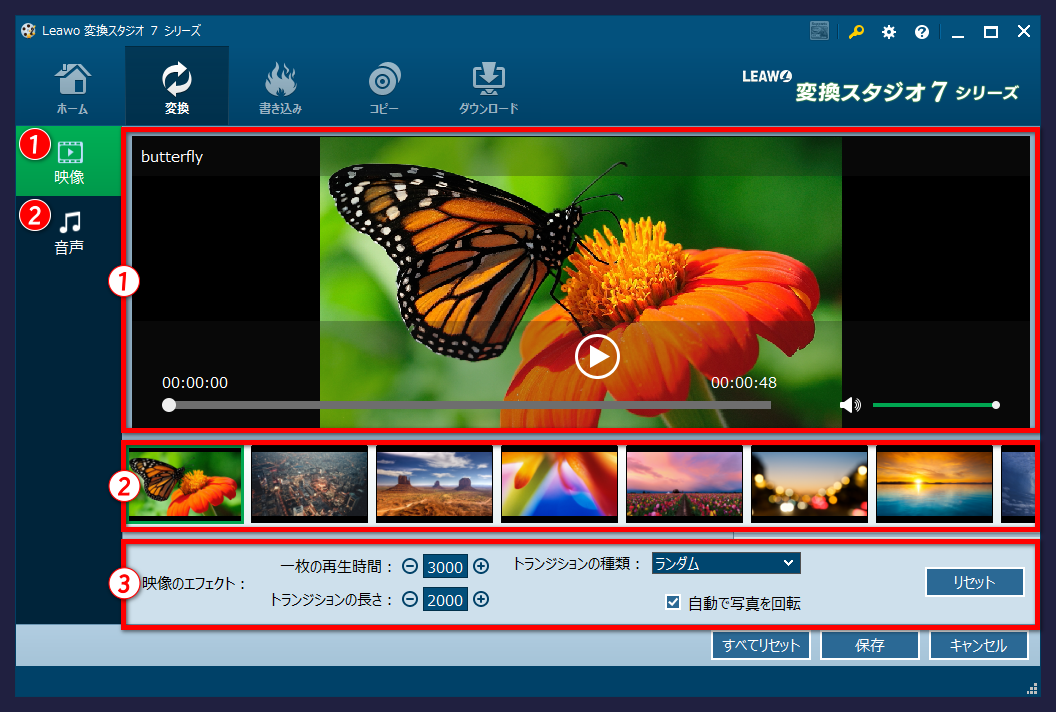
1) プレビューエリア
スライドショーをプレビューで確認します。
2) 画像リスト
スライドショーに追加されている画像の一覧です。
サムネイル画像の上にマウスを乗せると表示されるボタンで、画像の削除と回転ができます。
3) 映像のエフェクト
一枚の再生時間は、画像を何秒間表示させるかの設定です。1000が1秒になります。
トランジションは、画像の切替のアニメーションのことです。長さは、切替時間の設定、種類は、アニメーション方法の選択です。
2. スライドショー編集画面: 音声 タブ
スライドショーのBGMを編集するタブです。
画像を追加してスライドショーが生成された時点ではBGMは設定されていません。
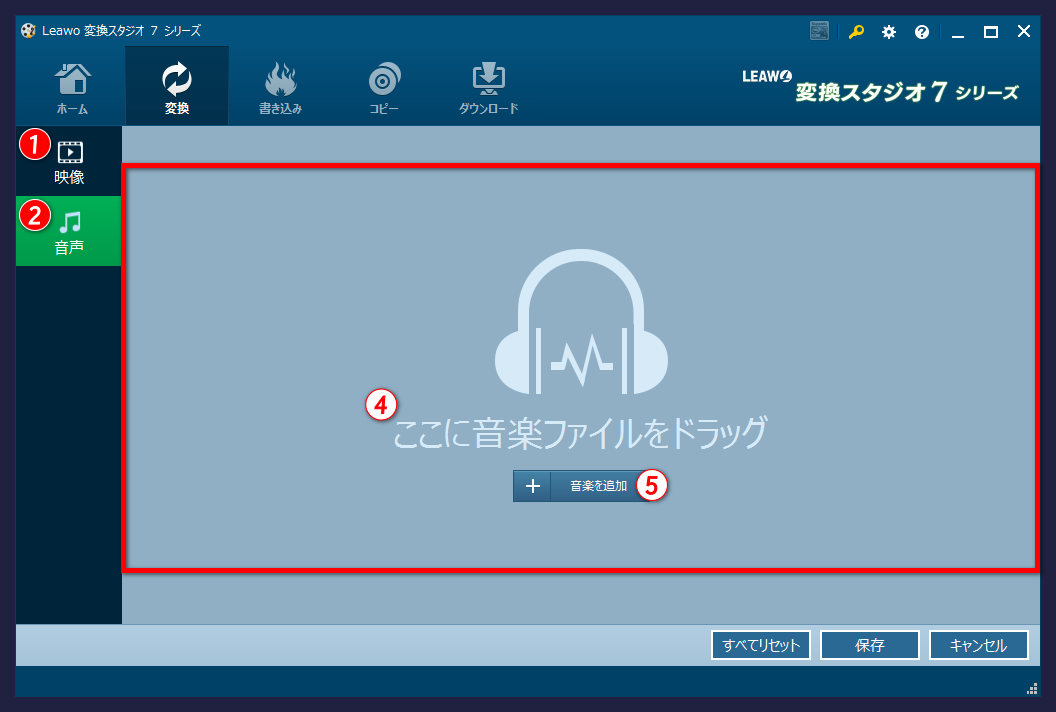
4、5) 音楽の追加
音楽ファイルをドロップするか、音楽を追加ボタンをクリックして追加する音楽を選択します。
BGMを追加すると、次の画面になります。
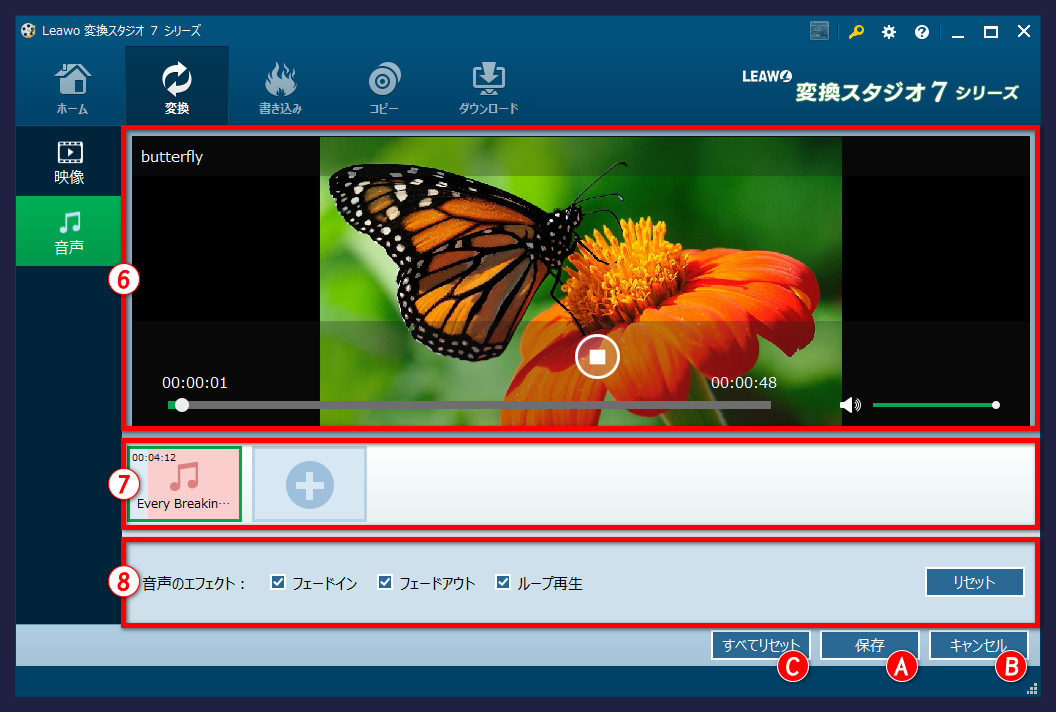
6) プレビューエリア
スライドショーをプレビューで確認します。
7) BGMリスト
追加した音楽が表示されます。 複数のBGMを設定することができます。
音楽の表示の赤い部分は、音楽の長さに比べてスライドショーが短いことを示しています。
8) 音声のエフェクト
フェードインは、音楽開始時に徐々に音量を大きくします。フェードアウトは、音楽の終了時、切替時に徐々に音量を小さくします。
ループ再生は、スライドショーよりも音楽が短い場合に、繰り返し再生します。
編集の保存
編集内容は保存しないと失われます。
動画編集画面右下にある、保存ボタンをクリックして、保存します。
編集内容を破棄して編集画面を閉じる場合は キャンセルボタン を、編集前の状態に戻す場合は、すべてリセットボタン をクリックします。
また、各タブにある、すべてに適用をチェックすると、複数の動画で同じ設定を使うことができます。