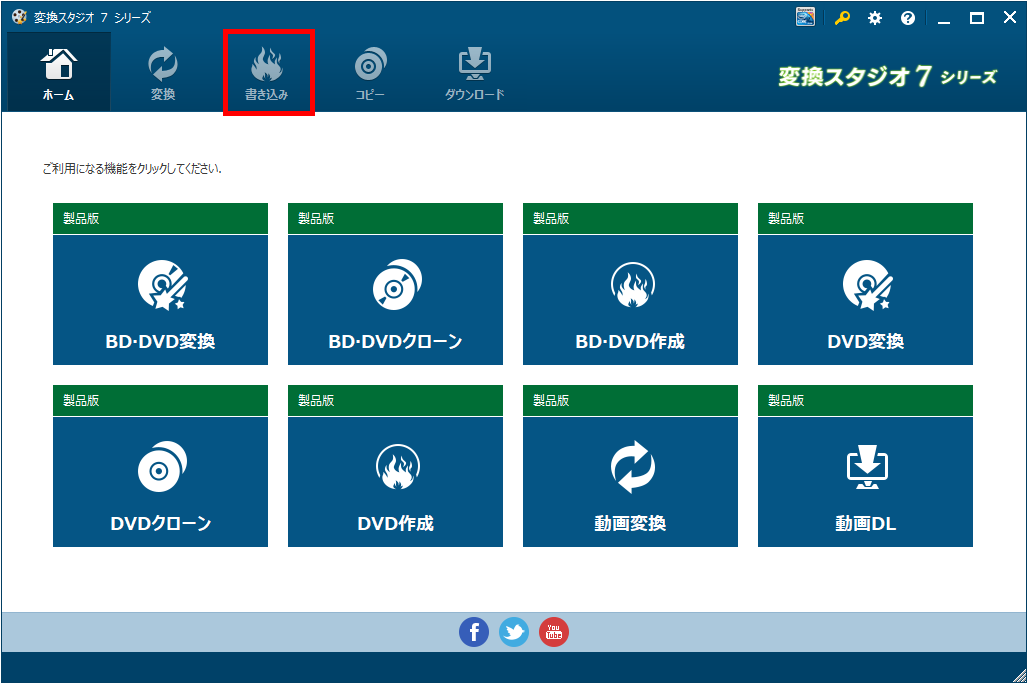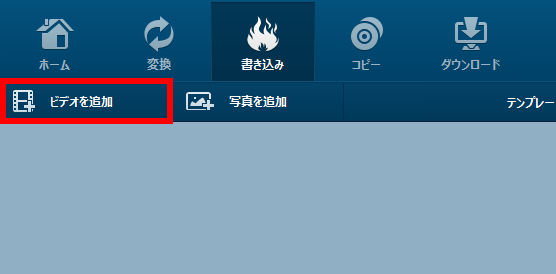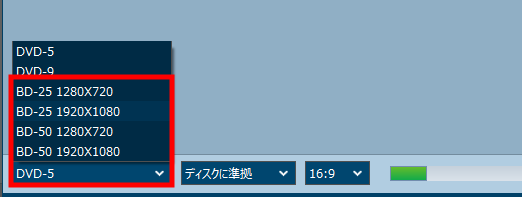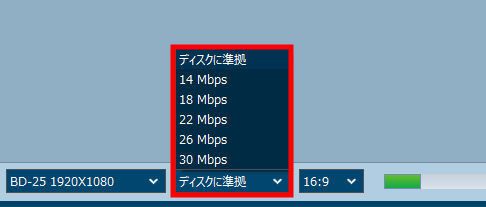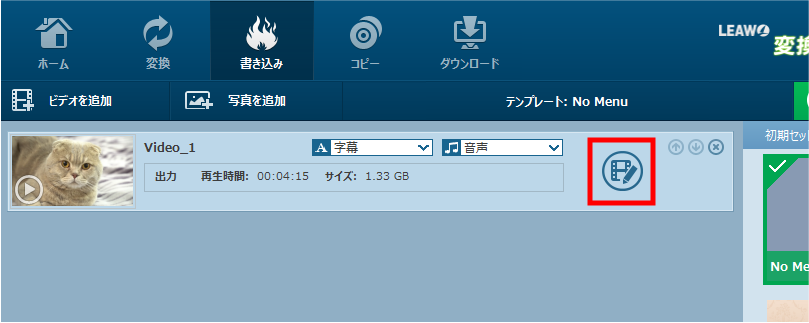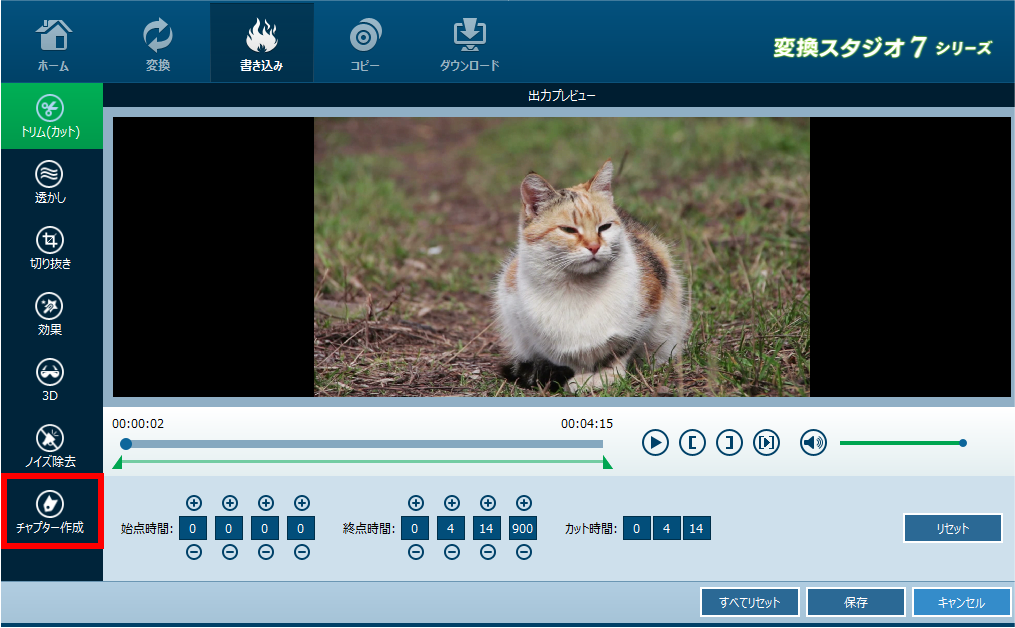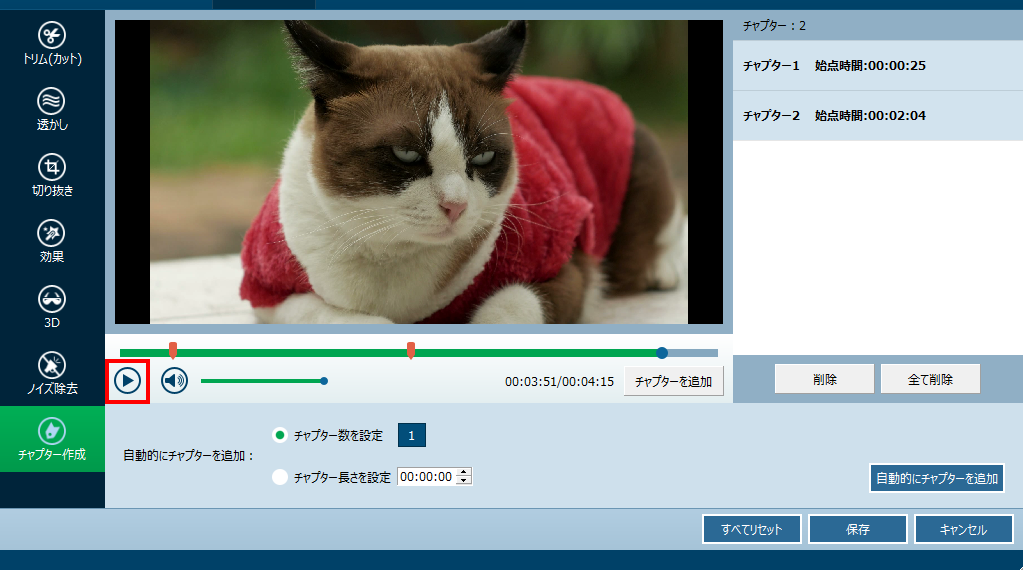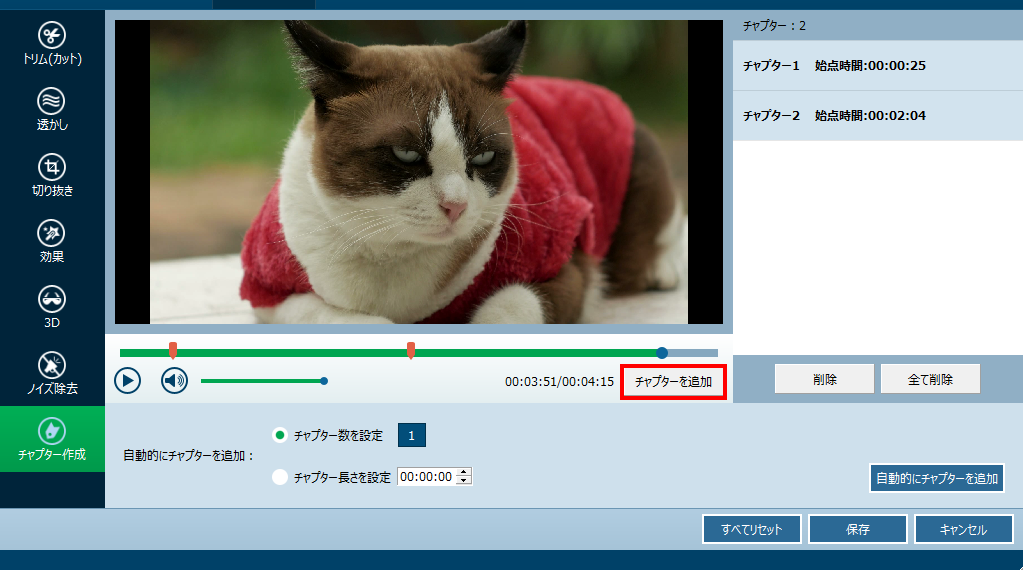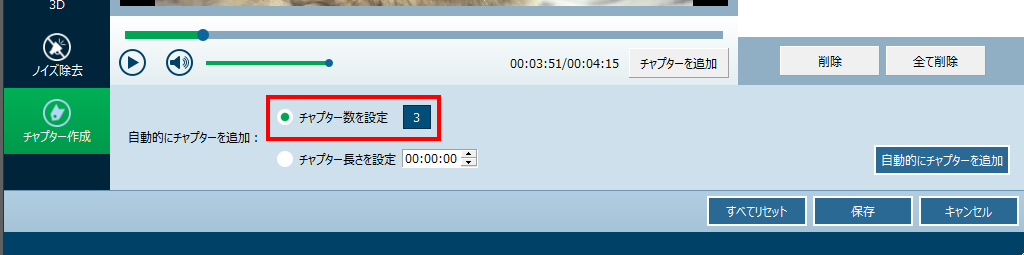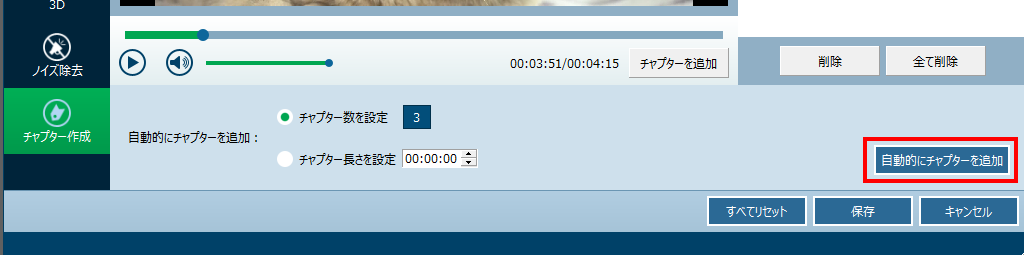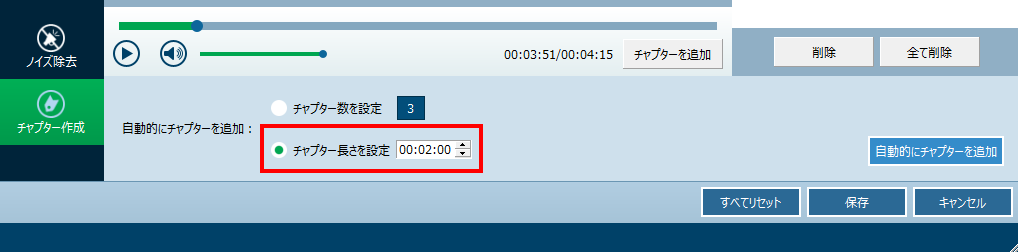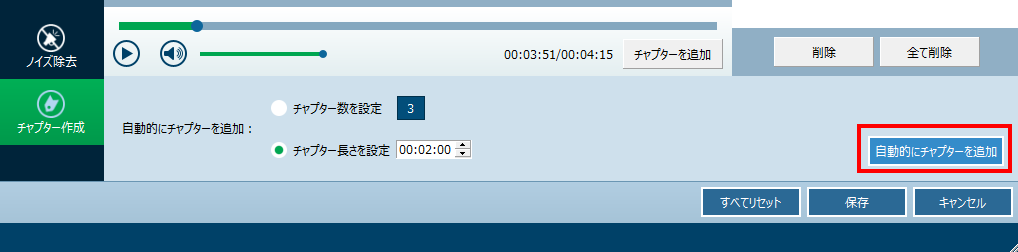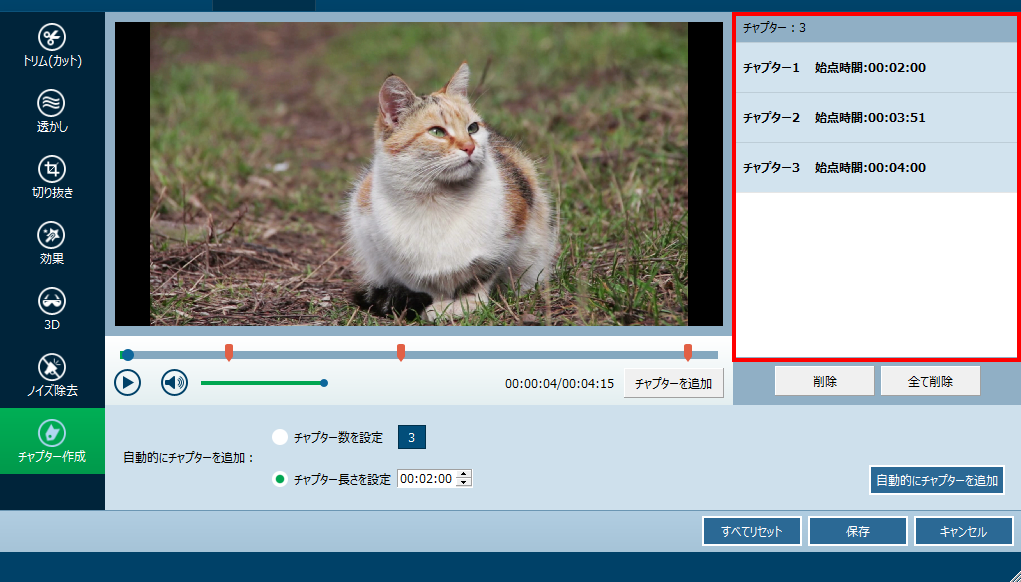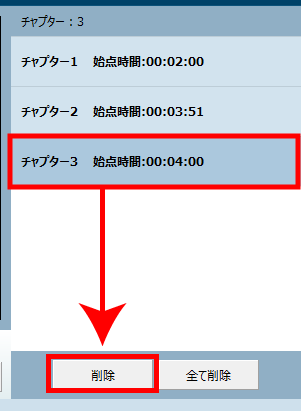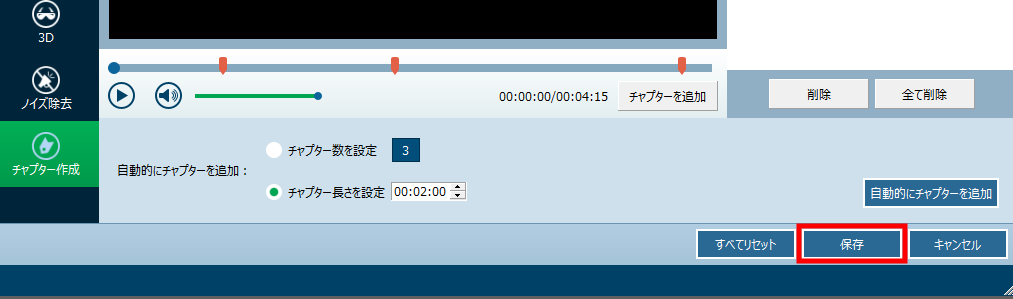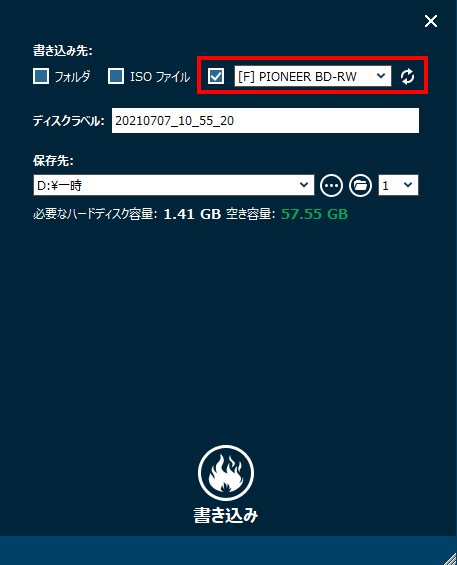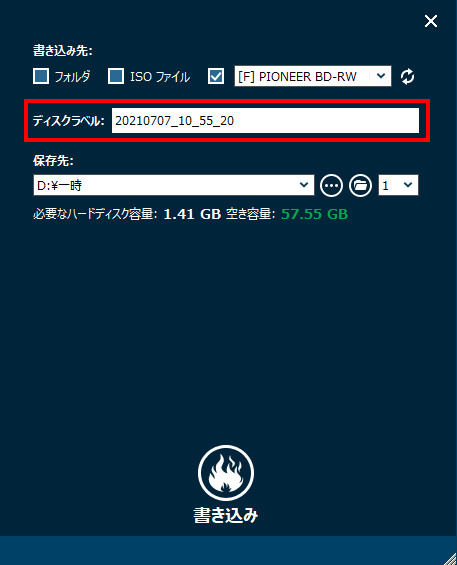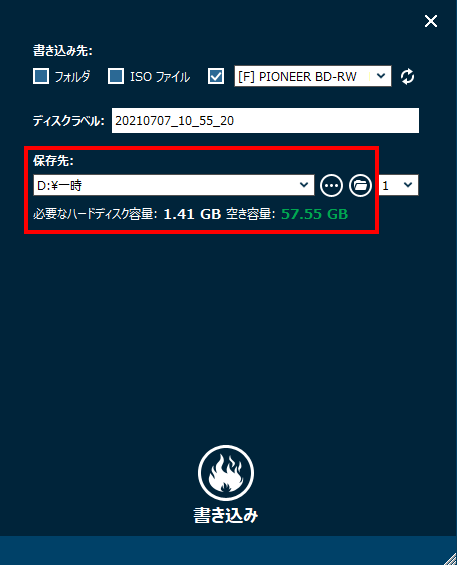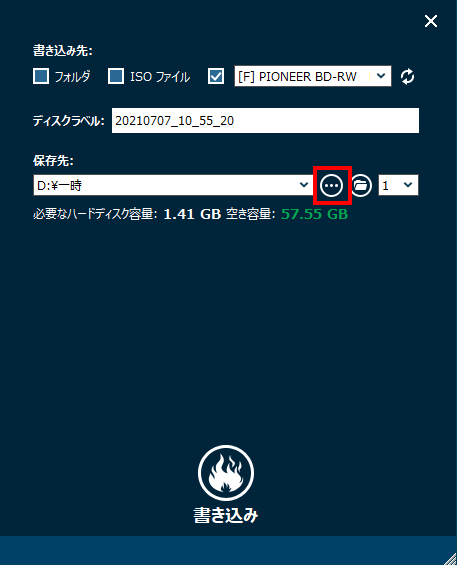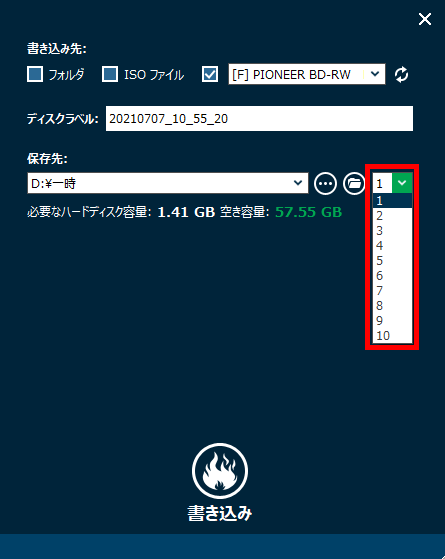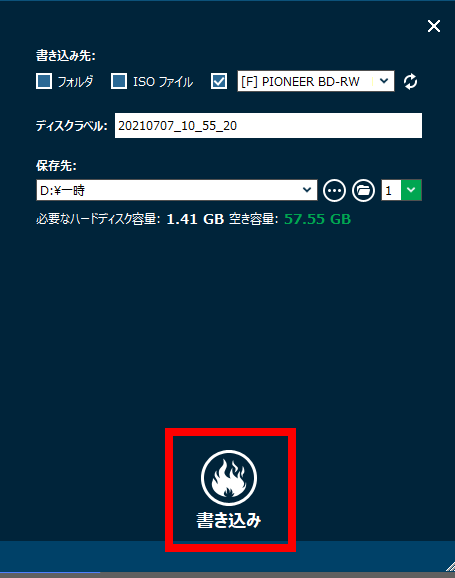活用方法(TIPS) 変換スタジオ 7
4K動画の変換
4:3
16:9
BDをMP4に
BDコピー
BD作成
BD変換
CD作成
DVDをMP4に
DVDコピー
DVDプレイヤー
DVD作成
DVD変換
iPhoneで見る
iTunesへ転送
MOV変換
MP4をMP3に
MPGファイル
TVで見れるDVD
TVで見れるブルーレイ
tv会議
VOB変換
YouTube
YouTubeの音楽をダウンロード
ZOOM
ZOOM録画
オンライン会議
ギガファイル便
チャプター
チャプター付きブルーレイ
テレワーク
ディスククローン
ディスクコピー
ドライブ情報
パスワード
ビデオカメラ
フルHDに変換
リモート
リモートワーク
リモート会議
会員ページ
会議録画
裏技
音ズレ修正
音楽ダウンロード
☆ チャプター付きブルーレイを作成する方法(変換スタジオ7・BD・DVD作成)
再生時間の長い動画からブルーレイ(Blu-ray、BD)を作成する場合は、頭出しのために、
チャプターを設定しておくことをオススメします。
この記事では、変換スタジオ7 の ディスククリエイター 7 BD&DVD を使って、
チャプター付きのブルーレイビデオを作成する方法を、手順を追って説明していきます。
※変換スタジオ 7 Windows版 8.1.0.0 以降で利用できる機能です。
※変換スタジオ 7 Mac版 8.1.1 以降で利用できる機能です。
※ブルーレイ専用です。DVD作成では利用できません。
※古いバージョンの 変換スタジオ7 しか利用できない場合は、無償更新期間を延長することで、
本機能が利用できるようになります。
⇒ Q. 変換スタジオ7 シリーズ、無償更新期間を「延長」する方法
この記事の内容は、無料で試せます >>
(Windows版、Mac版があります)
ビデオでわかる! 使い方ガイド
手順4: メニューの設定
ブルーレイを再生した時に表示される、メニューを設定できます。
※メニューには、追加したチャプターは表示されません。
本記事では、メニュー作成は説明しませんので、以下記事を参照してください。
⇒ オリジナルDVDメニューを作成しよう!
手順5: ブルーレイの作成
ディスク作成に使用する、一時ファイルの保存先を確認します。
※空き容量に注意してください。空き容量の表示が 緑色 になっていれば OK ですが、
書き込むディスク容量の3倍以上の空き容量を推奨します。
変換スタジオ7 シリーズで、チャプター付きブルーレイを作成する手順はこれで終わりです。
完成したら、再生して、指定通りにチャプターが入っていることを確認してください。