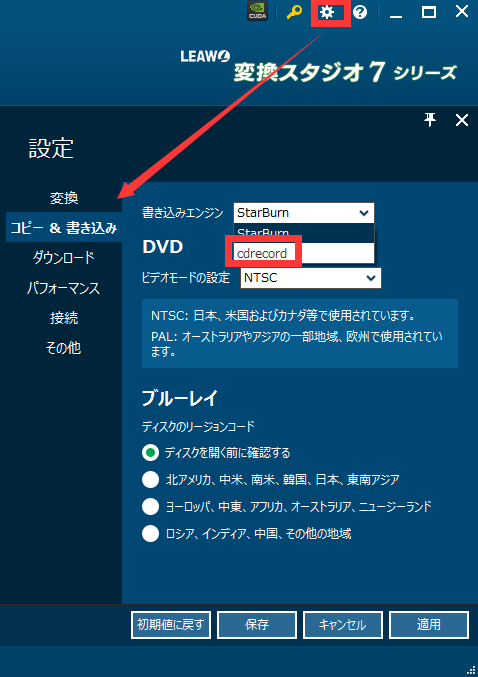変換スタジオ7 シリーズ 製品活用方法(Tips)
ビデオカメラで撮った動画を高画質のままBD作成する方法 : ビデオカメラ動画 BD作成
~便利な編集付きの簡単ブルーレイ作成ソフトの使い方~
iPhoneやスマホ、デジタルカメラやビデオカメラで撮影したムービーを
DVDにしてテレビでみてみると・・・
何だか画像が劣化してしまってがっかり。
そんなことはないでしょうか?
それはDVDの規格のせいです。
最近の撮影機器はHD画質やフルHD画質(解像度1920 × 1080)と高画質ですが
DVDの規格は高画質とは言えないブラウン管時代のテレビの画質(解像度720 ×480)だからです。
せっかくきれいに撮った想い出ムービーを高画質のままブルーレイに保存したい場合は
ブルーレイ対応のオーサリングソフトが必要です。
そんな時におすすめなのが
動画形式を気にせずどんな動画ファイルも取り込んでブルーレイ作成できる
『変換スタジオ7 Complete BOX ULTRA』です。
便利で簡単な編集機能やオリジナルメニューの作成機能もあります。
gemsoft BD作成ソフト『変換スタジオ7 Complete BOX ULTRA』は
無料で試せます。↓
手順1:動画ファイルを取り込みます
「変換スタジオ7シリーズ」を起動します。
プログラム画面上の「書き込み」ボタンをクリックして、BD作成機能を起動します。
「ビデオを追加」ボタンをクリックして、BDビデオを作成したい動画ファイルを取り込みます。
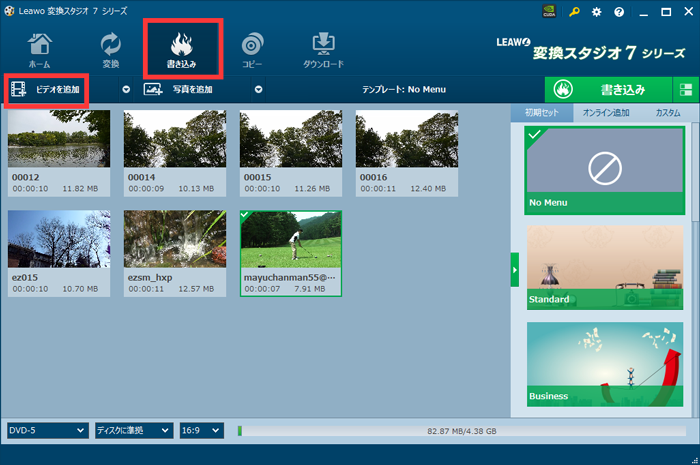
手順2 :メニュー画面を作成します
ブルーレイを作成するために、メニュー画面の作成も可能です。
画面右側のメニュー一覧からテンプレートを選択します
メニュー画面が不要の場合は「No Menu」をクリックしてください。
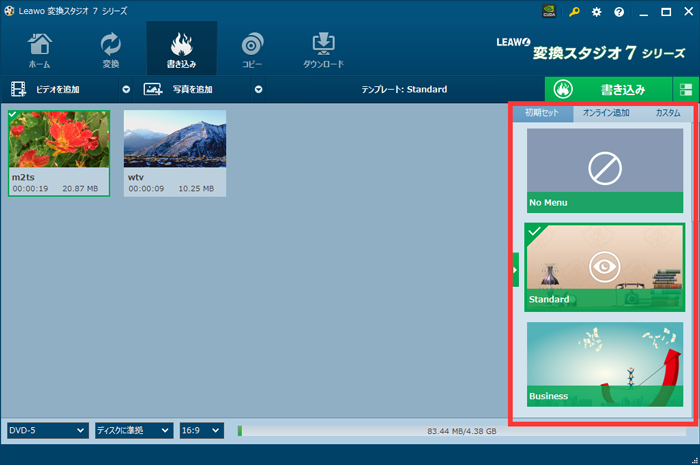
メニュープレビュー画面が表示されます。
ブルーレイディスクを挿入後最初に表示される「メインメニュー」画面と
タイトルが表示される「タイトル」画面の
メニューの「テーマ」や「背景」、「BGM」などをカスタマイズできます。
カスタマイズ方法詳細は こちら を参照ください
手順3 :ブルーレイを作成します
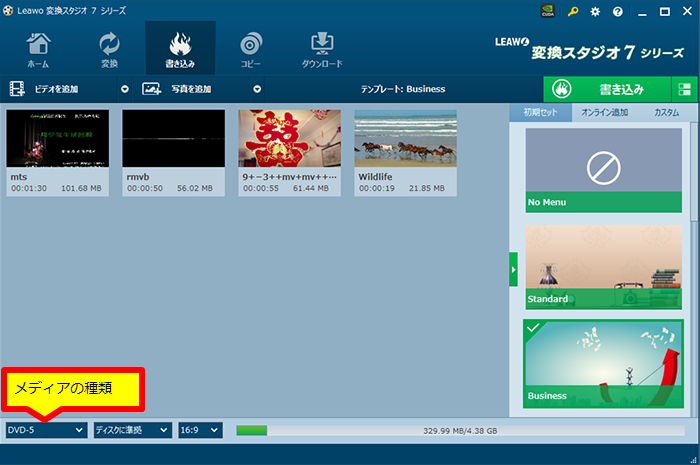
メディアの種類やアスペクト比、画質を選択します。
メディアの種類は BD-50(BD2層)また、BD-25(BD1層)を選択してください。
HDの場合は 1280x720 を選択します。
フルHDの場合は 1920*1080 を選択します。
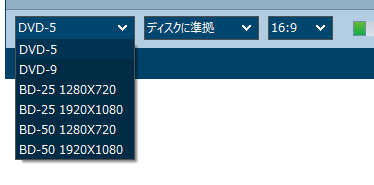
選択が完了したら
画面右上の「書き込み」ボタンをクリックしてください。

書き込み設定画面が表示されます。
設定内容を確認して「書き込み」ボタンをクリック!
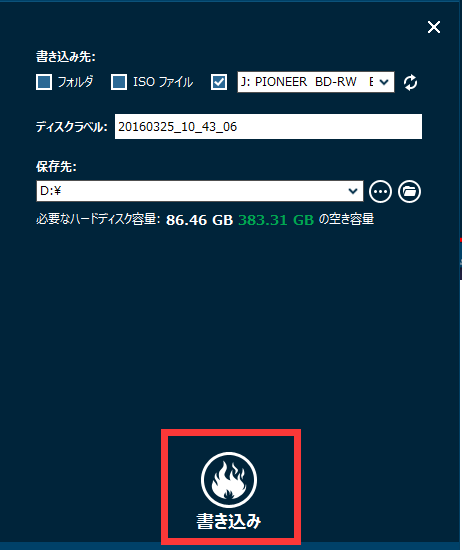
ブルーレイ書き込み完了まで待ちましょう!
簡単3ステップで
大切な思い出動画を高画質できれいな状態でブルーレイに保存できました。
<<<< 注意>>>>
※「書き込む先」について
ブルーレイドライブを選択してください。
ISOファイルや BDフォルダではブルーレイディスクに書き込みができません。
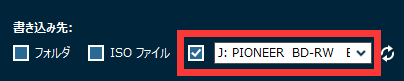
外付けドライブ等が認識されない場合は、再読み込みをおこなってください。

ブルーレイディスクの認識がうまくいかない場合やBD焼き付け時にエラーが生じる場合は
画面上の設定ボタンをクリックし、設定画面の「コピー&書き込み」画面から、
「書き込みエンジン」を「cdrecorder」 に変更してください。