変換スタジオ7 シリーズ 製品活用方法(Tips)
写真に音楽をつけてDVD(DVDスライドショー)を作成する方法
変換スタジオ7を使って、写真からDVDを作成する方法をご紹介します。
複数の写真にめくる演出とBGMを追加してスライドショーを作成し、DVDに書き込みます。
手順1:写真ファイルを取り込みます
「変換スタジオ7シリーズ」を起動します。
① 画面上の「書き込み」タブをクリックします。
② 「写真を追加」ボタンをクリックします。
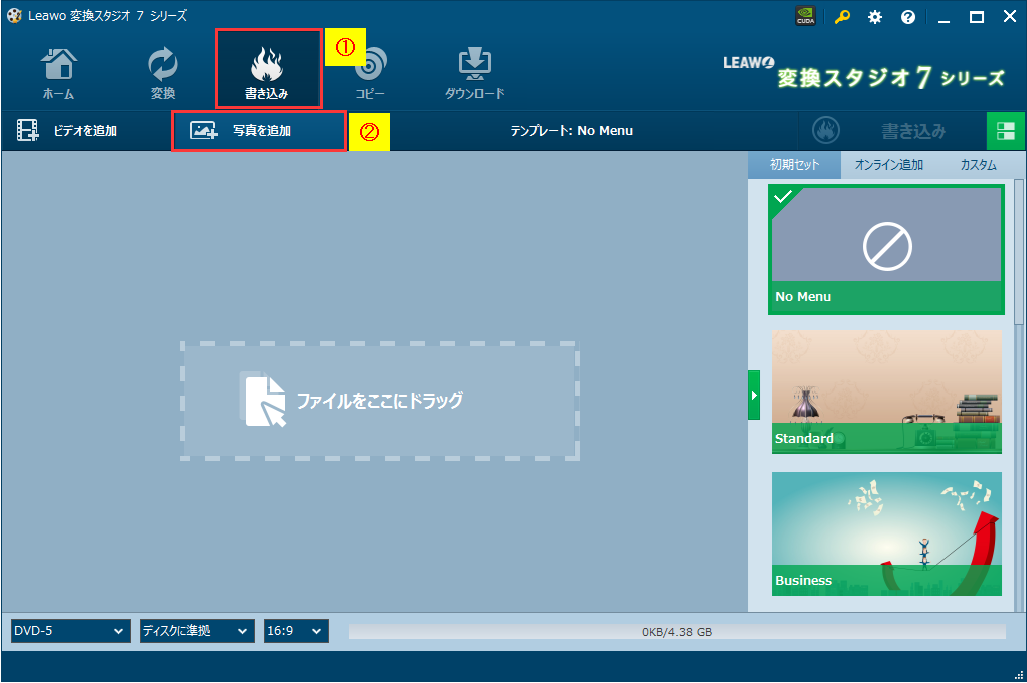
③ 「写真を追加」ボタンをクリックします。
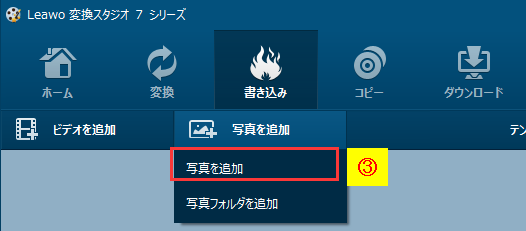
④ スライドショーに作成したい写真を選択します。
⑤ 「開く」ボタンをクリックします。
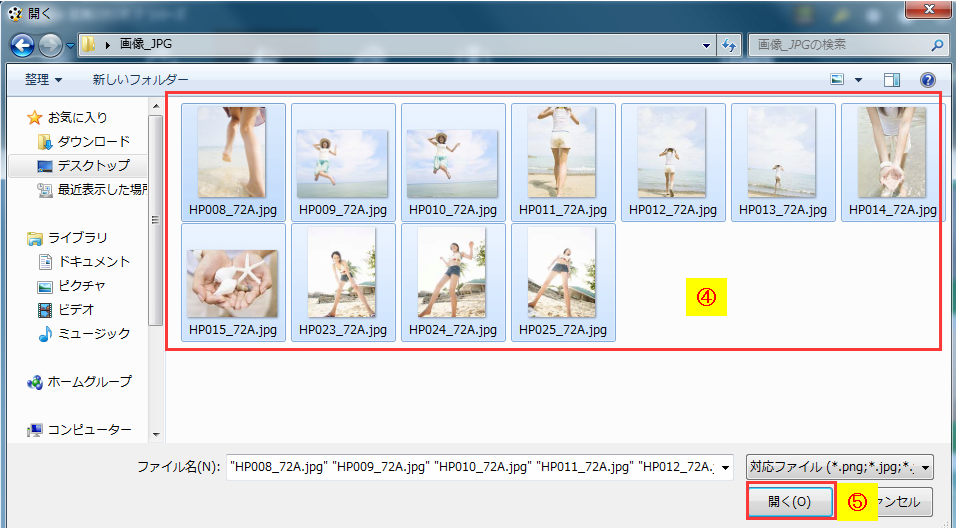
追加した写真スライドショーはファイル一覧に表示されます
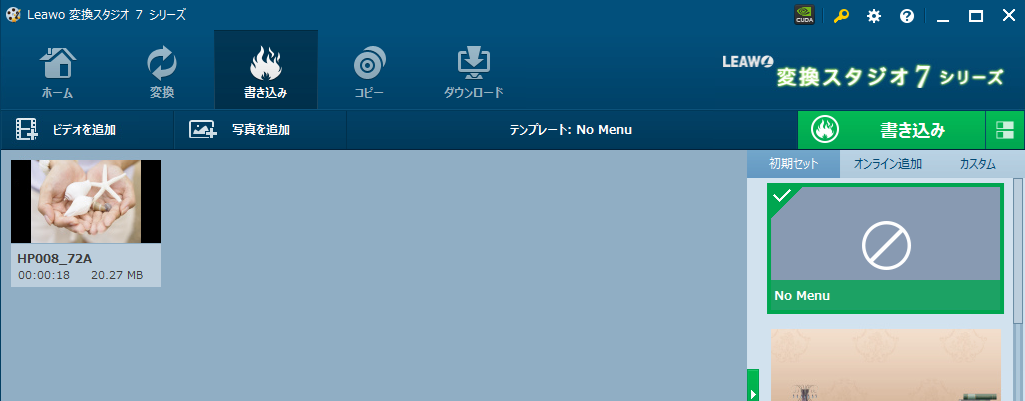
ファイル名をクリックしてスライドショー名を変更することができます。
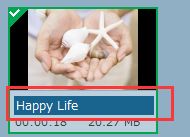
手順2 :写真スライドショーを編集します。
カーソルを追加したスライドショーのサムネイルの上に移動すると、
スライドショーの「編集」ボタンや「削除」ボタンが表示されます。
鉛筆のような「編集」ボタンをクリックしてスライドショーの編集画面を開きます。
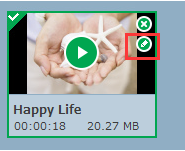
映像を編集します。
① 「映像」タブの編集画面が表示されます。
② カーソルを画像上に移動すると、「X」ボタンが表示され、クリックして選択した写真を削除することができます。
③ 「+」ボタンをクリックして写真を追加することができます。
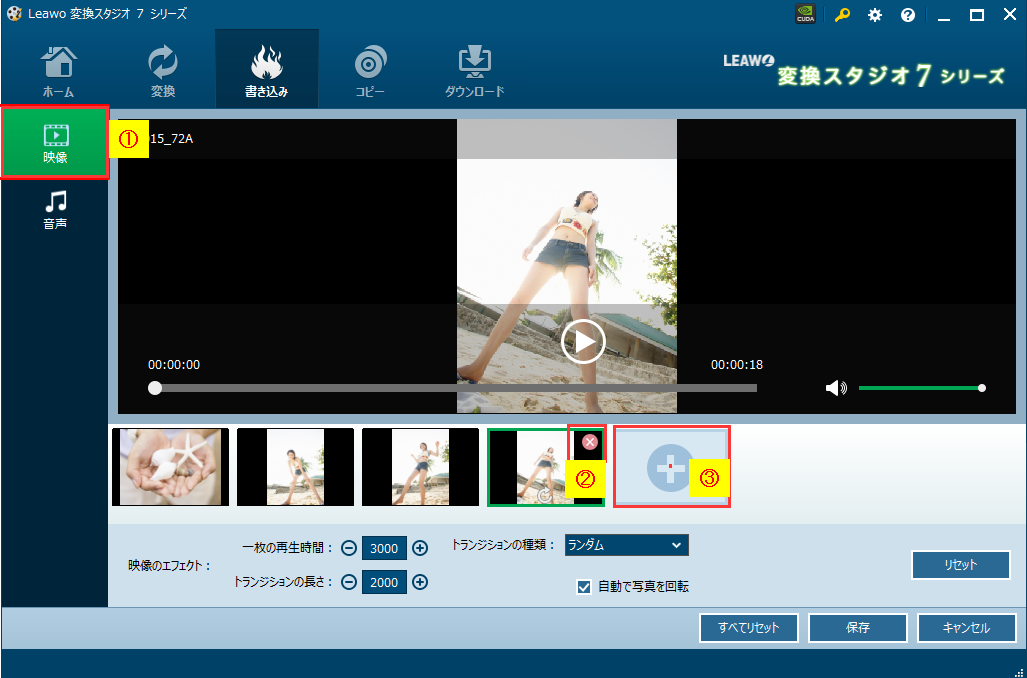
音声を編集します。
① 「音声」をクリックします。
② 「音楽を追加」ボタンをクリックします。
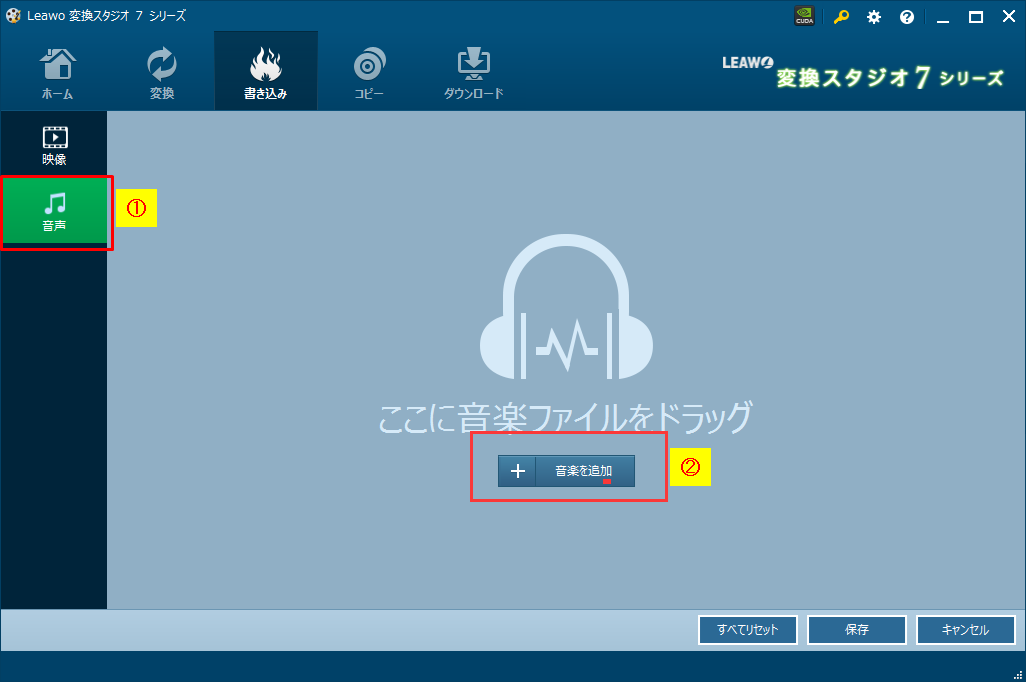
③ HDDから音楽を選択します。
④ 「開く」ボタンをクリックします。
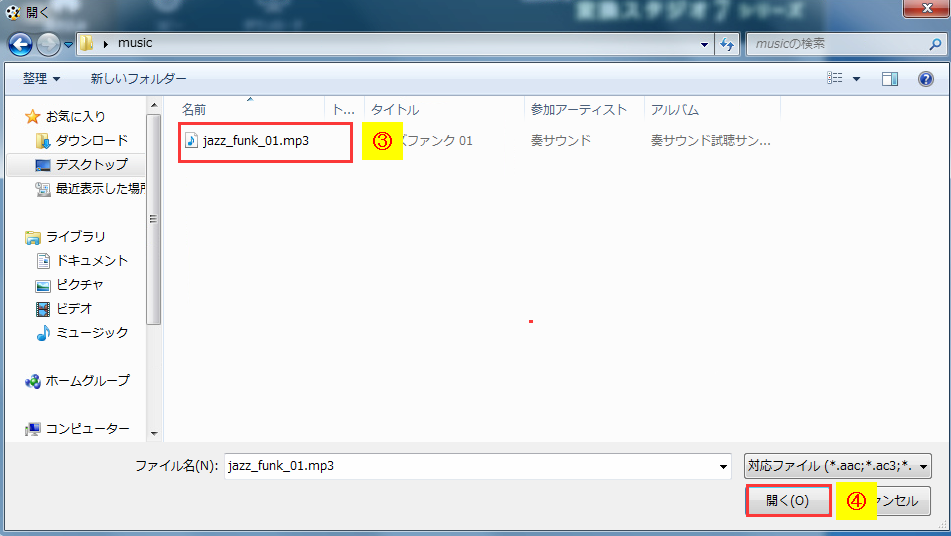
⑤ 追加した音楽を削除することができます。
⑥ 音楽を追加することができます。
⑦ 編集が完了したら、「保存」ボタンをクリックします。
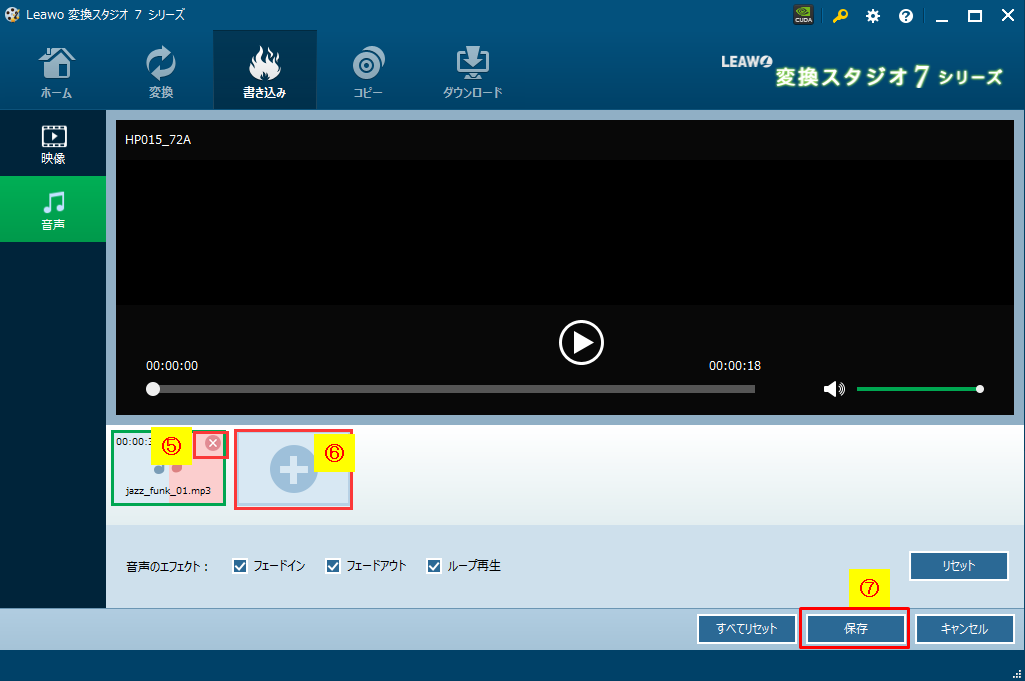
手順3 :ビデオや写真の追加
ファイル一覧画面に戻ります。
「ビデオを追加」をクリックして複数の動画ファイルを追加することがきます。
「写真を追加」ボタンをクリックして、手順1、手順2を繰り返して新しいスライドショーを追加することができます。
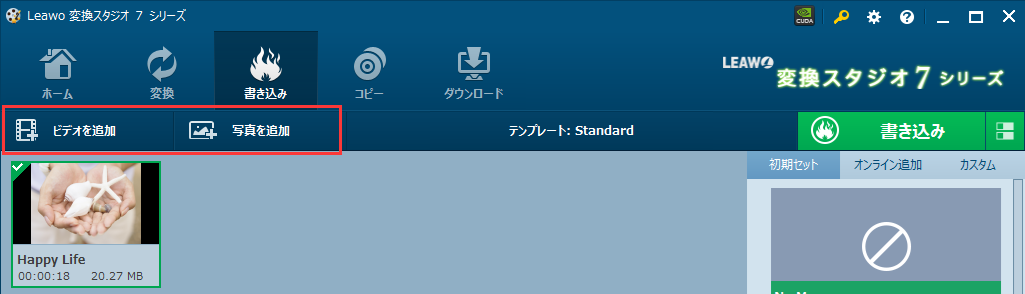
ここでは新しいスライドショーを追加します。
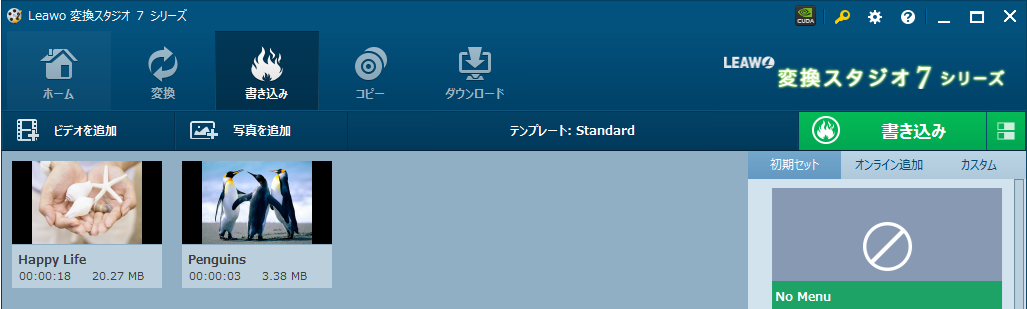
手順4 :メニューを選択します。
DVDを作成するために、メニュー画面を作成します。
画面右側のメニュー一覧からテンプレートを選択します
メニュー画面が不要の場合は「No Menu」をクリックしてください。
ここではメニューテンプレート「Standard」を選択しています。
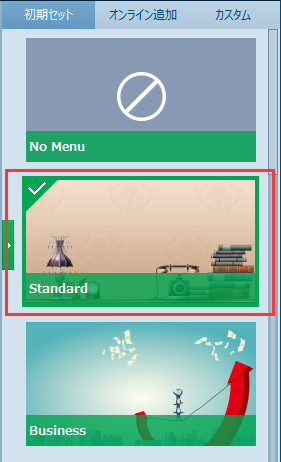
DVDを挿入後最初に表示される「メインメニュー」画面と
タイトルが表示される「タイトル」画面の
メニューの「テーマ」や「背景」、「ボタン」などをカスタマイズできます。
カスタマイズ方法詳細は こちら を参照ください。
手順5 :DVDに書き込みます
「メディアの種類」や「圧縮率」、「アスペクト比」を選択します。
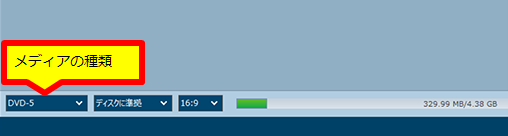
※「メディアの種類」について
DVD-R(一層)に保存の場合、DVD-5 を選択してください。
DVD-R(二層)に保存の場合、DVD-9 を選択してください。
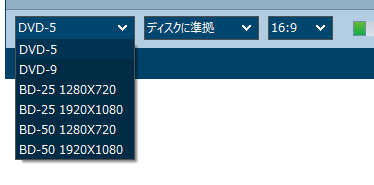
選択が完了したら
画面右上の「書き込み」ボタンをクリックしてください。

書き込み設定画面が表示されます。
設定内容を確認して「書き込み」ボタンをクリック!
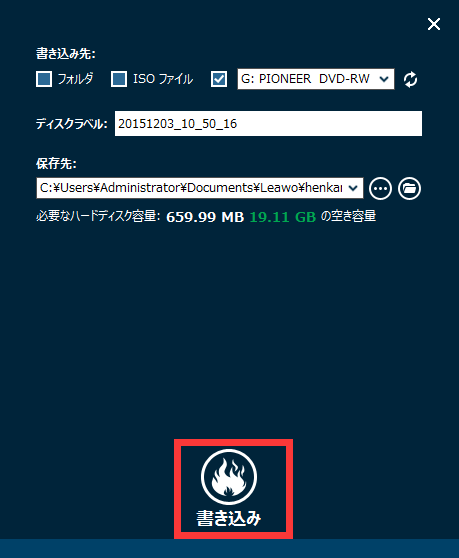
注意:
複数枚のDVDに書き込みするには「ISOファイル」も選択して、HDDに保存しておいてください。
7.6.0.0以降のバージョンでBD・DVD作成で、ISOファイルを追加できるようになりました。
BD・DVD作成で、ISOファイルを追加してDVDに書き込みする方法はこちらへ
DVD書き込み完了まで待ちましょう!