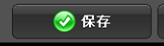doga 製品活用方法(Tips)
キーフレームアニメ:複数の写真や動画を動かす
「キーフレームアニメ 初級編:レイヤーの写真やビデオを自由に動かす。」では
写真を1枚に動きをつけました
では、1カット内で複数の写真やビデオに異なる動きをつけるにはどうしたらいいでしょうか?
ここでは、複数の写真や動画に異なる動きをつける方法を解説します。
まずは、動画でわかるガイド
手順を読む前に、「動画でわかるガイド」を御覧になったかたはわかるかもしれないが
ポイントは
・キーフレームは、レイヤーごとに設定が可能である。
・だけど、プレビューには各レイヤーの動きがまとめて、そのカットの中でどのレイヤーが、どのように動くかが表現されるということ
手順1: dogaを起動して、空くの「カット」を追加します。
dogaを起動し、「プロジェクトを開きます」をクリックします。
はじめてdogaを利用するユーザーは「新規プロジェクト」をクリックします。
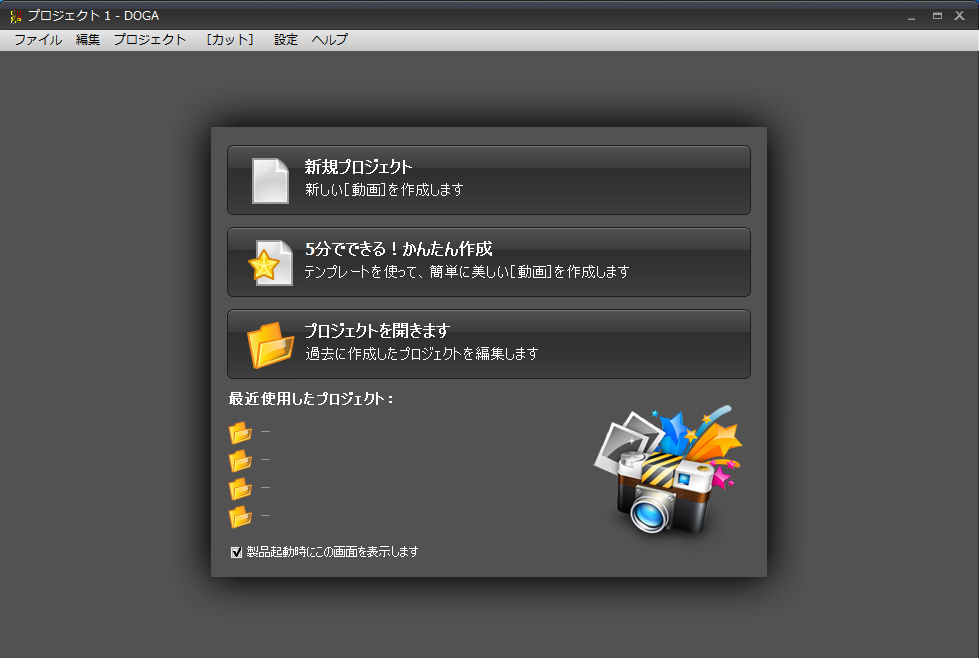
タイムラインの「写真の追加」を右クリック、右メニューの【空くの「カット」を挿入】をクリックします。
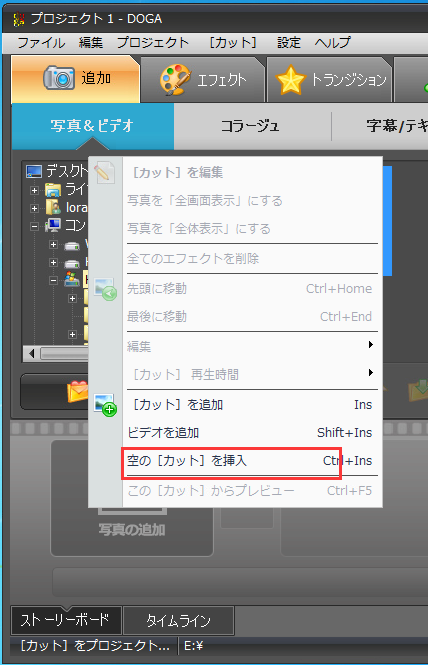
手順2: 「カット」の編集画面を開きます。
空くの「カット」が挿入されました・
カットをダブルクリックするか、またはカット画面上の鉛筆のボタンをクリックして、カットの編集画面を開きます。
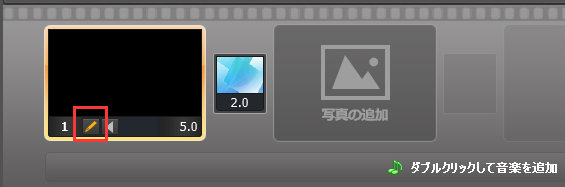
手順3: 写真を一枚追加します。
ガットの編集画面が表示されます。
「レイヤーを追加」のボタンをクリックし
「写真」を選択(クリック)します
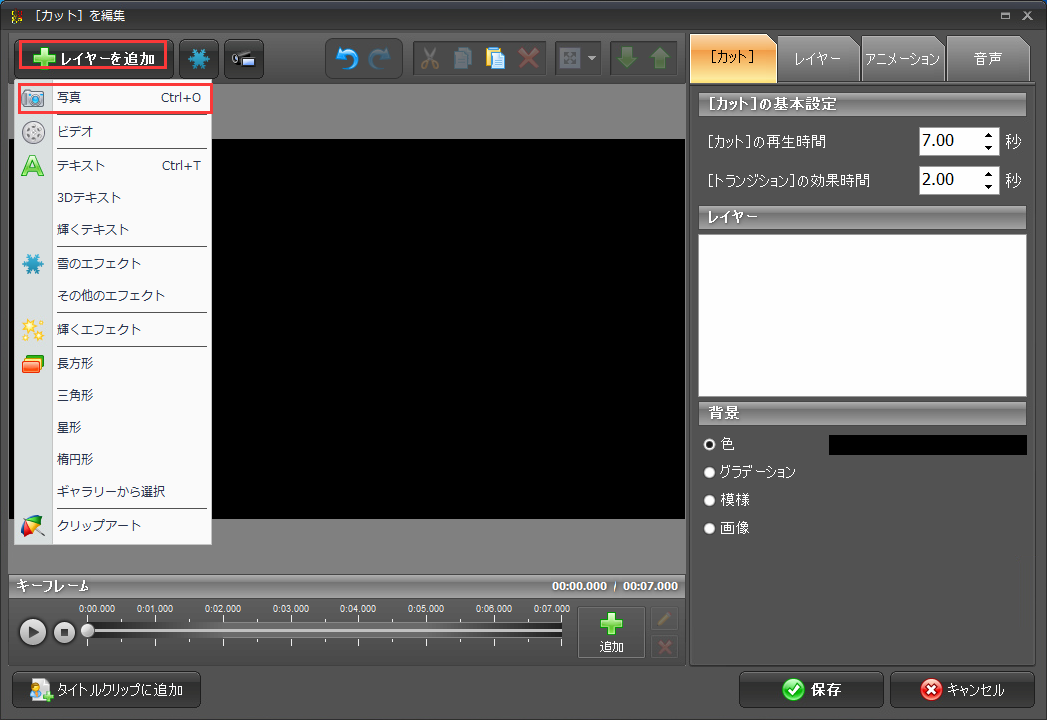
必要な写真を一枚選択し、「開く」をクリックします。
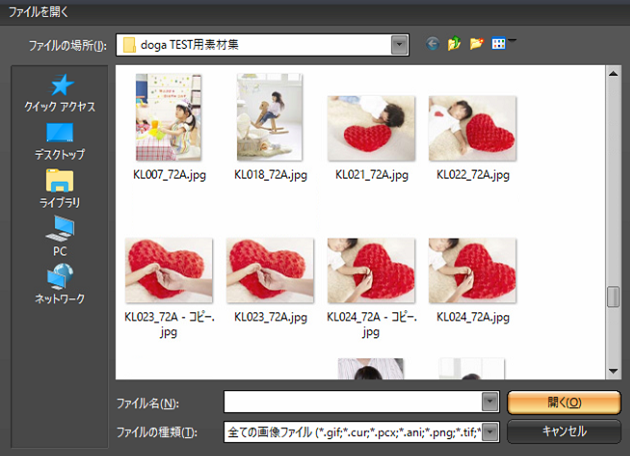
手順4
さらに、もう一枚写真を選択します
※手順3を参照
手順5
今回は、この2枚の写真を動かします。
動きは、矢印の通り、それぞれの写真がフレームに入り、一旦、中央に停止し、またフレームから出てゆく
という動きにしましょう
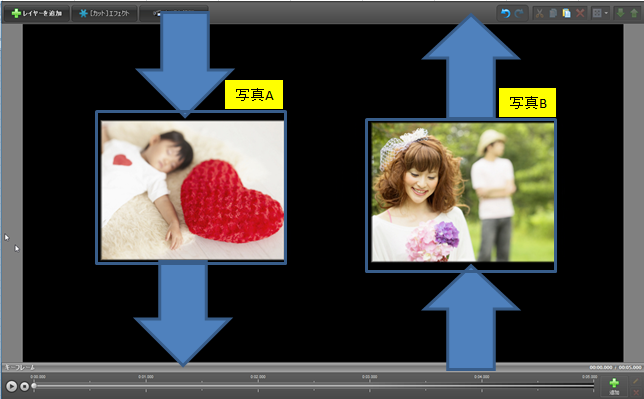
<写真Aのキーフレームアニメーションを設定します>
手順6
写真Aをマウスクリック、これで写真Aのキーフレームアニメの編集をおこなうことを、doagは認識します。

手順7
写真のスタート地点を設定します。
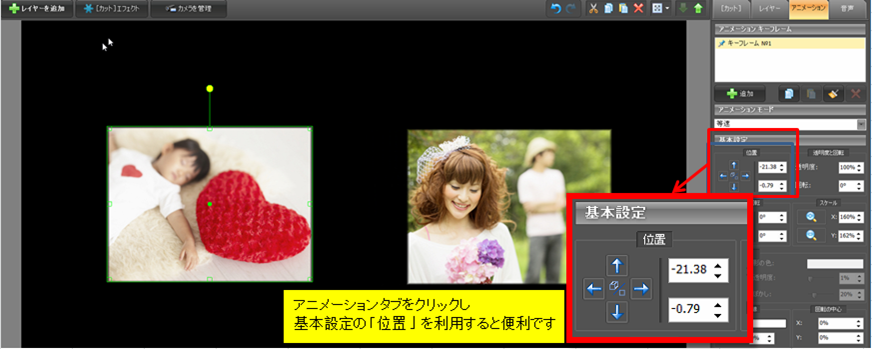
手順8
写真Aをプレビュー外に送る
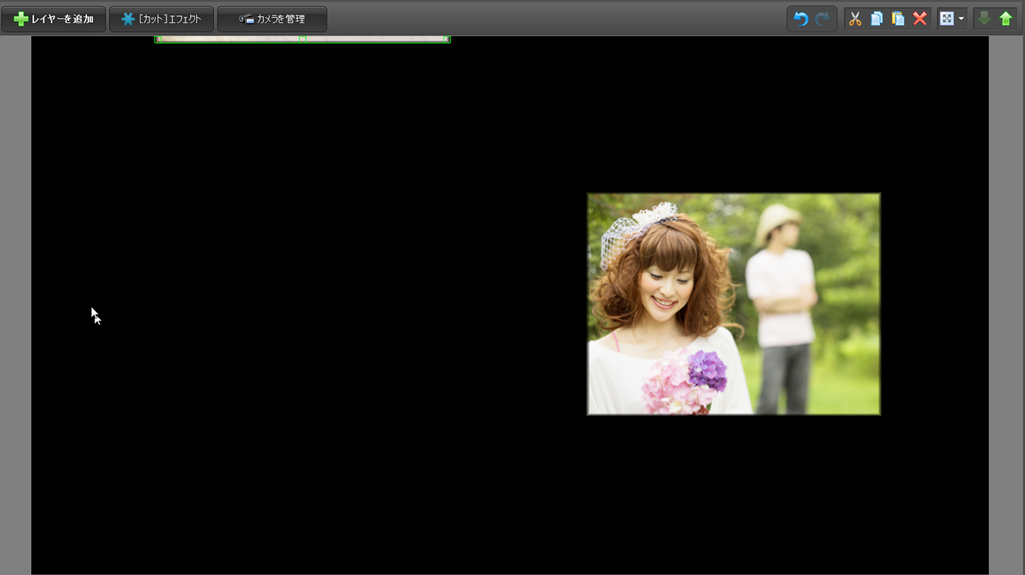
手順9
追加をクリックする
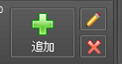
手順10
キーフレームのタイミングを設定。

手順11
タイミングが決まったら、
プレビューの写真Aを移動させます。

手順12
追加をクリックする
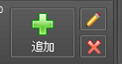
手順13
キーフレームのタイミングを設定

手順14
 と
と  の間は停止しているので、以下のようにプレビュー内の写真Aの位置は動かいない
の間は停止しているので、以下のようにプレビュー内の写真Aの位置は動かいない

手順15
追加をクリックする
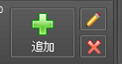
手順16

手順17
これで、写真Aのキーフレームアニメの設定は完了
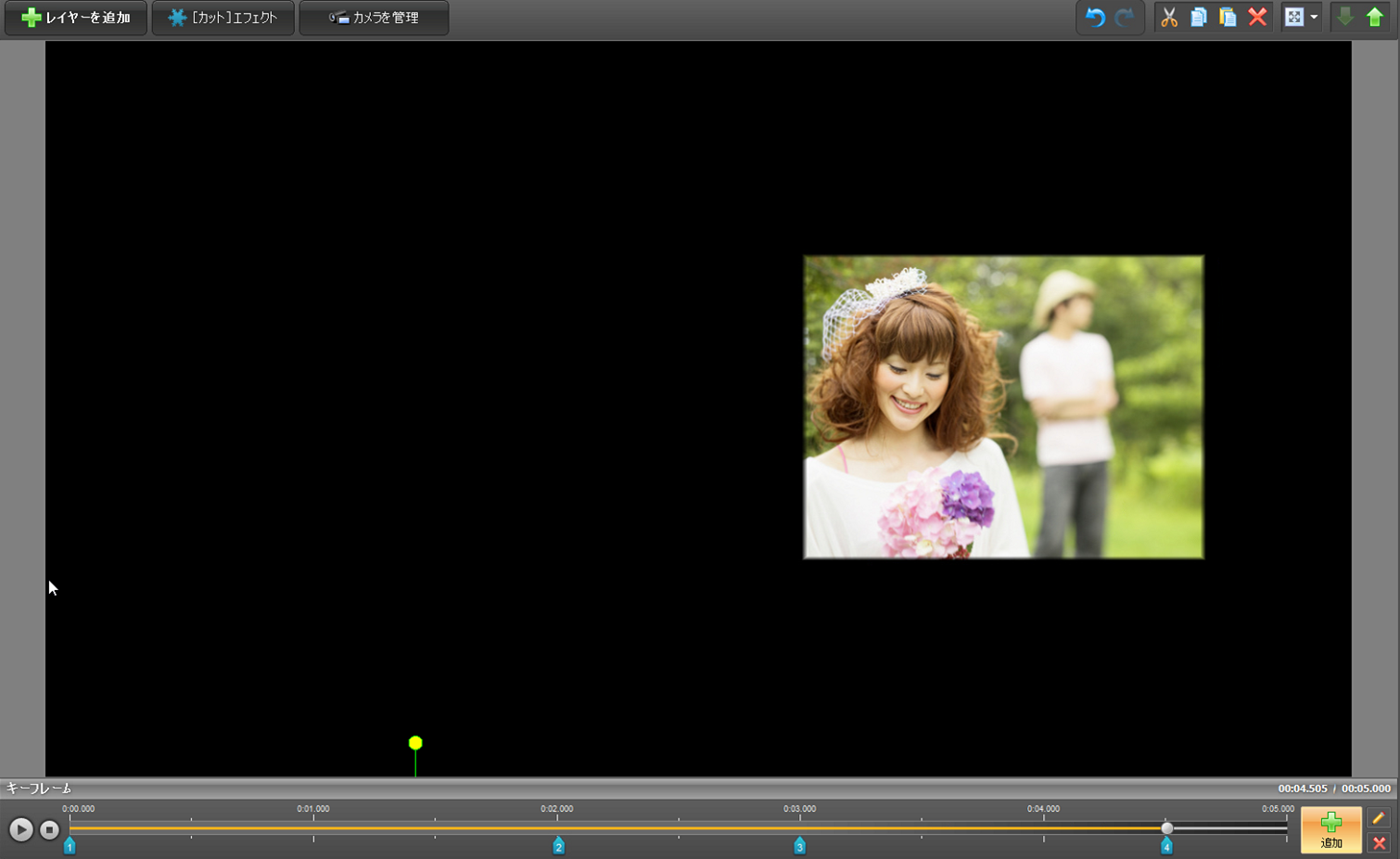
<写真Bのキーフレームアニメーションを設定します>
手順18
写真Bをクリックすると以下メッセージが表示されます。
ここは「いいえ」で回答
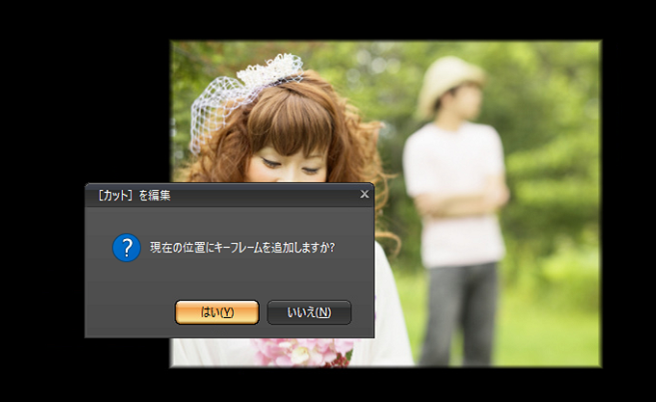
手順19
写真のスタート地点を設定し、追加をクリックすると以下のような画面が表示されます。
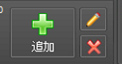
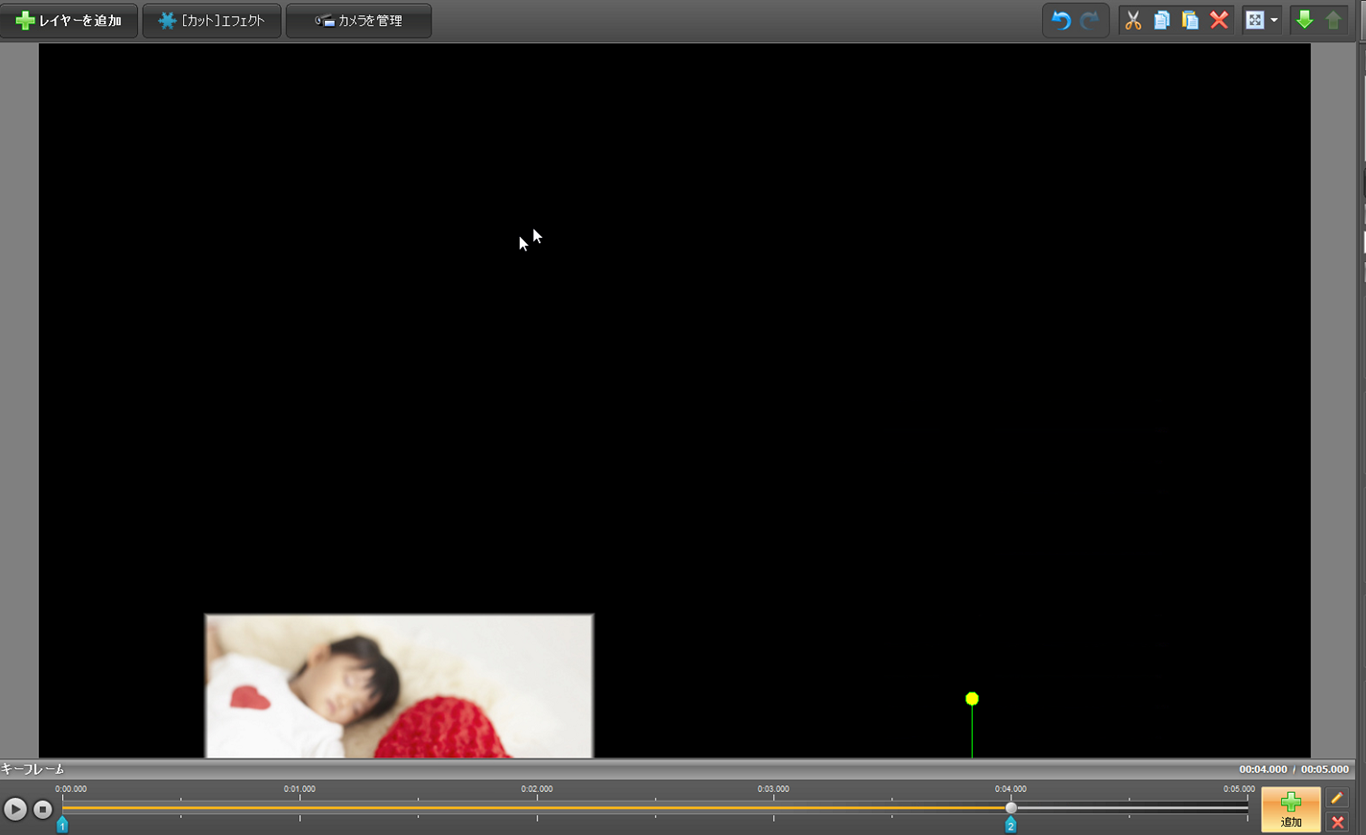
プレビューに表示されているのは の時点の写真Aの状態です
の時点の写真Aの状態です
手順20
キーフレームを調整しまうす

手順21
写真Bの位置を調整

手順22
追加をクリック
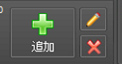
手順23
キーフレームを設定

手順24
写真Bの位置を調整

 と
と 
手順25
追加をクリックし
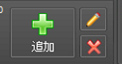
キーフレームを調整し

写真Bの位置を調整
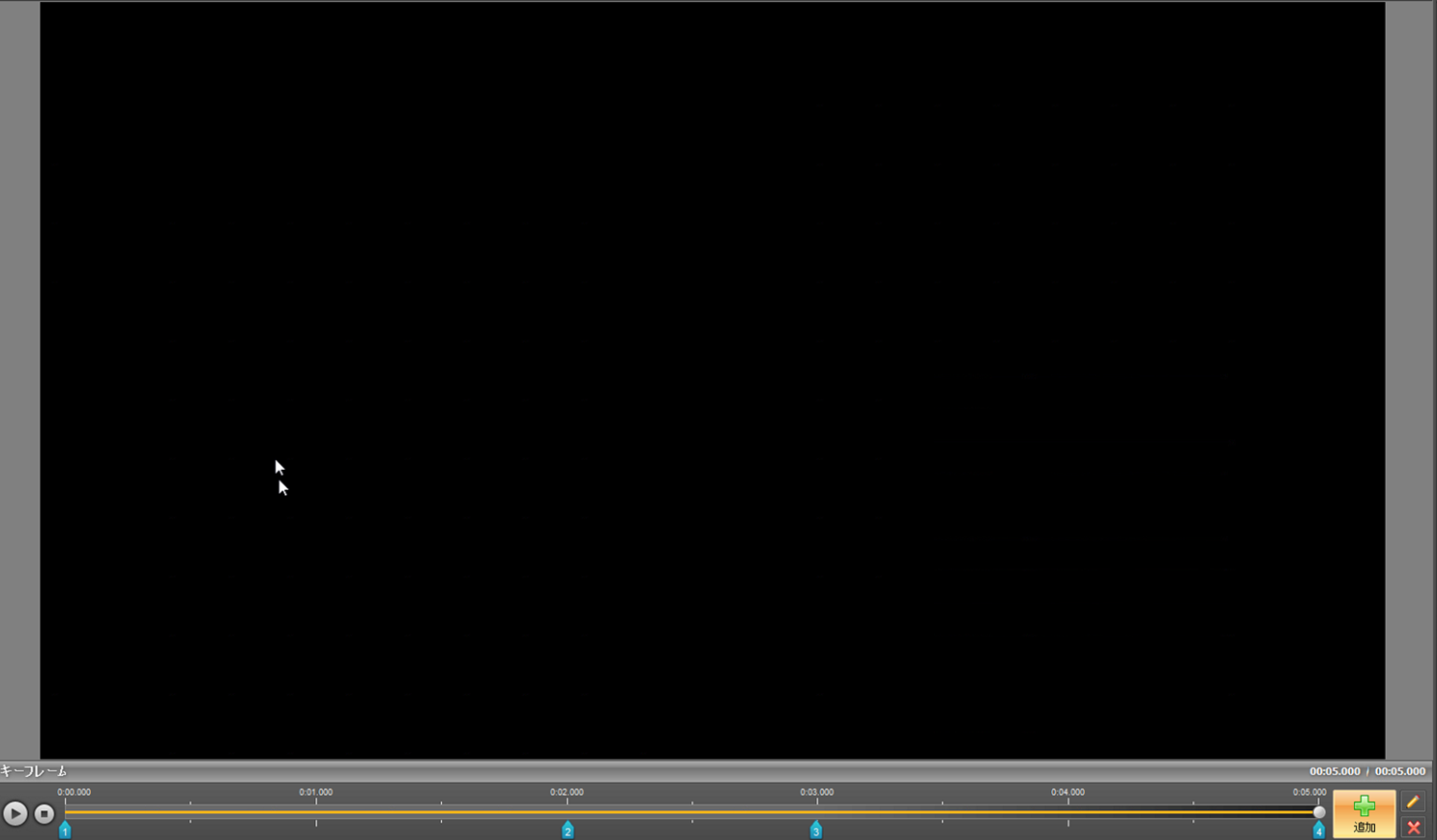
手順26
保存をクリックすれば終了