変換スタジオ7 シリーズ 製品活用方法(Tips)
MP4 ISO 変換 :MP4からBD ISOを作成する方法
簡単3ステップでMP4 からBD ISOを作成する方法をご紹介します。
MP4 BD 変換 ソフト 『ディスククリエイター7 BD&DVD』を使って、
MP4ファイル以外に、M2TS、MKV、AVI、WMV、FLV、MOVなどを含む他のすべての人気ビデオをBD ISOに変換することもできます。
まずは、MP4 BD 変換 ソフト 『ディスククリエイター7 BD&DVD』をダウンロードします。
無料で試せます。↓
【 MP4 ISO 変換 】手順1:MP4動画ファイルを取り込みます
『変換スタジオ7 シリーズ』を起動して、「BD・DVD作成」機能をクリックします。
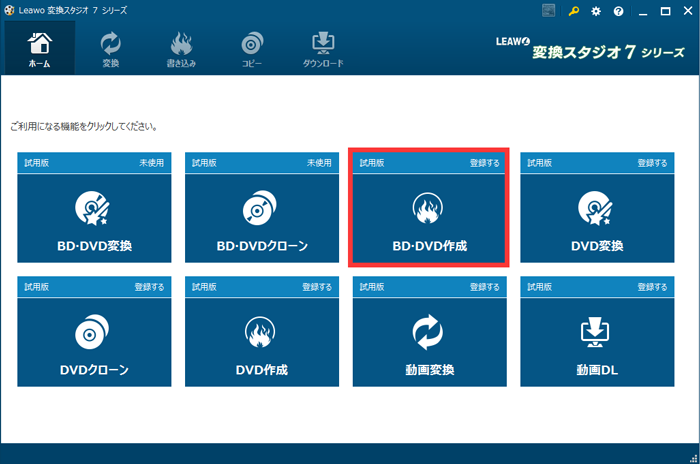
「「ビデオを追加」ボタンをクリックして、
プルーダウンメニューからMP4動画ファイルを取り込みます。
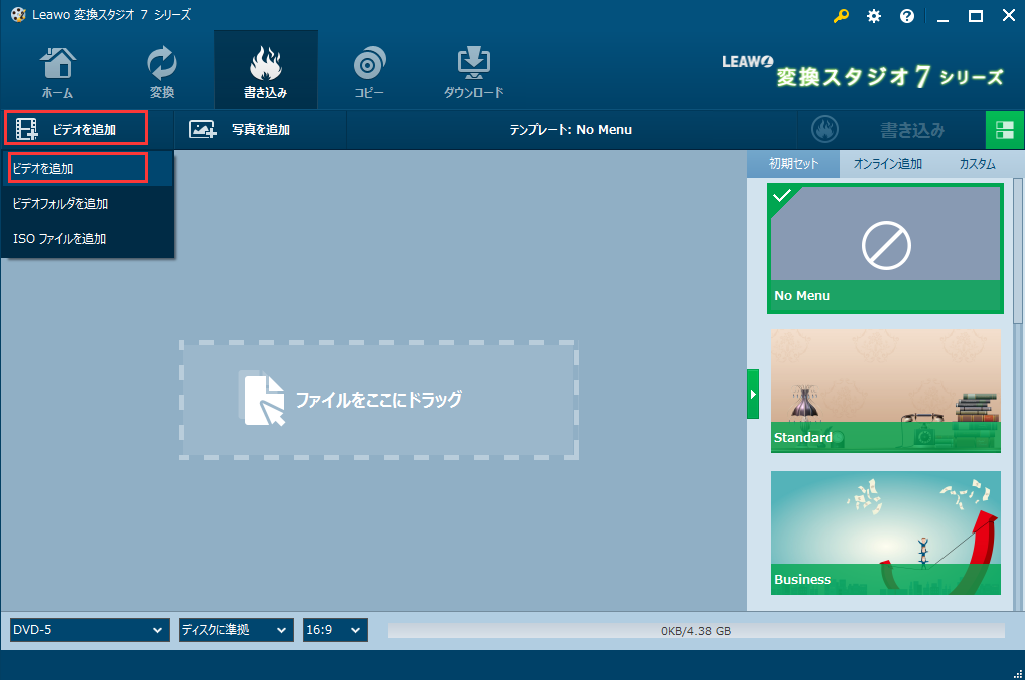
MP4動画を編集します (MP4を編集しない場合は、手順2へ)
MP4動画のサムネイルの「編集」ボタンまたは右クリックしてメニューの「編集」をクリックします。
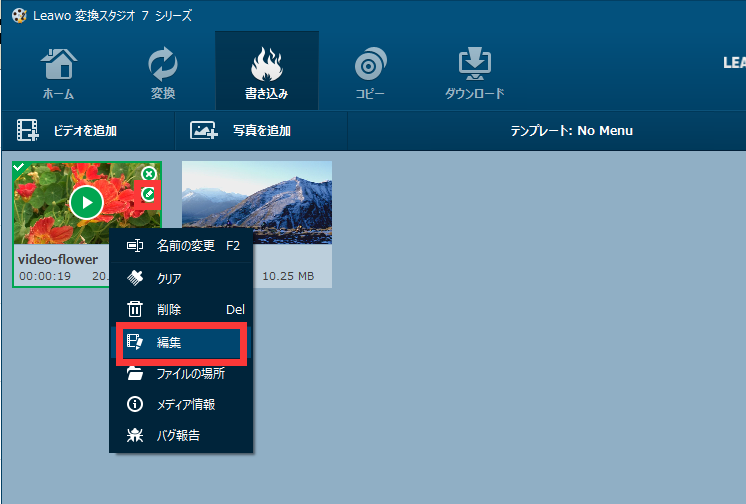
「編集」画面が開きます。
切り取りたい箇所に合わせて「トリム」機能を使います。
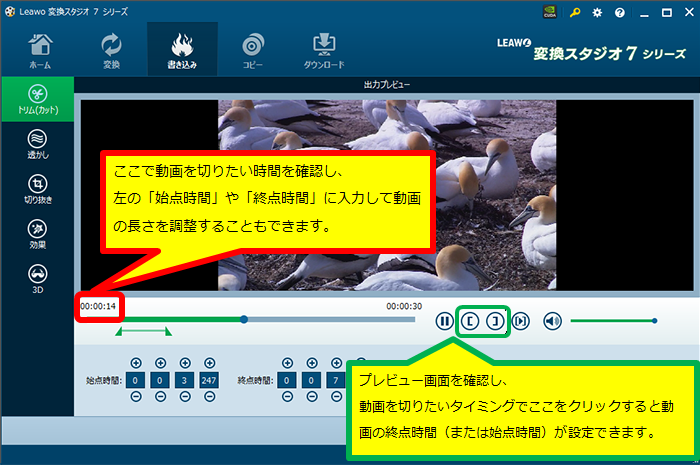
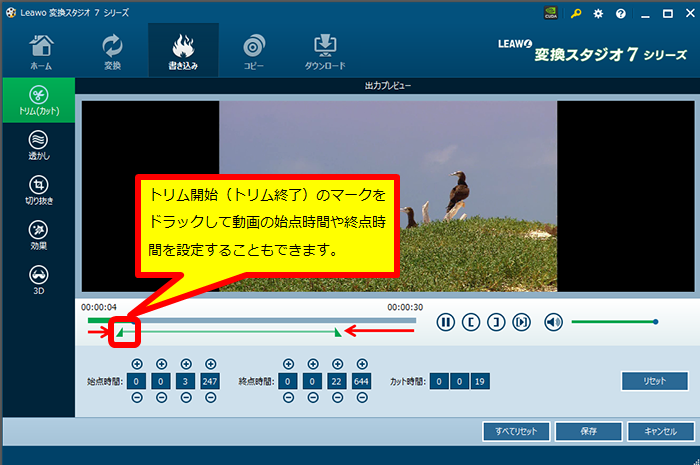
編集が完了したら、画面下の「保存」ボタンをクリックしてください。
【 MP4 ISO 変換 】手順2 : BDメニュー画面を選択します
BDを作成するために、メニュー画面を作成します。
メニュー一覧からメニューを選択します。
メニュー画面が不要の場合は「No Menu」をクリックしてください。
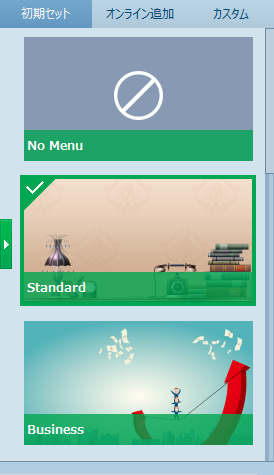
【 MP4 ISO 変換 】手順3:MP4をBD ISOに変換します
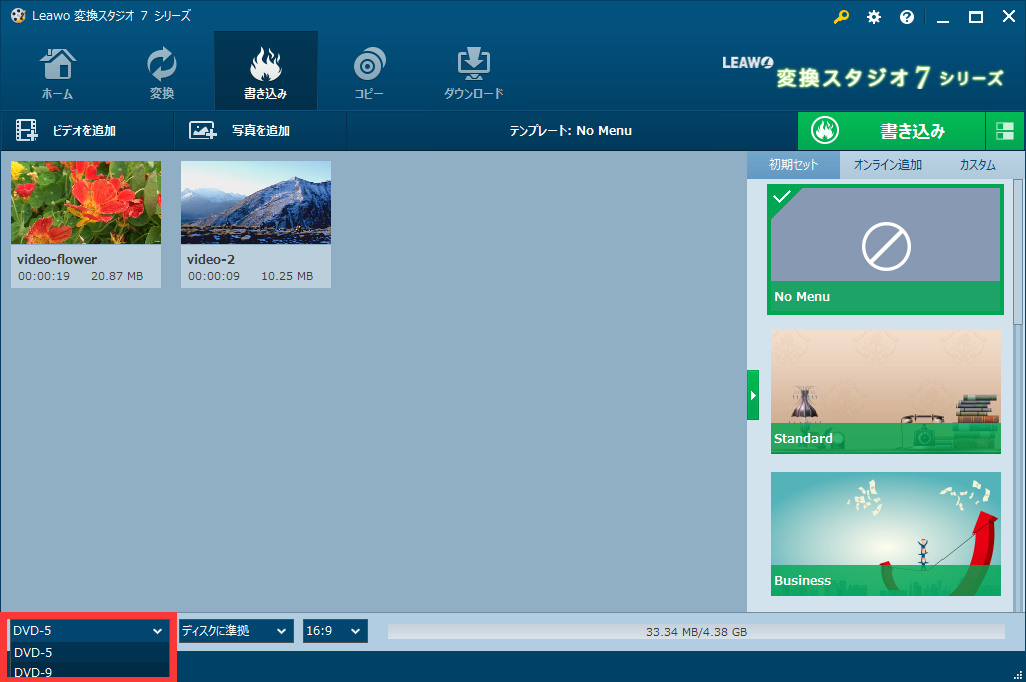
「メディアの種類」や「アスペクト比」、「画質」を選択します。
※「メディアの種類」について
BD-R(1層)に保存の場合はBD-25 を選択してください。
BD-R DL(2層)に保存の場合は、BD-50 を選択してください。
HDの場合は 1280x720 を選択します。
フルHDの場合は 1920*1080 を選択します。
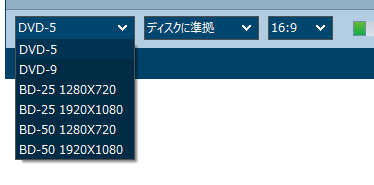
選択が完了したら
画面右上の「書き込み」ボタンをクリックしてください。

「書き込み」画面が表示されます。
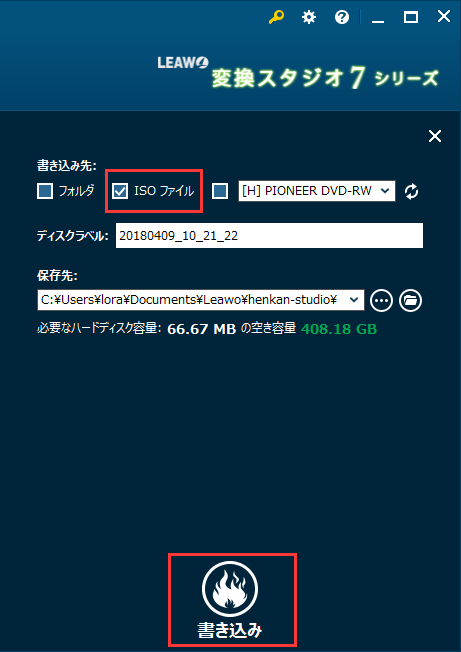
書き込む先がISOファイルを選択し、
ディスクラベル(ISOファイル名)、ISOファイルの保存先等設定して
「書き込み」ボタンをクリック!
後は完成を待つだけです!