変換スタジオ7 シリーズ 製品活用方法(Tips)
iPhone、iPadで撮影したムービーで複数枚のDVDを作成する方法
息子の幼稚園では運動会や発表会でも
iPhoneやiPadでムービー撮影を行っている方が大勢います。
広角レンズが採用され、広範囲を撮影できる上に画質もいいし、
軽量で取扱いが簡単というメリットはムービー撮影のシーンを一変させてしまいました。
しかしながら、外部メモリが使えないため、撮影したムービーの保存に困るのが珠に傷でしょう。
やはり、せっかくのムービーはBDやDVDにしていつでも手軽にテレビで再生したいものです。
お友達の分のDVDダビングも簡単な
DVD焼きつけソフト『変換スタジオ7 Complete BOX ULTRA』を使ってBDやDVD作成を行いましょう。
ここでは、DVDを複数枚作成する手順をご紹介します。
『変換スタジオ7 Complete BOX ULTRA』無料で試せます。↓
手順1:動画ファイルを取り込みます
まず、iPhoneやiPadをUSBケーブルでPCに接続し、PCにムービーを保存します。
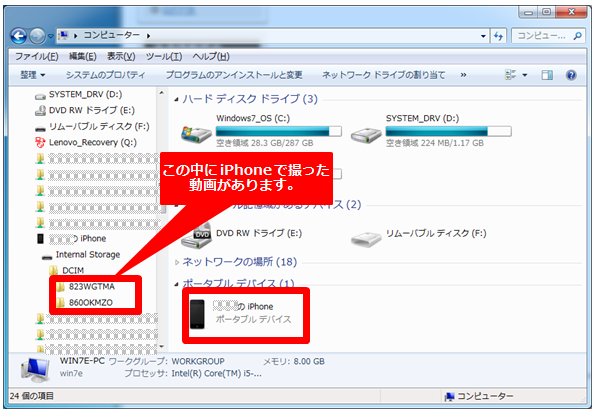
次に『変換スタジオ7 Complete BOX ULTRA』を起動して、「BD・DVD作成」機能をクリックします。
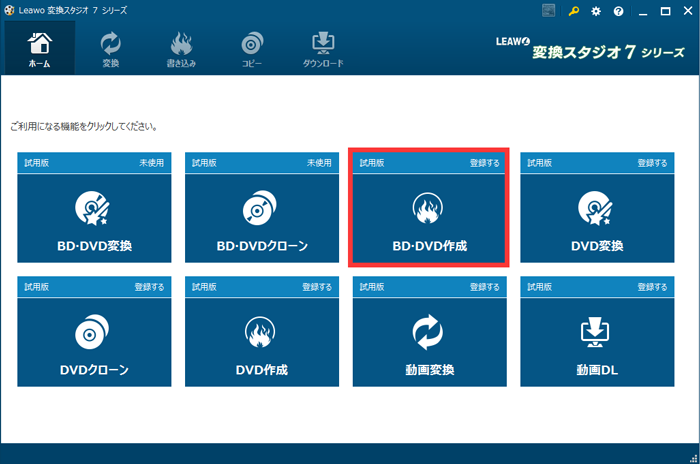
「BD・DVD作成」機能画面で「ビデオを追加」ボタンをクリックして、iPhoneやiPadから取り込んだムービーを選択します。
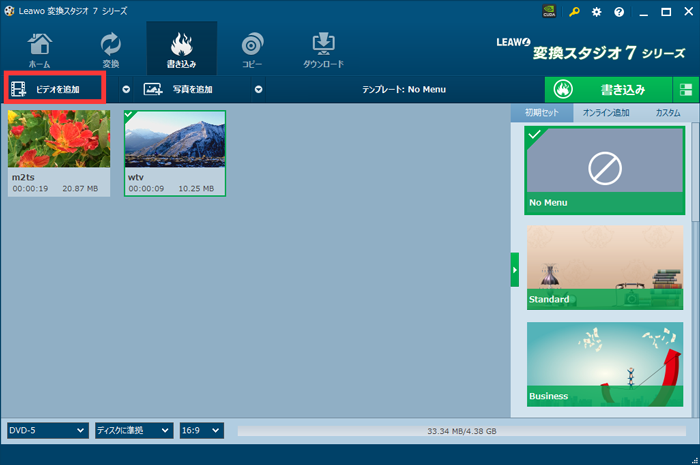
手順2 :ムービーの編集、メニュー画面作成、DVD ディスクタイプ設定をします
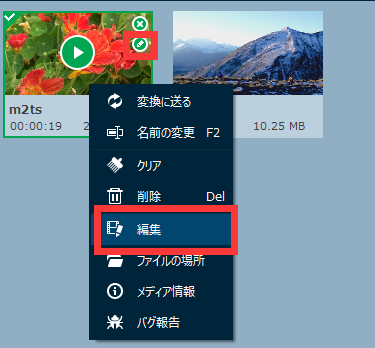
取り込んだ動画に余分な箇所が含まれる場合等 動画を編集したい場合は
編集したい動画上の編集マークまたは右クリックして「編集」をクリックします。
編集方法詳細は こちら を参照ください。
編集が完了したら、右のメニュー一覧からメニューを設定ください。
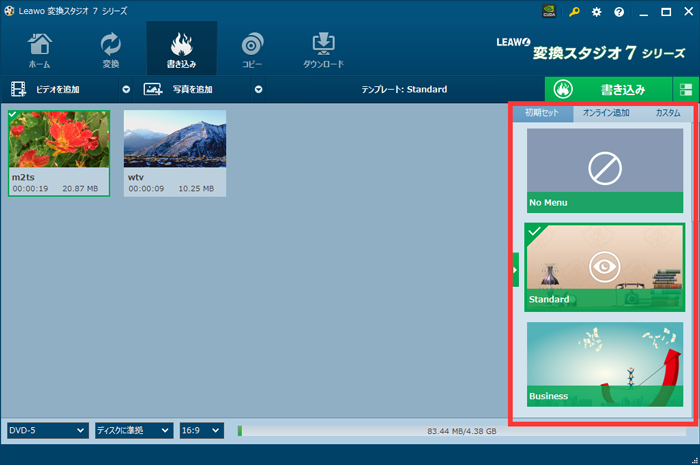
メニューの「テーマ」や「背景」、「ボタン」などをカスタマイズできます。
カスタマイズ方法詳細は こちら を参照ください。
メニュー作成が完了したら、ディスクタイプを設定してください。
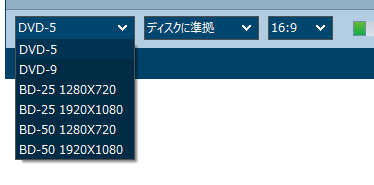
手順3 :ムービーをDVDに焼きます
書き込み画面の設定をします。
「書き込む先」でISOファイル及び一番右に表示されるDVDドライブを選択します。
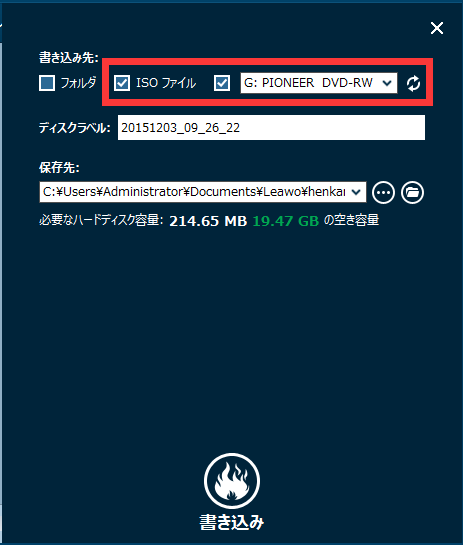
「書き込み」ボタンをクリックするとDVDビデオの作成(DVD焼き付け)が始まります。
DVDの焼きつけが完了すると
DVDドライブから焼きつけ後のDVDが排出され、
iPadやiPhoneのMOVファイルをDVDに変換完了です。
また、
ISOファイルが「保存先」に作成されます。
ISOファイルを使ってDVDの複製をおこないます。
手順4 :ISOファイルを使ってDVDを複製します
「コピー」ボタンをクリックして、ディスククローンを起動します。
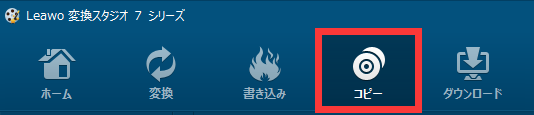
「BD/DVDを追加」のプルダウンメニューで、「ISOファイルを追加」をクリックして先が作成されたISOファイルを追加します。
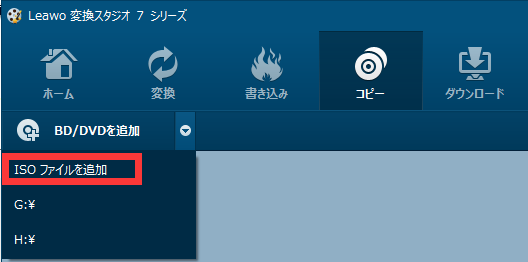
「コピー先」でDVDドライブを選択し、「書き込み」ボタンをクリックします。

必要な枚数分、手順4の作業を繰り返しましょう!
このDVDを複数枚作成する方法は
時間が経ってから再度DVDを作成する場合にも便利です。