変換スタジオ7 シリーズ 製品活用方法(Tips)
DVDビデオをiPhone6で再生する方法 : DVDをiPhone6に変換
画面が大きくなったiPhone6と6 Plus
ゲームや動画を楽しみやすくなりました!
最近、帰宅途中の電車の中で、iPhone6でムービーを楽しんでいる人を見かける機会が増えたように思います。
今回は、通勤通学途中にiPhone6でDVDを再生テクニックを紹介します。
DVDをiPhone6に取り込むことができるの?
DVDをiPhone6で再生できる動画形式に変換してiPhone6に取り込むだけの
簡単作業です!
dvdをiPhone6に取り込むためには、
あらかじめDVDをiPhone6動画に変換する必要があります。
『変換スタジオ7 Complete BOX ULTRA』を使って、DVDをiPhone6に変換する手順をご案内します。
『変換スタジオ7 Complete BOX ULTRA』
無料で試せます。↓
手順1 :DVDの取り込み
ソフトをインストール後、「変換スタジオ7 シリーズ」を起動します。
画面上部の「変換」タブをクリックしてBD・DVD変換機能画面を開きます。
「BD/DVDを追加」ボタンをクリックしてiPhone6に取り込みたいDVDディスクまたはDVDフォルダーを取り込みます。
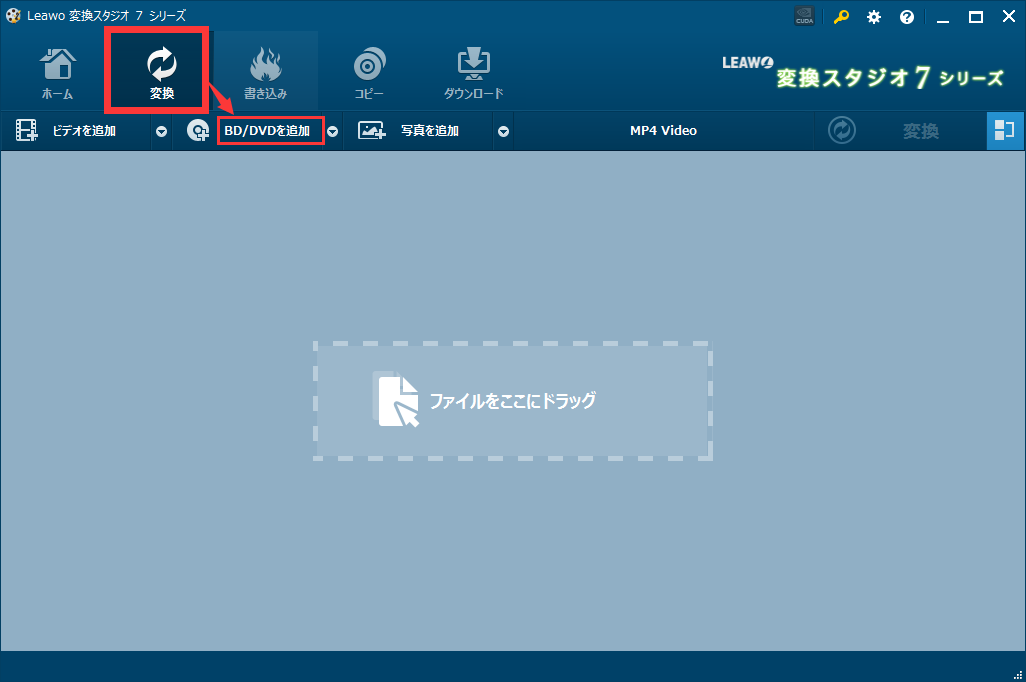
フォルダ選択画面が表示されますので
DVDを挿入したドライブを選択して「フォルダの選択」ボタンをクリックしてください。
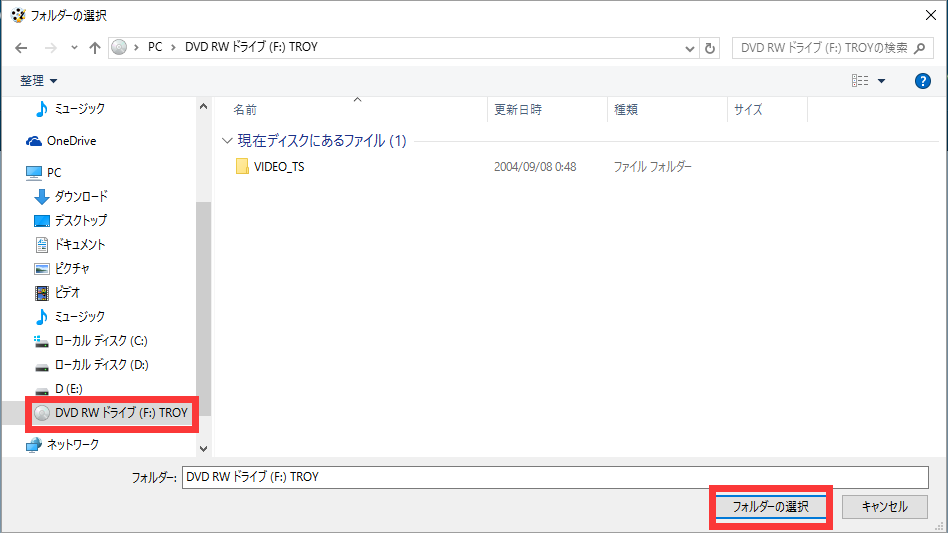
取り込みのモードの選択が表示されます。
「メインムービー」モードを選択します。選択した後は「OK」ボタンをクリックします。
メインムービー: ディスク内のメインムービーのみ(メニューなどなし)を読み込みします。
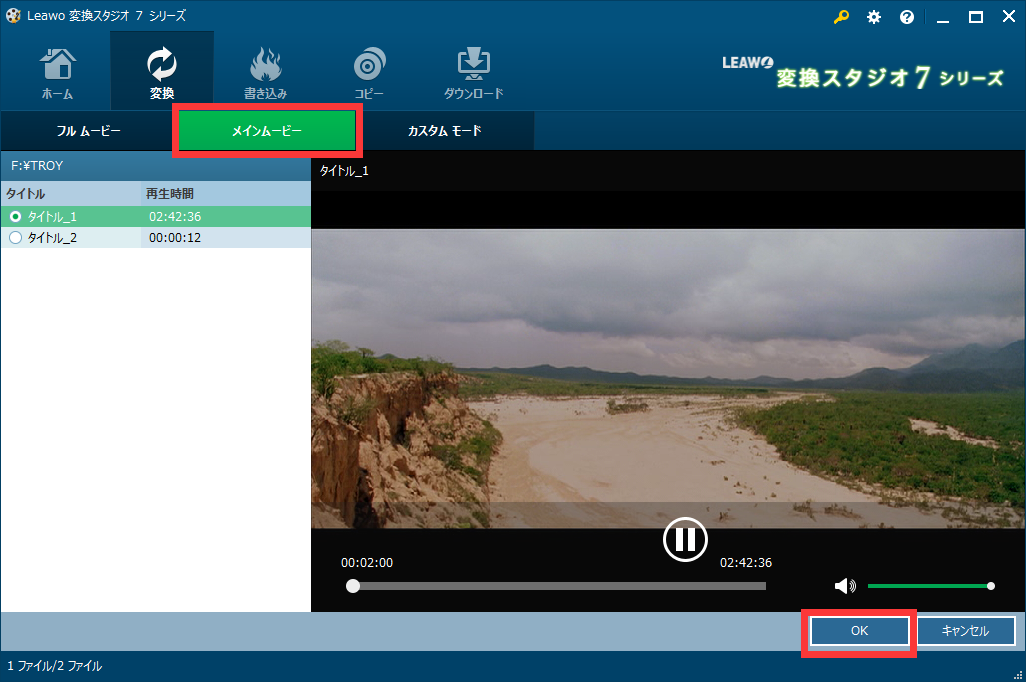
手順2 :iPhone6に取り込めるプロファイルを選択します。
iPhone6で再生できるロファイルを設定します。
画面上部の「MP4 Video」をクリックすると、出力形式を変更できる画面が出てきます。
「変更」ボタンをクリックします。
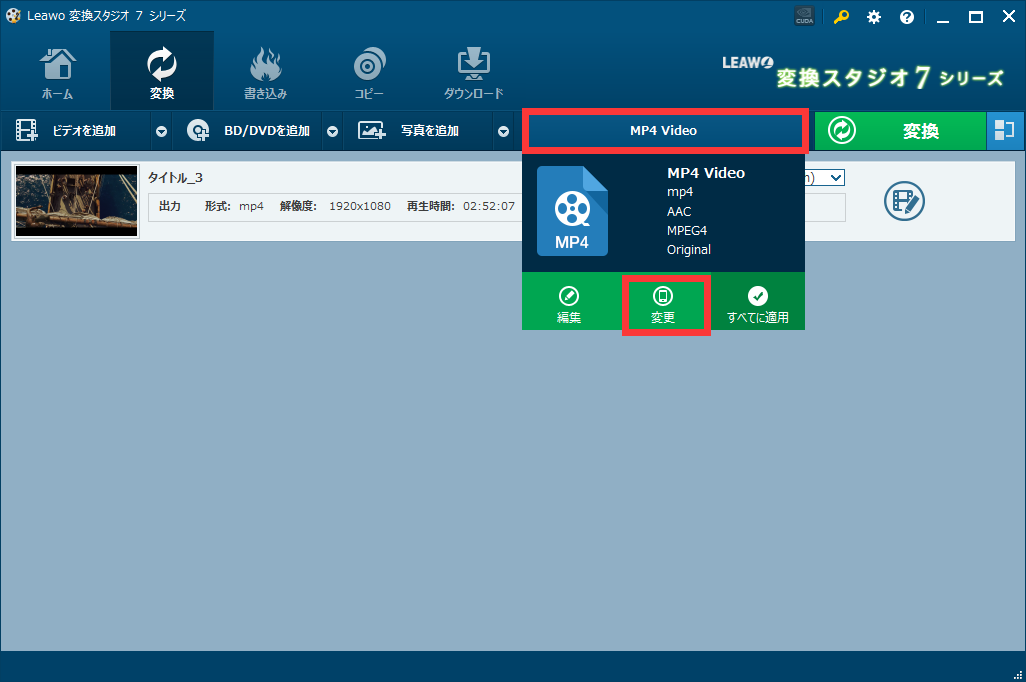
「端末別」をクリックします。
「Apple」タブにあるiPhone6のプロファイルを選択します。
ここは「iPhone6, 6S, Plus」をクリックします。
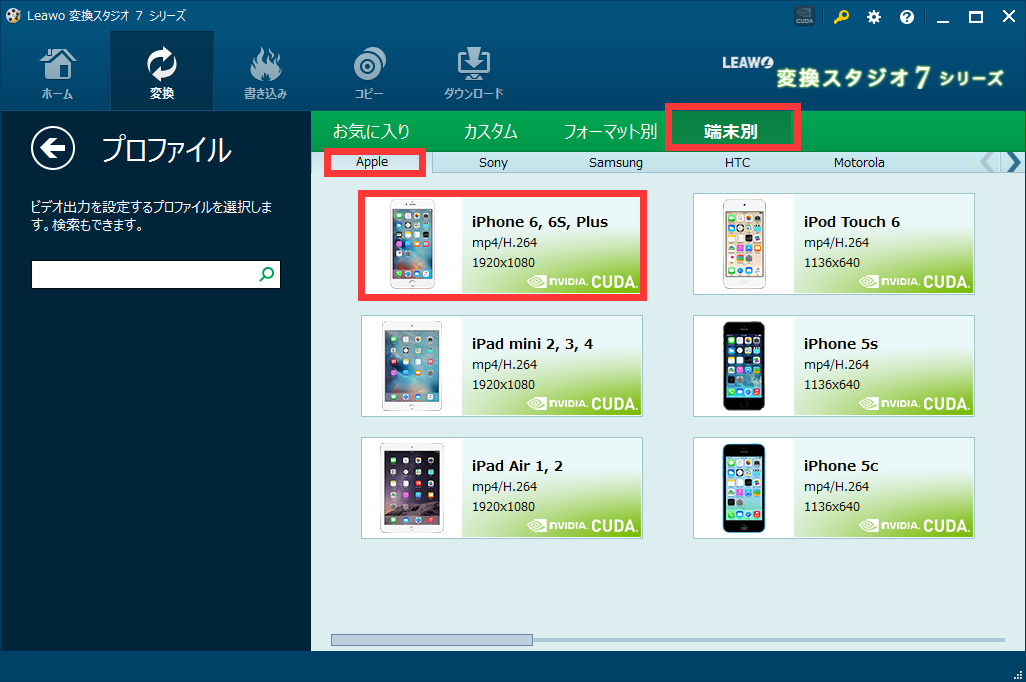
ファイル一覧画面に戻ります。
予想サイズを確認できますので、iPhone6の容量を節約したい場合は、
解像度が低いプロファイルを選んだ方がいいかもしれません。
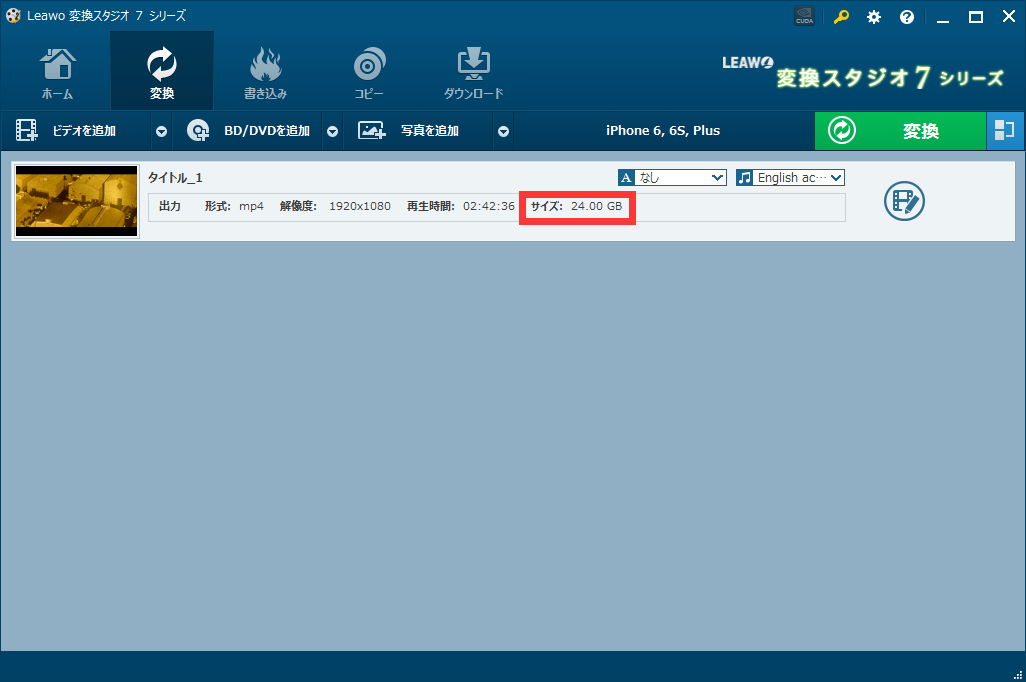
画面上部の「MP4 Video」を再度クリックして、「編集」ボタンをクリックします。
ビデオの解像度を変更して、画面下部の「OK」ボタンをクリックします。
ここは640*480を選択しました。
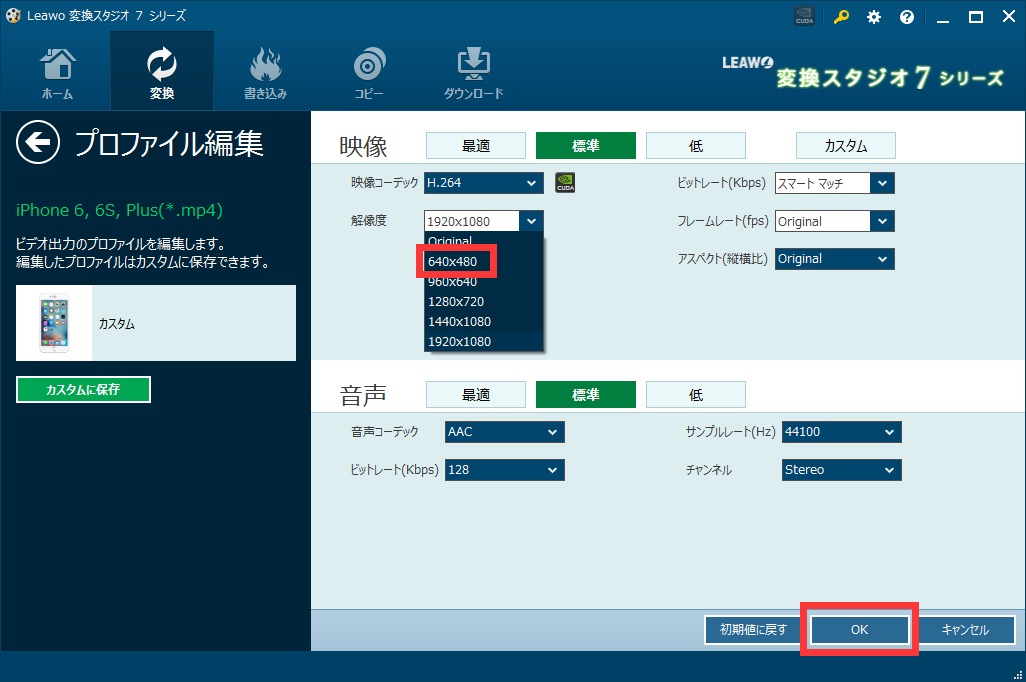
DVDをiPhoneで再生できる動画形式に変換できるように選択されました。
手順3:DVDをiPhone6動画に変換します。
プロファイルの選択または編集が終わったら、自動的にファイル一覧に戻ります。
ビデオファイル一覧に戻らない場合は、プロファイル画面の「←」をクリックしてください。
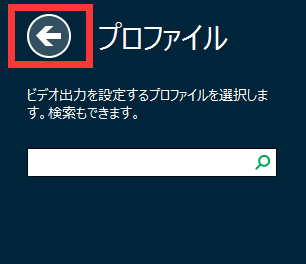
ビデオファイル一覧画面が表示されます。
右上の「変換」ボタンをクリックします。
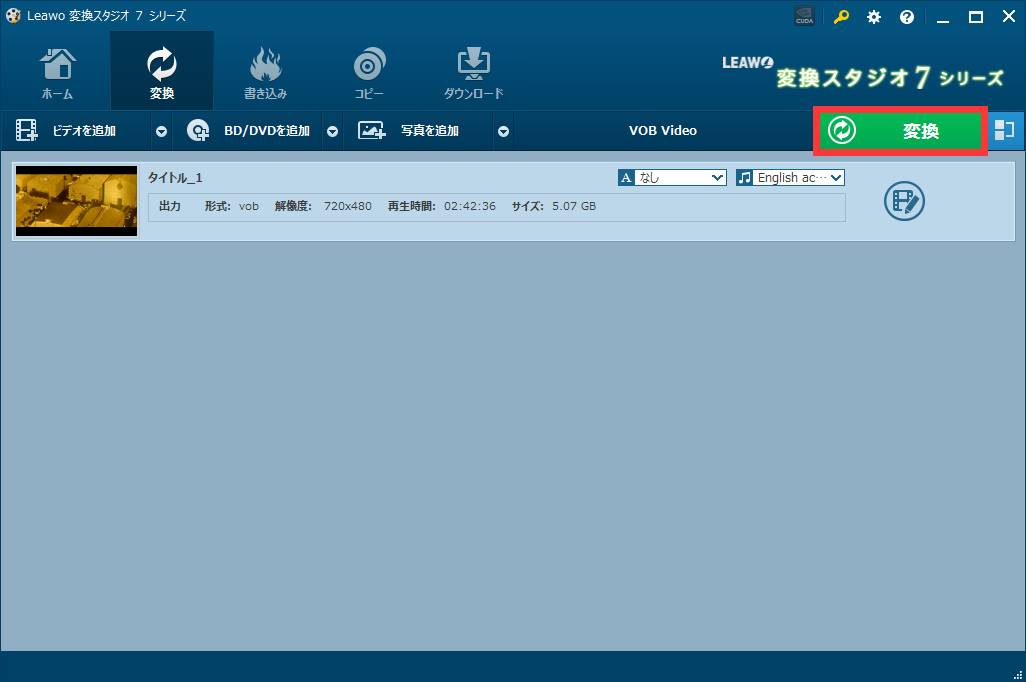
DVD変換設定画面が表示されます。
変換後のiPhone6で再生できる動画の保存先は、「・・・」ボタンをクリックして変更します。
下の「変換」ボタンをクリックすると、変換と保存が始まります。
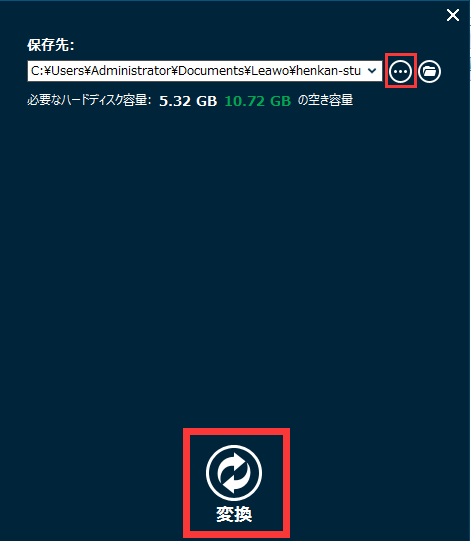
簡単3ステップでDVDをiPhone6動画に変換しました!
「出力」で指定したフォルダに
iPhone6で再生できるDVD動画変換が保存されています!
************ 豆知識 ************
動画変換したファイルをiPhone6に取り込む方法:
上記手順1~手順3を時間に余裕のある時、例えば寝る前に行っておけば、
iPhone6への動画の取り込みは短時間で行えます!
動画変換したファイルをPCにインストールされたiTunesに取り込んでください。
その後、iTunesとiPhone6を同期しましょう!