変換スタジオ7 シリーズ 製品活用方法(Tips)
ブルーレイやDVDをiPadで見られる動画にする方法
ブルーレイやDVDをMP4に変換して、iTunes経由でiPad miniに同期させようとするが、
「再生できない形式」だと拒否された、というお問合わせをいただきました。
変換スタジオ7では、ブルーレイやDVDをiPad、iPhone向けの動画にできるでしょうか?
もちろんできます!
変換時の設定に、iPad や iPhone を選択するだけでOKです。
このTIPSでは、
『変換スタジオ7 Complete BOX ULTRA』を使って、
DVDをiPad Mini用に変換する手順をご案内します。
iPhoneユーザの方も、本TIPSでiPhone用の動画を入手できるようになります。
〈広告〉変換スタジオ7 Complete BOX ULTRA
無料で試せます。↓ のボタンをクリック!
手順1 :ブルーレイやDVDの取り込み
ソフトをインストール後、「変換スタジオ7 シリーズ」を起動します。
「BD・DVD変換」機能をクリックします。
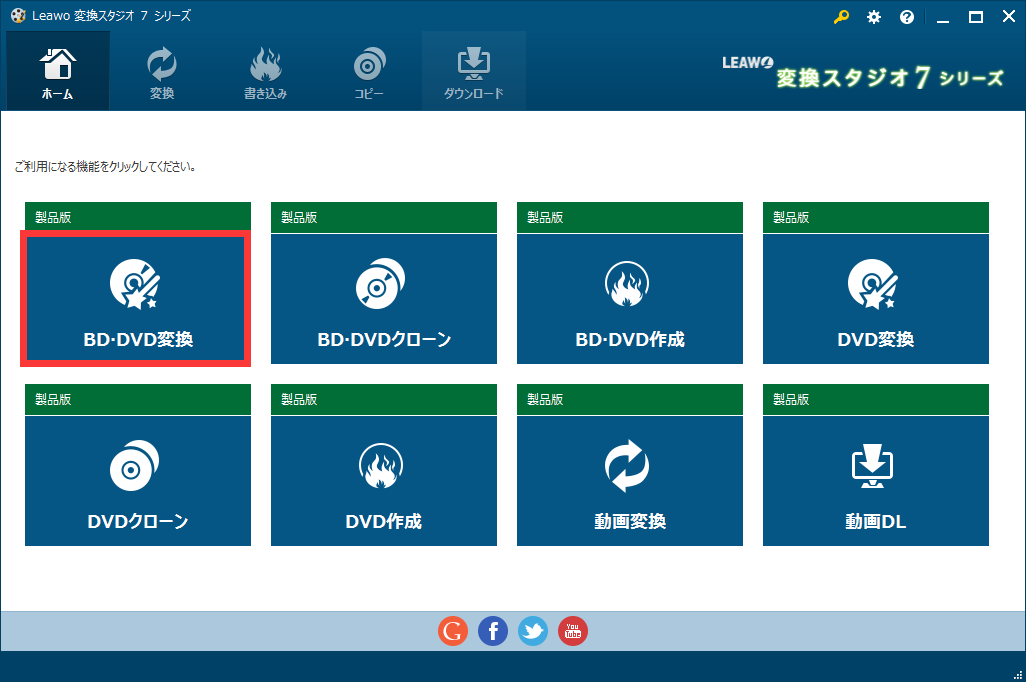
「BD・DVD変換」機能画面でブルーレイやDVDディスクを選択します。
① 「BD/DVDを追加」をクリックします。
② 「ディスクを追加」をクリックします。
③ iPad Mini動画に変換したいディスクをクリックします。
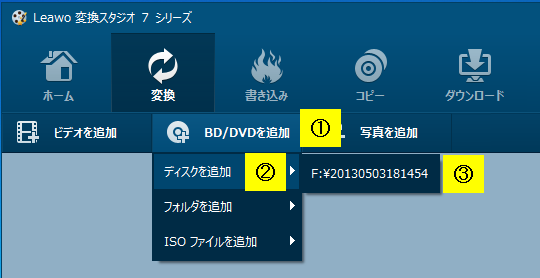
取り込みのモードの選択が表示されます。
「メインムービー」モードを選択します。選択した後は「OK」ボタンをクリックします。
メインムービー: ディスク内のメインムービーのみ(メニューなどなし)を読み込みします。
※変換したいビデオタイトルを選択する場合は、「カスタムモード」で可能です。
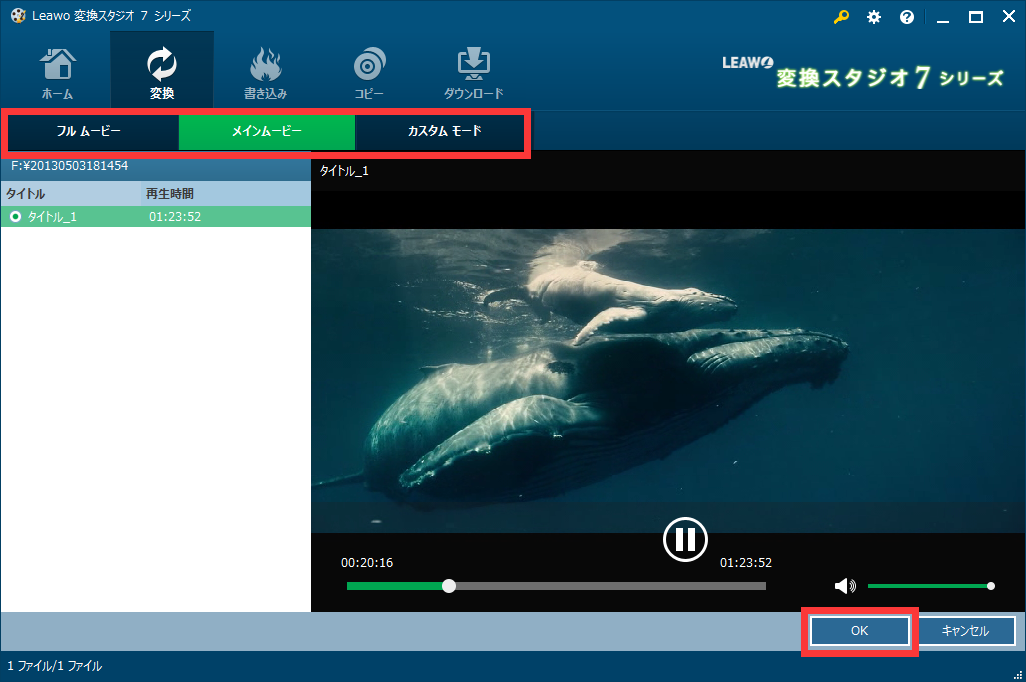
手順2 :iPad Mini 2,3,4に取り込めるプロファイルを選択します。
iPad Mini 2,3,4で再生できる「プロファイル(変換設定)」を選択します。
画面上部の「MP4 Video」*をクリックすると、出力形式を変更する画面が出てきます。
「変更」ボタンをクリックします。
*)ご利用履歴によっては、異なる形式が表示されている場合があります。
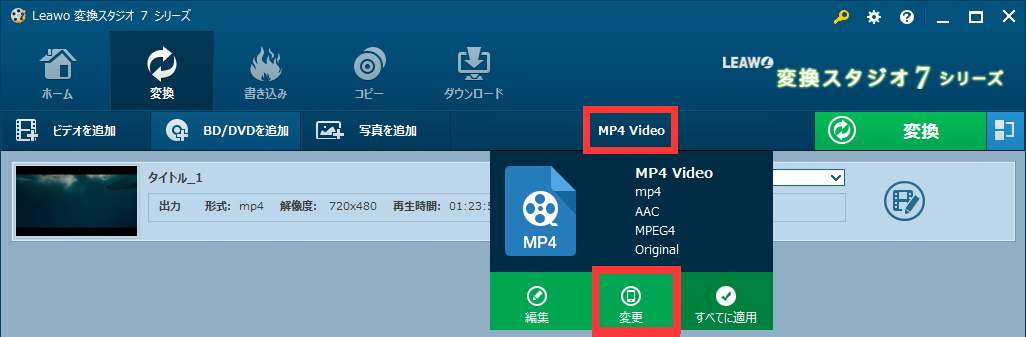
検索欄に「ipad mini」を入力すると、
プロファイル一覧に「iPad mini 2,3,4」と「iPad mini」のプロファイルが表示されます。
ここでは「iPad mini 2,3,4」を選択します。
※iPhoneユーザの方は、iphoneで検索してください。
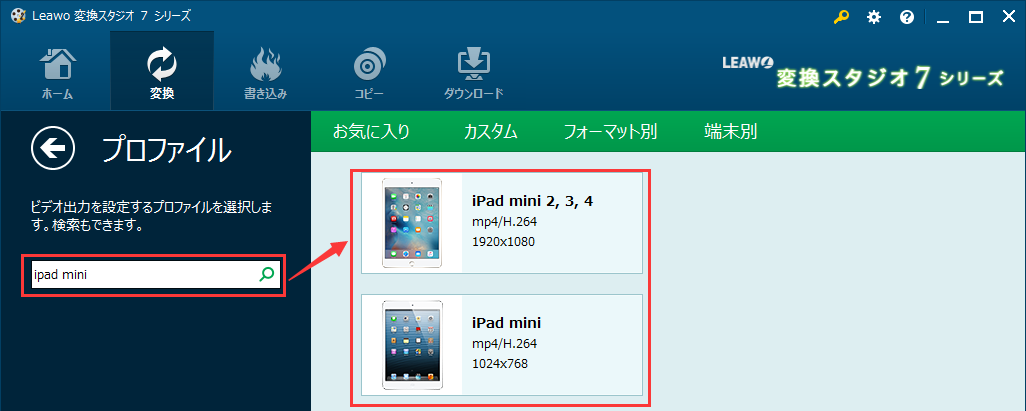
手順3:DVDをiPad Mini 2,3,4動画に変換します。
ビデオファイル一覧画面に戻ります。
右上の「変換」ボタンをクリックします。
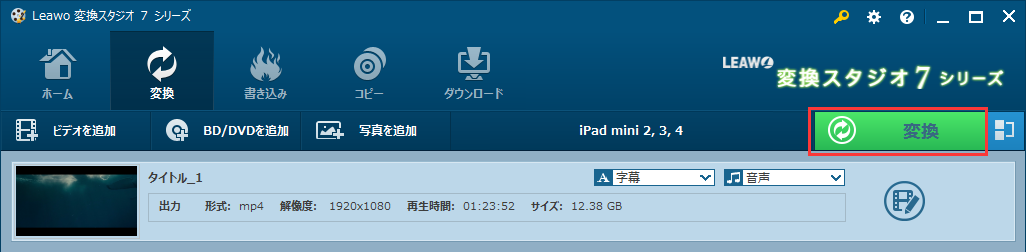
BD・DVD変換設定画面が表示されます。
変換後のiPad miniで再生できる動画の保存先は、「・・・」ボタンをクリックして変更します。
画面下部の「変換」ボタンをクリックすると、変換と保存が始まります。
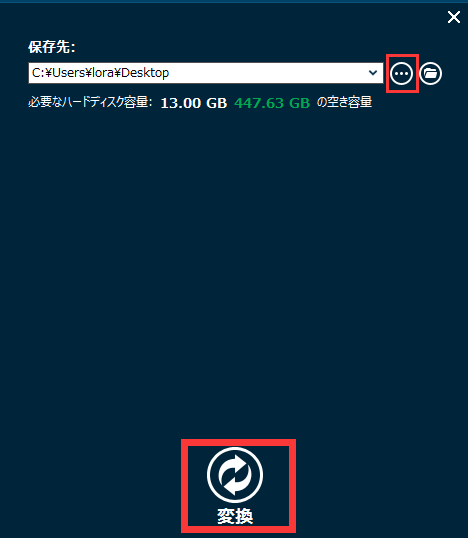
変換が終了しましたら、
ファイル右部の「開く」ボタンをクリックしてiPad mini 2,3,4で再生できる動画の保存先を開きます。
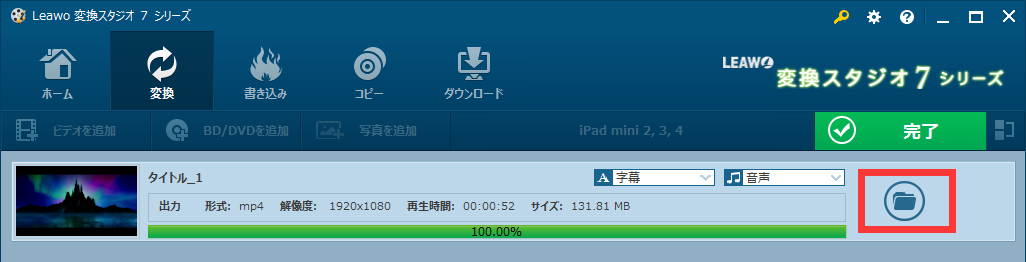
簡単3ステップでDVDをiPad mini動画に変換できました!
************ 豆知識 ************
変換した動画ファイルをiPad miniに取り込む方法:
変換した動画ファイルを、iTunesのライブラリに追加します。
その後、iTunesとiPadを同期しましょう!
iTunesのライブラリから、iPadへ、個別の動画ファイルをドロップすることもできます。
※ iTunesについては Apple のページを参照してください。