変換スタジオ7 シリーズ 製品活用方法(Tips)
ブルーレイ/DVD動画をGALAXY S5に取り込む方法
GALAXYとは言わずと知れたSAMSUNGが展開するスマートフォンやタブレットのブランドです。
海外ではGALAXY “S”モデルが人気ですが、
日本向けの使い勝手にカスタマイズされたモデルも多数あります。
GALAXYユーザの皆様は
通勤通学時やちょっとした空き時間に
ワンセグを利用してテレビ鑑賞をしている方が多いようにも思いますが
ブルーレイやDVDに保存してある動画や
PCに保存しておいた動画を
移動中に見たいときはありませんか?
語学学習等にも便利です。
ここでは、DVDをGALAXY S5で再生できる動画ファイルに変換する方法をご紹介します。
※著作権のある素材を著作権保護のために技術的保護手段を使い
2次利用することは法律で禁じられていますのでご注意ください。
ブルーレイ DVD変換ソフト『BD&DVD変換スタジオ7』
無料で試せます。↓
手順1:ブルーレイの取り込み
画面上の「変換」タブをクリックしてBD・DVD変換機能画面を開きます。
「BD/DVDを追加」ボタンをクリックして編集したいブルーレイを読込みします。
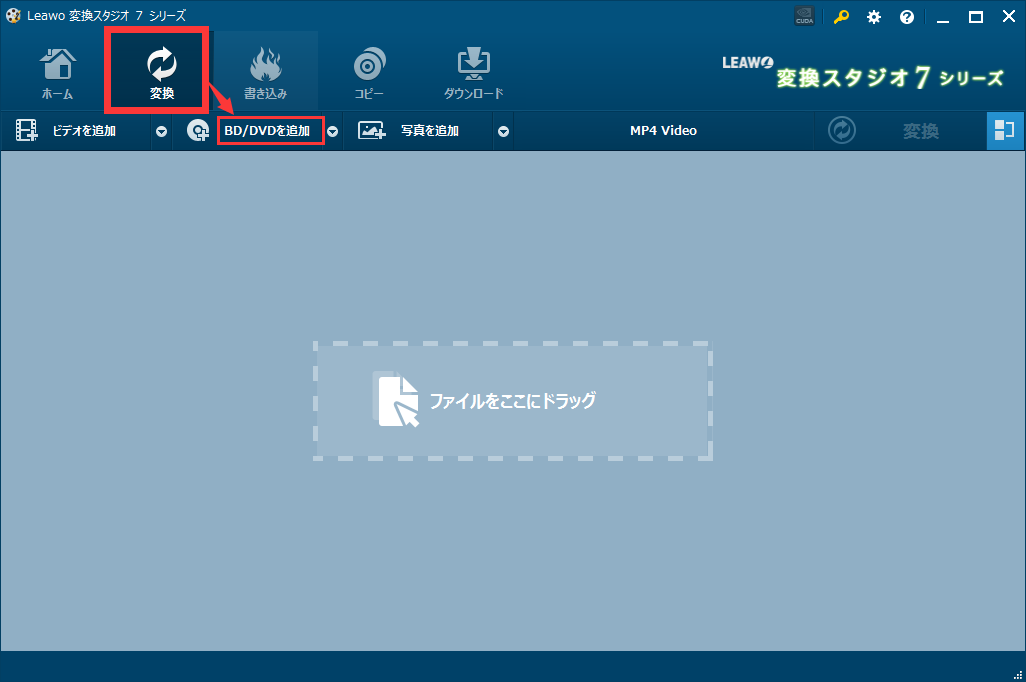
フォルダ選択画面が表示されますので
ブルーレイを挿入したドライブを選択して「フォルダの選択」ボタンをクリックしてください。
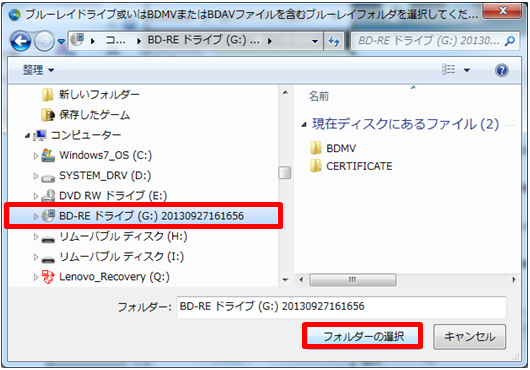
ブルレーのモードを選択します。
3つのモードがあります。
フルムービー: すべてのファイルを読み込みします。
メインムービー: ディスク内のメインムービーのみを読み込みします。
カスタム: 変換するファイルを任意に選択してを読み込みします。
ここは「メインムービー」モードを選択します。選択した後は「OK」ボタンをクリックします。
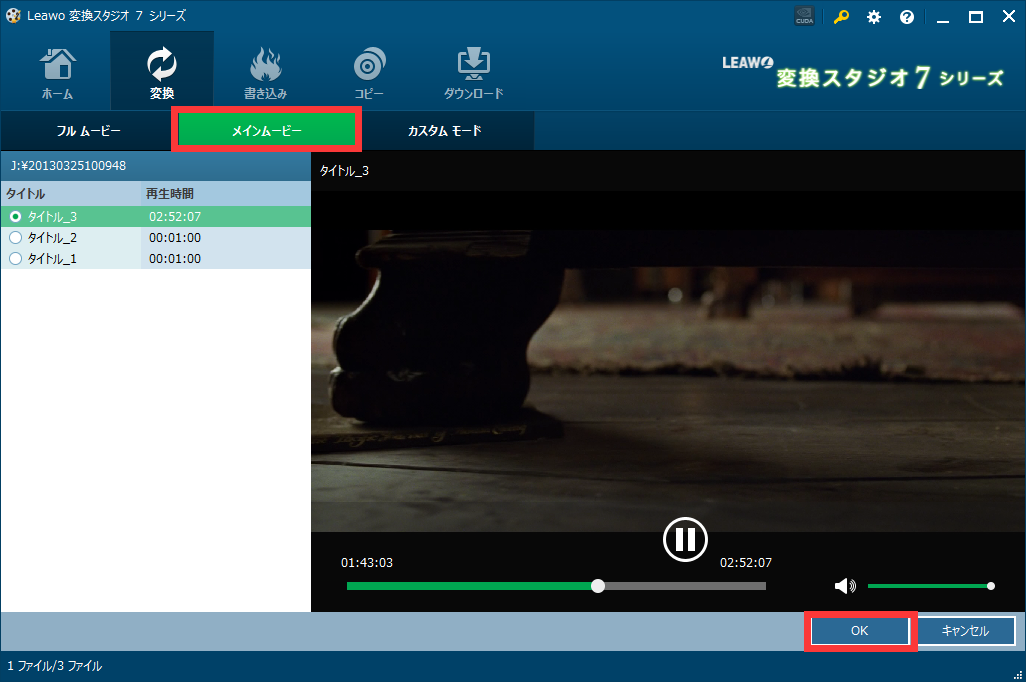
手順2 :GALAXY 5への動画形式を選ぶ
画面上の「MP4 Video」をクリックすると、出力形式を変更できる画面が出てきます。
「変更」ボタンをクリックします。
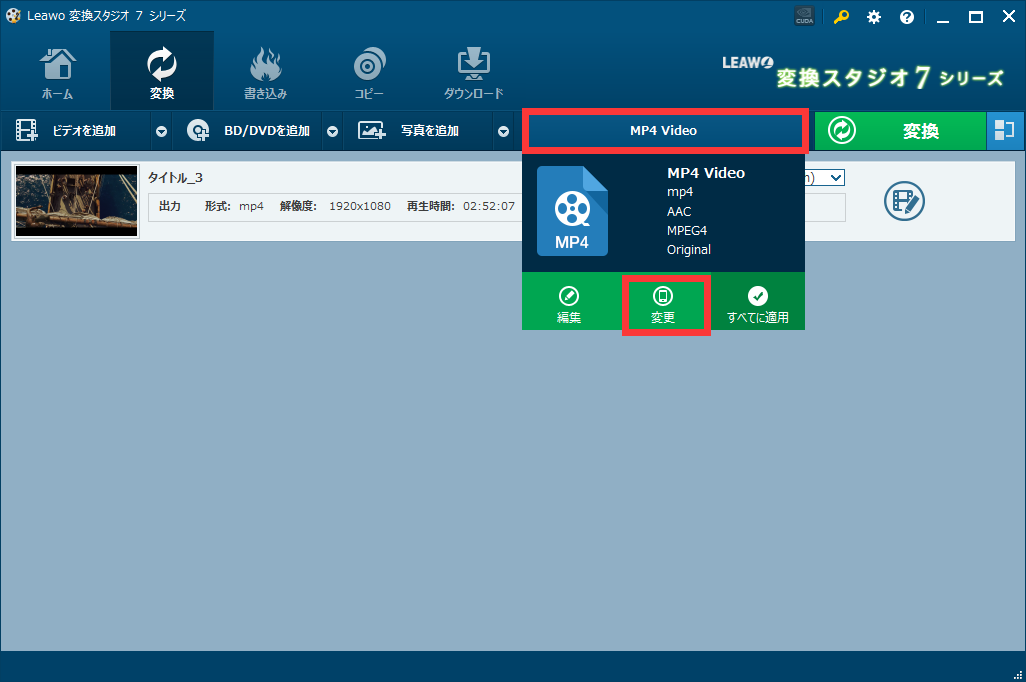
「端末別」の「Samsung」タブをクリックします。
「Galaxy S5」のプロファイルをクリックします。
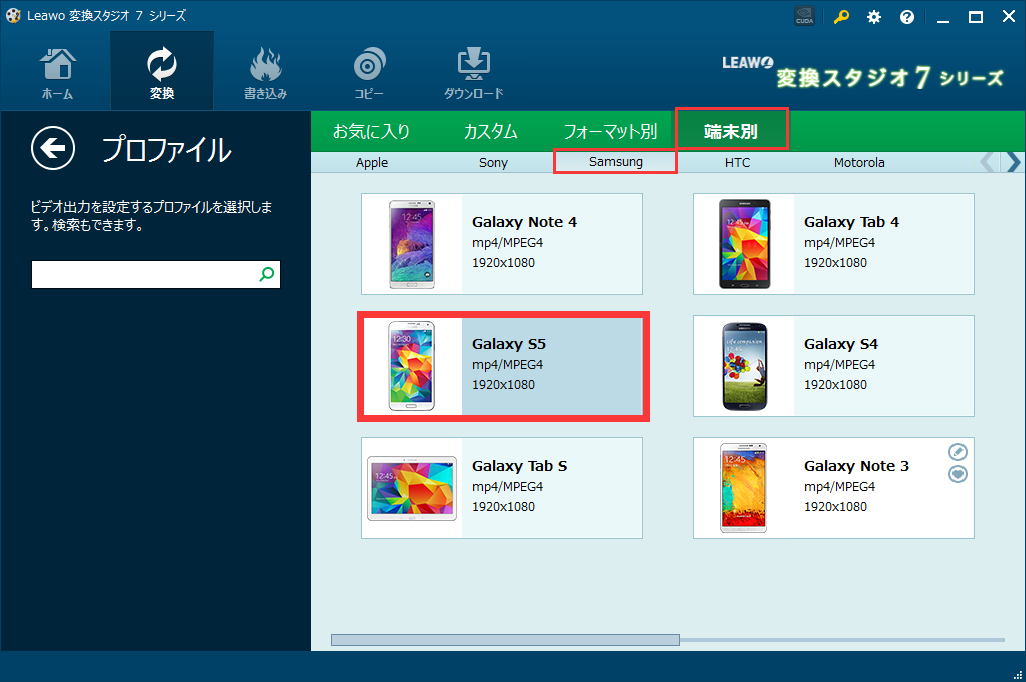
手順3 :動画を変換します。
ファイル一覧画面に戻ります。
右上の「変換」ボタンをクリックします。
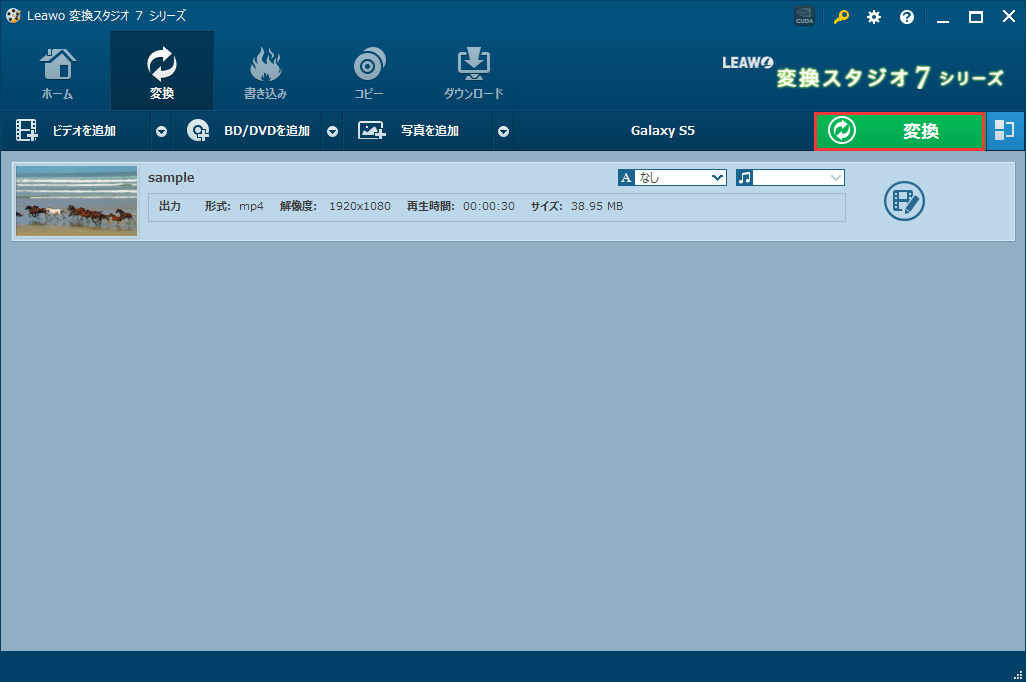
変換後の動画の保存先は、「もっと」ボタンをクリックして変更可能です。
下の「変換」ボタンをクリックすると、変換と保存が始まります。
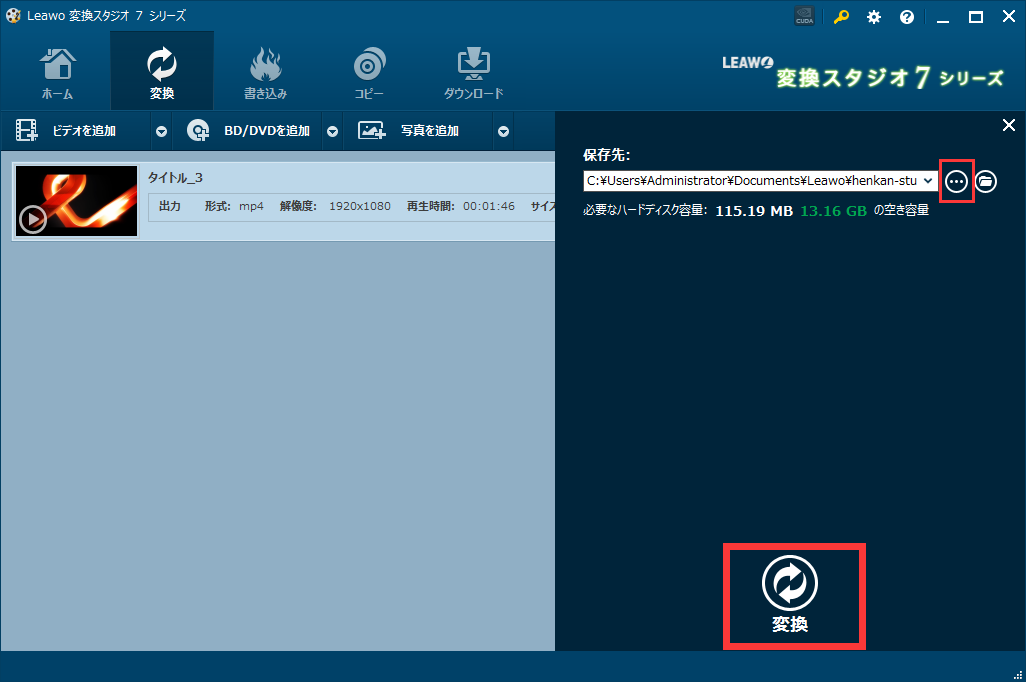
変換が完了したら
ブルーレイがGALAXY S5で再生できるファイルに変換されました!
さっそくGALAXY S5に取り込んで一緒に外出しましょう!