[カット]編集画面(2-2) レイヤータブ ビデオ編集
設定エリア
2) レイヤータブ ビデオ編集
ビデオレイヤーを選択して「レイヤータブ」を開きます。
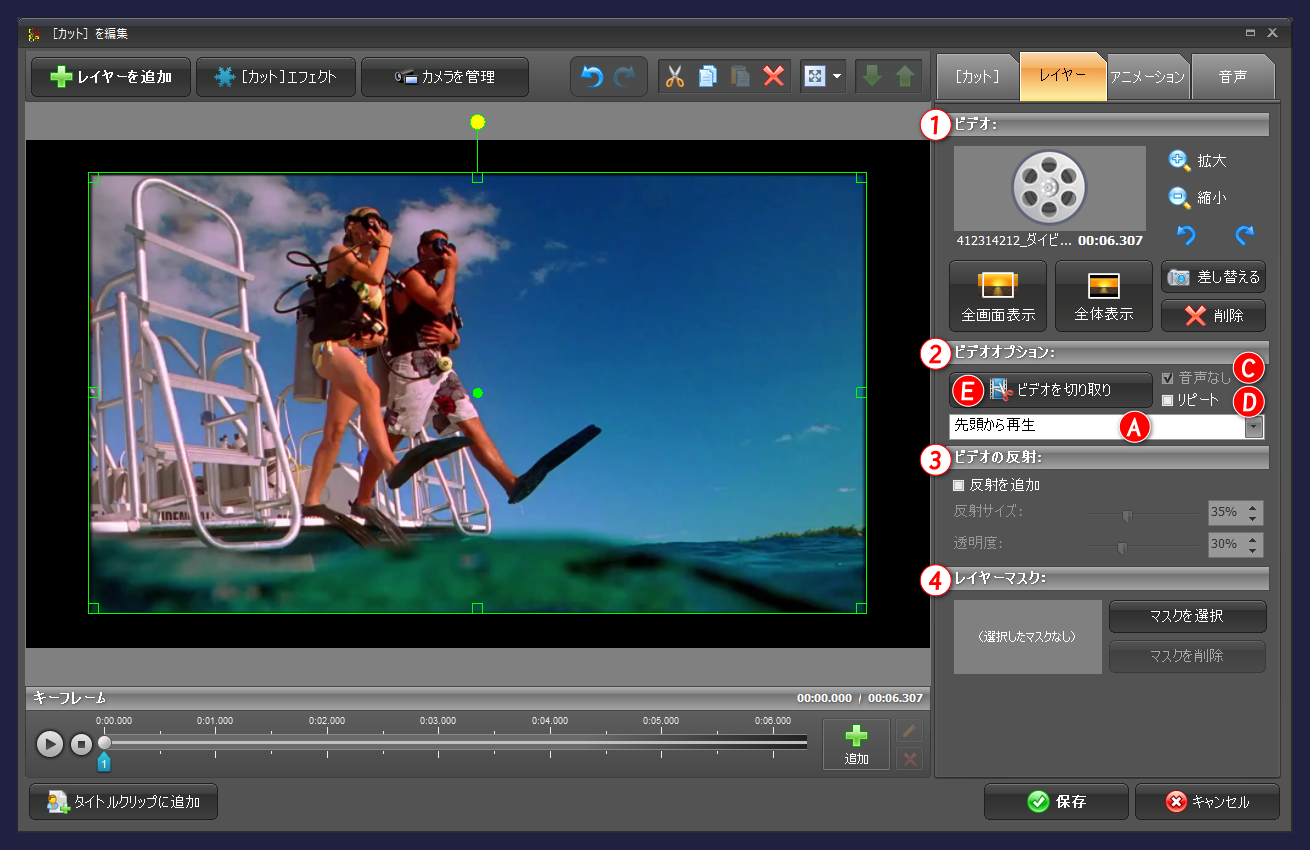
① ビデオ
拡大縮小、ビデオの回転、ビデオの表示方法、差替、削除については、前項の写真を例にした操作を参照してください。
② ビデオオプション
A)再生位置の設定
ビデオを再生するポイントを設定します。
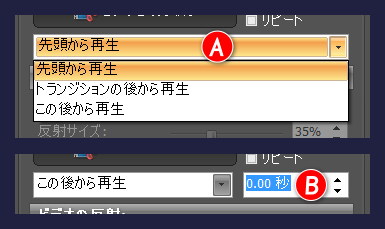
・先頭から再生‥‥‥カットのはじめからビデオを再生開始します
・トランジションの後から再生‥‥‥ひとつ前のカットとのトランジション効果が完了してからビデオを再生開始します
・この後から再生‥‥‥開始時間を遅らせる場合に選択します。選択すると B) の秒数設定が表示されるので、例えば、3秒に設定すると、カットのはじめから 3秒後にビデオを再生開始します
C)音声なし
ビデオの音声が不要の場合には、音声なしをチェックします。
D)リピート
ビデオが、カットの長さよりも短い場合、リピートさせる時はチェックします。
E)ビデオを切り取り
ビデオの一部だけを表示させる場合に「切り取り」します。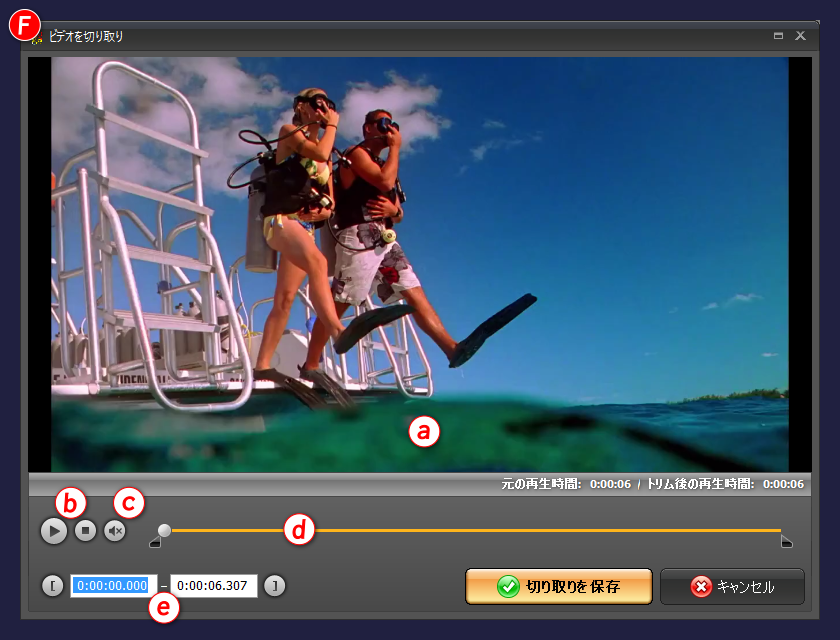
(E) をクリックすると、(F) の切り取り画面を開きます。
a) プレビューエリア
元の再生時間はビデオのオリジナルの長さ、トリム後の再生時間はビデオを切り取りした後の長さを表しています。
b) プレビューの再生/一時停止、停止ボタン
c) 消音(ミュート)ボタン
※編集画面での編集中にビデオの音が不要であれば押します
d) スライドバー
プレビューの再生位置と、切り取りする位置を示します。バーの下の左の黒マーカーが切り取り開始位置、右の黒マーカーが切り取り終了位置です
e) 切り取り設定
切り取りの開始と終了を秒数で示します。
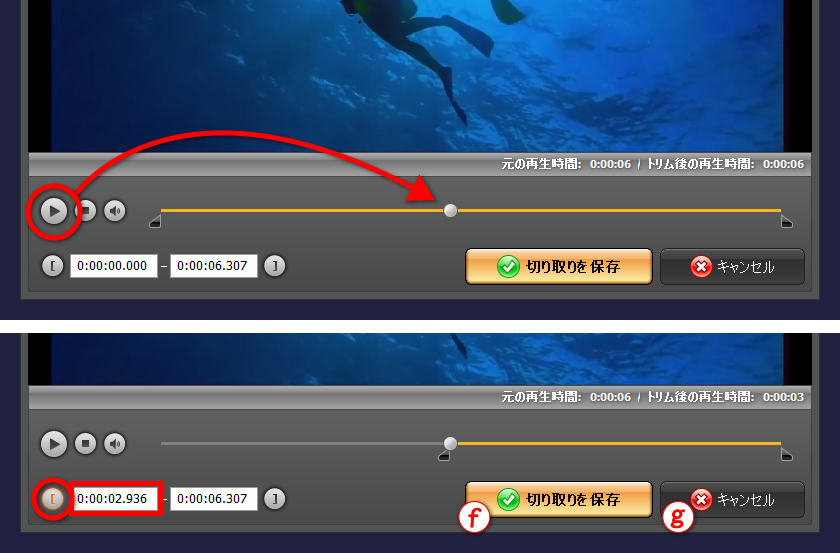
切り取り位置の指定は、3種類の方法があります。
・スライドバーの下の黒マーカーを操作する
・切り取り設定に秒数を入力する
・プレビューを使い、切り取り開始または終了したい位置で一時停止して、切り取り設定の秒数の前後にある[]ボタンをクリックします。[ボタンは切り取り開始位置を、]ボタンは切り取り終了位置を設定します
f) 切り取りを保存ボタン 編集した切り取り位置を保存して、切り取り画面を閉じます
g) キャンセルボタン 編集内容を破棄して、切り取り画面を閉じます
③ 写真の反射
ビデオの下方に写り込み表現をつけます。
④ レイヤーマスク
ビデオの一部分だけを表示させる表現です。