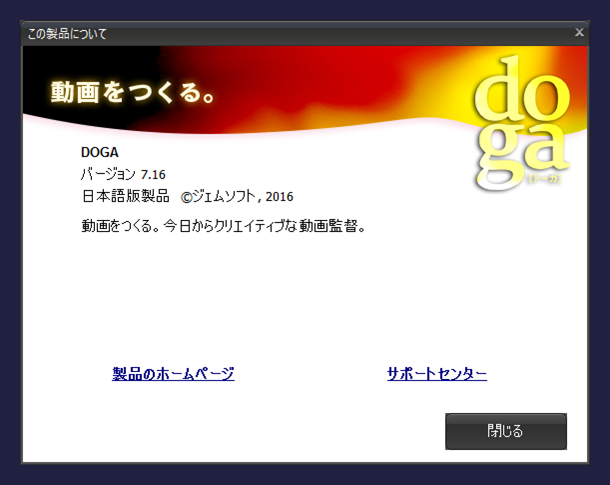メイン画面(2) メニューバー
メイン画面の左上に常時表示されているメニューです。
主だった機能はこのメニューにまとまっています。
メニュー名をクリックすると、プルダウンメニューが開きます。
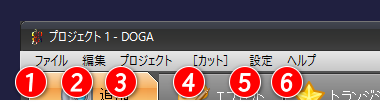
1) ファイル メニュー
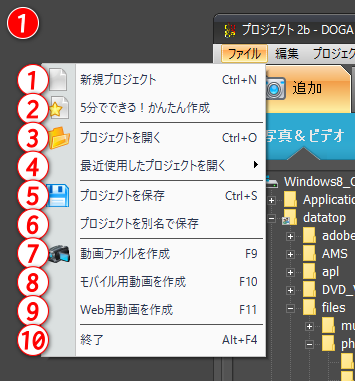
① 新規プロジェクト
dogaは、作成する動画の作業内容を「プロジェクト」として保存します。
プロジェクトファイルを保存すると、後日編集作業を継続したり、作成した動画の内容を修正することができます。
新しい動画を、ゼロから作成する場合は、新規プロジェクトで作業を開始します。
⇒ メイン画面
② 5分でできる! かんたん作成
作品テンプレートを使って、かんたんに動画を作成します。
⇒ 5分でできる! かんたん作成
③ プロジェクトを開く
エクスプローラを使って、過去に作成したプロジェクトファイルを開きます。
④ 最近使用したプロジェクトを開く
最近編集したプロジェクトの履歴から、プロジェクトを開きます。
⑤ プロジェクトを保存
編集したプロジェクトファイルを保存します。
※dogaは、何らかの原因で強制終了した場合でも、自動的にバックアップされた編集途中の情報を再現しますが、プロジェクトのこまめな保存を推奨します。
⑥ プロジェクトを別名で保存
開いているプロジェクトに名前をつけて保存します。
⑦ 動画ファイルを作成
開いているプロジェクトから動画を作成します。
⇒ 機能タブ(5)作成
⑧ モバイル用動画を作成
iPhoneやiPad、Androidスマートフォンなどのモバイル端末向けの動画を作成します。
⇒ 機能タブ(5)作成
⑨ Web用動画を作成
YouTubeやSNSなどに最適な動画を作成します。
⇒ 機能タブ(5)作成
⑩ 終了
dogaを終了します。
2) 編集 メニュー
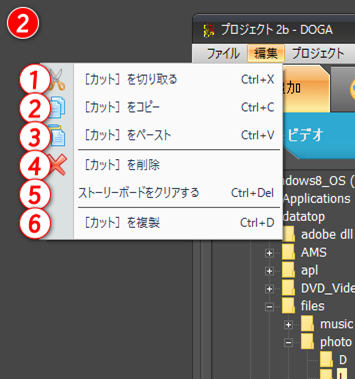
編集メニューは、[カット]に対する操作がまとまっています。
[カット]は、写真やビデオを編集する最小の単位です。
[カット]は自由に増やしたり減らしたり、並べ替えたりできます。
① [カット]を切り取る
選択している[カット]を切り取り(カット)ます。
② [カット]をコピー
選択している[カット]をコピーします。
コピーした[カット]は、ペーストできます。
③ [カット]をペースト
コピーした[カット]をペーストします。選択している[カット]の次に挿入されます。
④ [カット]を削除
選択した[カット]を削除します。
⑤ ストーリーボードをクリアする
追加したすべての[カット]を削除します。
⑥ [カット]を複製
選択した[カット]を複製します。選択している[カット]のすぐ後ろに複製されます。
3) プロジェクト メニュー
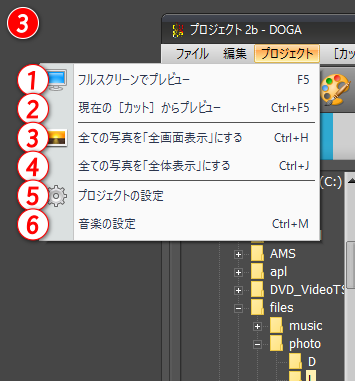
① フルスクリーンでプレビュー
開いているプロジェクトを、全画面でプレビューします。
② 現在の[カット]からプレビュー
選択している[カット]の位置からプレビューを行います。
③ 全ての写真を「全画面表示」にする
全ての[カット]の写真やビデオを全画面表示(短辺を画面サイズに合わせる、余白のない状態)に変更します。
※1枚の写真やビデオで構成されているシンプルな[カット]のみに適用されます。
④ 全ての写真を「全体表示」にする
全ての[カット]の写真やビデオを全体表示(長辺を画面サイズに合わせる写真やビデオの全体が見える状態、余白ができることがあります)に変更します。
※1枚の写真やビデオで構成されているシンプルな[カット]のみに適用されます。
⑤ プロジェクトの設定
プロジェクトの設定画面を開きます。
⇒プロジェクトの設定
⑥ 音楽の設定
音楽の設定画面を開きます。
⇒音楽タブ
4) [カット] メニュー
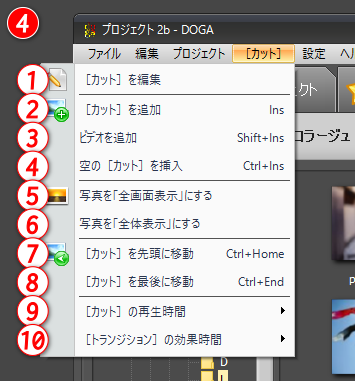
① [カット]を編集
[カット]編集画面を開いて、選択している[カット]を編集します。
⇒ [カット]編集画面
② [カット]を追加
エクスプローラ風のファイル選択画面が開いて、写真から[カット]を追加します。
新しい[カット]は、一番最後に追加されます。
③ ビデオを追加
エクスプローラ風のファイル選択画面が開いて、ビデオから[カット]を追加します。
新しい[カット]は、一番最後に追加されます。
④ 空の[カット]を挿入
選択している[カット]の次に、新しく空の[カット]を追加します。
⑤ 写真を[全画面表示」にする
選択している[カット]の写真やビデオを全画面表示(短辺を画面サイズに合わせる、余白のない状態)に変更します。
※1枚の写真やビデオで構成されているシンプルな[カット]のみ変更できます。
⑥ 写真を[全体表示」にする
選択している[カット]の写真やビデオを全体表示(長辺を画面サイズに合わせる写真やビデオの全体が見える状態、余白ができることがあります)に変更します。
※1枚の写真やビデオで構成されているシンプルな[カット]のみ変更できます。
⑦ [カット]を先頭に移動
選択している[カット]を一番最初に移動します。
[カット]の後ろのトランジションも一緒に移動します。
⑧ [カット]を最後に移動
選択している[カット]を一番最後に移動します。
[カット]の後ろのトランジションも一緒に移動します。
⑨ [カット]の再生時間
[カット]の長さを、3~10秒から選択します。
シンプルなビデオ[カット]の場合は、ビデオの元の長さを選択できます。
[カット]の長さは、ストーリーボードやタイムライン上の操作で自由な長さに変更することができます。
⑩ [トランジション]の効果時間
[トランジション]の長さを、1~5秒から選択します。
[トランジション]の長さは、ストーリーボードやタイムライン上の操作で自由な長さに変更することができます。
5) 設定 メニュー
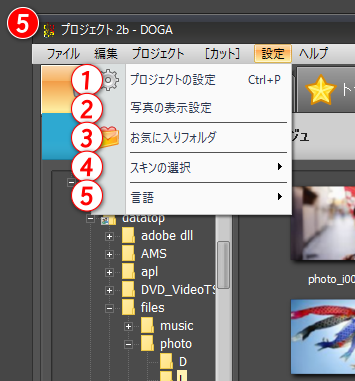
① プロジェクトの設定
プロジェクトの設定画面を開きます。
⇒ ツールバー/プロジェクトの設定
② 写真の表示設定
写真やビデオを追加した際に自動で選択される表示方法を設定します。
⇒ ツールバー/写真の表示設定
③ お気に入りフォルダ
素材のお気に入りフォルダを管理する画面を開きます。
⇒ お気に入りフォルダの管理画面
④ スキンの選択
製品の見た目を変更します。機能に違いはありません。お好みで選んで下さい。
⑤ 言語
製品で表示する言語を変更します。
6) ヘルプ メニュー
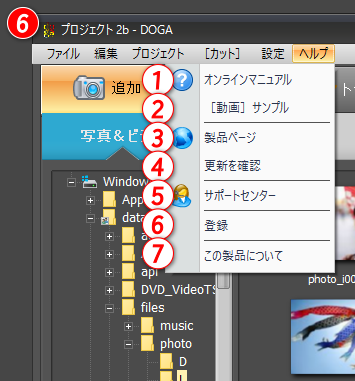
① オンラインマニュアル
現在ご覧になっているこのマニュアルを開きます。
② [動画]サンプル
作成した[動画]のサンプルページを開きます。
[動画]サンプルは、順次追加されます。
③ 製品ページ
〈doga〉の製品ページを開きます。
⇒ gemsoft.jp/product/doga
④ 更新を確認
アップデートが提供されているか確認します。
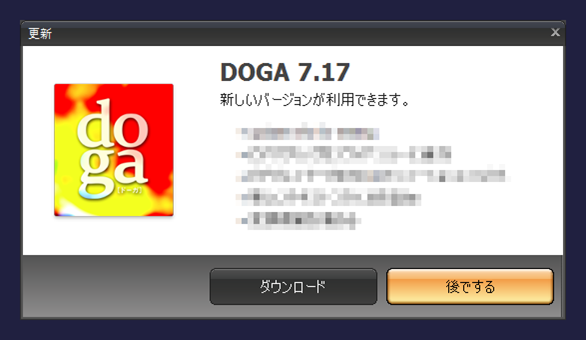
「ダウンロード」ボタンで、更新用のインストーラーをダウンロードします。
すぐにアップデートしない場合は、「後で更新する」ボタンをクリックしてキャンセルします。
⑤ サポートセンター
サポート情報を提供しているセンターページを開きます。
⇒ gemsoft.jp/support/doga
⑥ 登録
未登録時、またライセンスを追加する場合に、ここから登録画面を開きます。

メールアドレス欄に、「会員登録しているメールアドレス」を入力します。
製品登録コード欄に、シリアル認証後に発行された「製品登録コード」をコピー・ペーストします。
※シリアル番号を入力しても製品登録はできません
入力後に、「製品登録」ボタンをクリックして製品登録を行います。
※製品登録には、インターネット環境が必要です。
⑦ この製品について
次の画面が開きます。製品のご利用バージョンを確認できます。
サポートにお問合せされる場合は、こちらのバージョンを一緒にご連絡ください。