ZEUS シリーズ 製品活用方法(Tips)
☆ YouTubeの音楽をCDに書き込む方法
ZEUS MUSICを使えば、YouTubeの音楽をパソコンに保存して、
音楽CDを作ることができます。
このページでは、
・YouTubeの音楽をダウンロードする方法
・YouTubeの音楽を録音する方法
・CDに書き込む方法
をご紹介します。
YouTubeの音楽を保存する方法とCDに焼く方法をマスターしましょう。
まずは一度フリー版でお試しください。
ZEUS シリーズ フリー版 無料ダウンロードはこちら↓
YouTubeの音楽をダウンロードする
手順1:YouTube動画のURLをコピーする
いつも使ってるブラウザでYouTubeページを開きます。
ブラウザ上部にあるURLをコピーします。
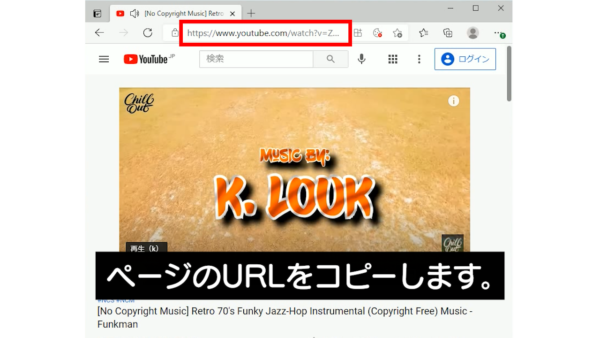
手順2:YouTube音楽をダウンロードする
ZEUS を起動し、Musicタブをクリックします。
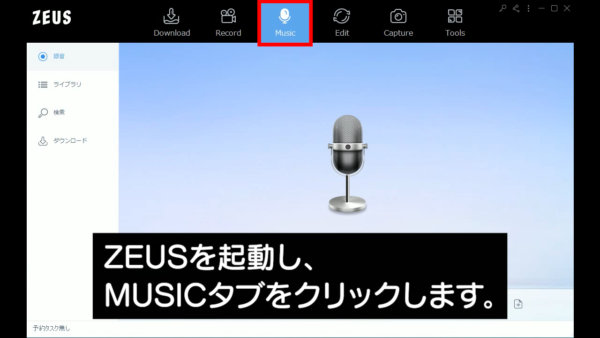
製品画面左の「ダウンロード」をクリックします。

「ウェブ動画を音楽に変換」をクリックします。
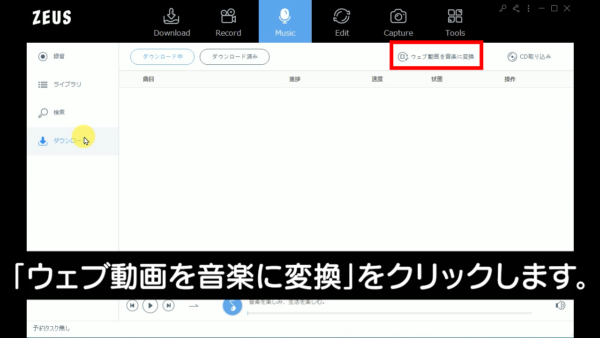
URL入力欄に手順1 でコピーしたURLを貼り付けます。
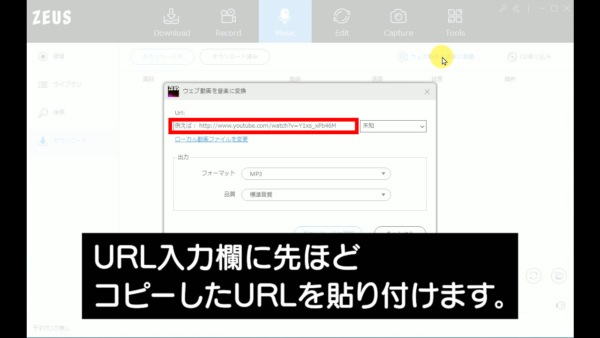
「ダウンロードに追加」をクリックします。
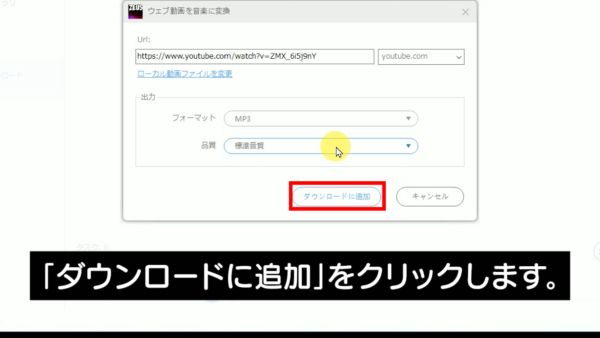
ダウンロードが終わったら、「ダウンロード済み」をクリックします。
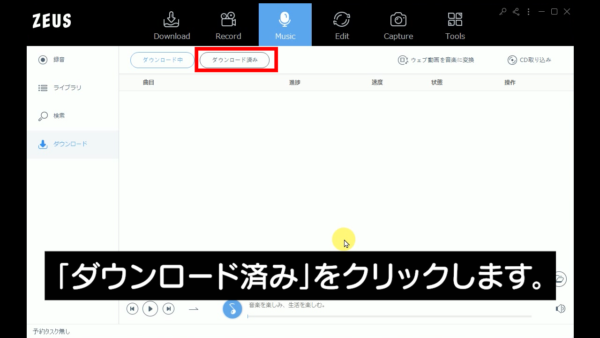
音楽ファイルを右クリックして「フォルダを開く」から保存先が確認できます。
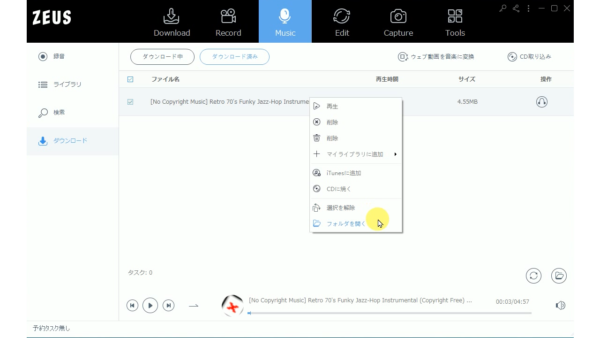
YouTubeの音楽を録音する
ダウンロードがうまくいかない場合や、ZEUS MUSIC LITEの場合は、録音機能を使います。
録音機能は、パソコンで再生する音声をそのまま録音できます。
YouTube以外の音楽サービスも録音してパソコンに保存できます。
手順1:録音したいYouTubeを開く
いつも使っているブラウザで録音したいYouTubeを開いておきます。
再生位置を先頭にしておくとスムーズに録音できます。
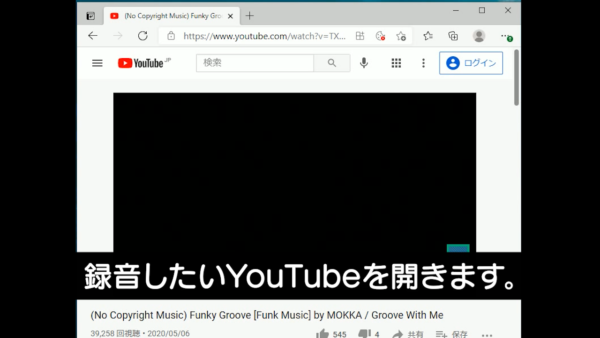
手順2:YouTubeの音楽を録音する
ZEUS を起動し、Musicタブをクリックします。
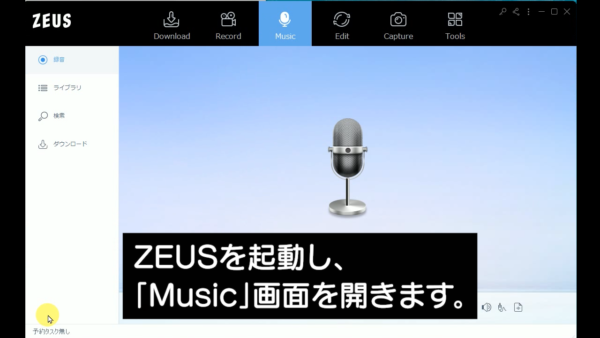
製品画面右下から「システムサウンド」を選択します。
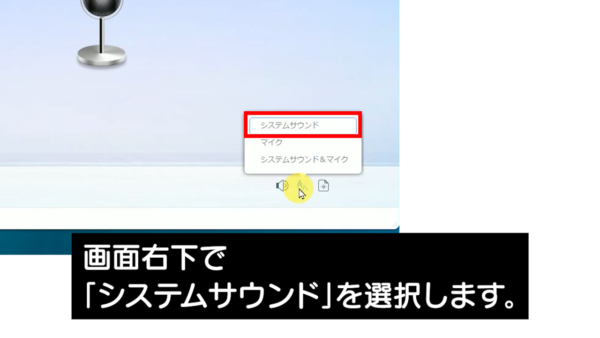
製品画面左下の「録音」ボタンをクリックすると録音が開始します。
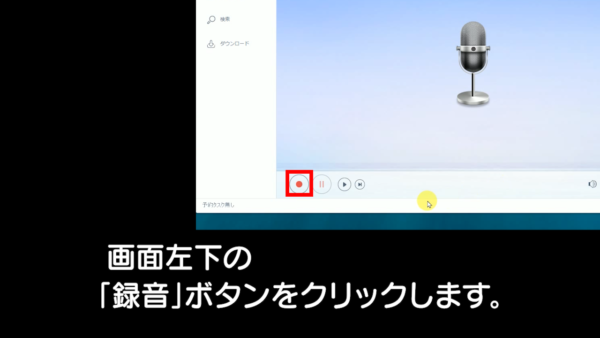
YouTubeを再生して録音を行います。
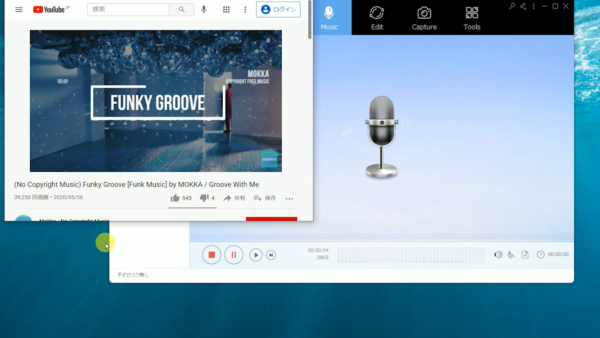
録音したい部分の録音が終わったら、YouTubeの再生を止めます。
ZEUSの録音停止ボタンをクリックして録音を停止します。
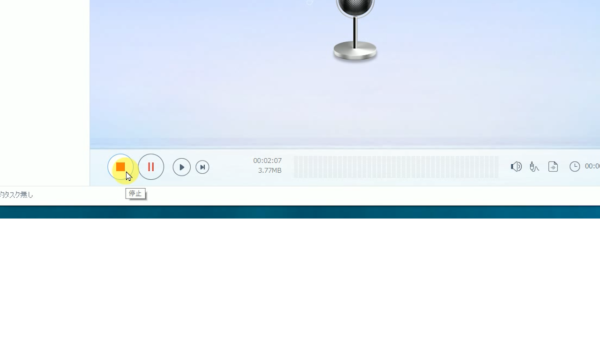
録音したファイルを右クリックします。
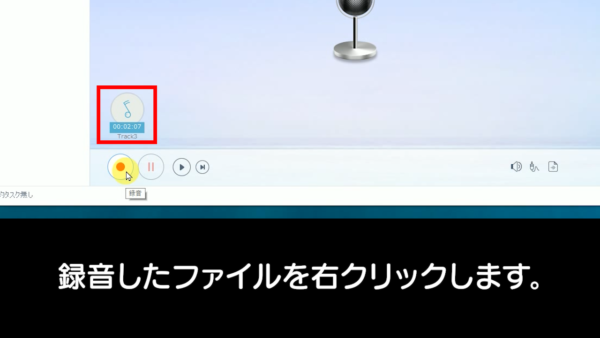
「フォルダを開く」をクリックすると、保存先が開きます。
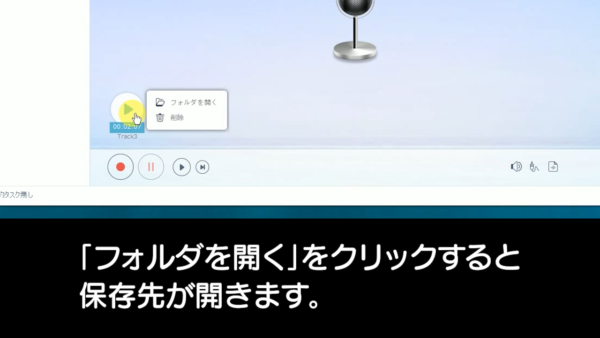
音楽ファイルをCDに書き込む
ダウンロードや録音した音楽ファイルをCDに書き込みします。
ZEUS シリーズは、音楽CDを作成する機能もあります。
手順1:CD作成ツールを起動する
ZEUS の「Tools」タブをクリックします。
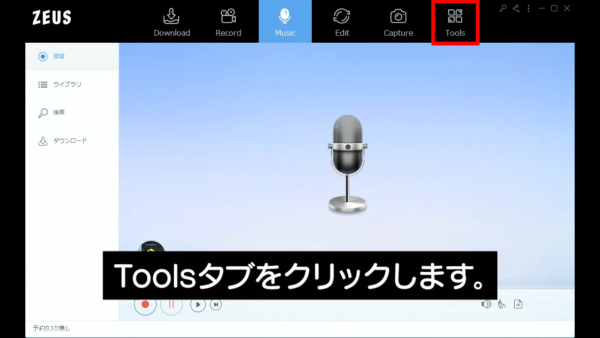
CD作成をクリックします。
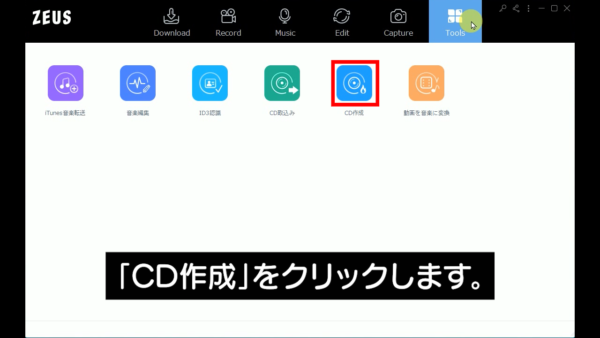
手順2:音楽ファイルを追加する
「+追加」をクリックします。
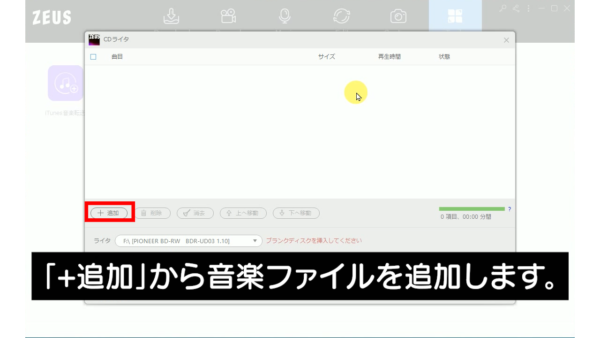
ダウンロードや録音した音楽ファイルを選択します。
元々持っていた音楽ファイルを選択することもできます。
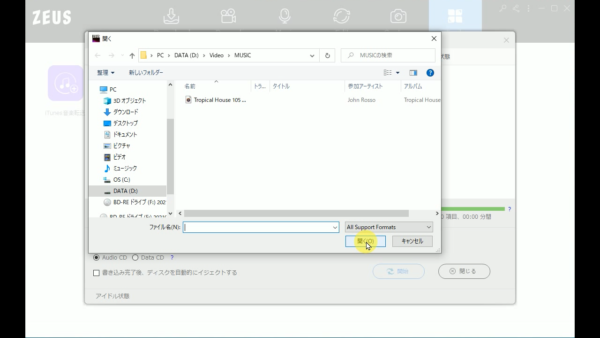
追加を繰り返して、複数の音楽ファイルを追加していきます。
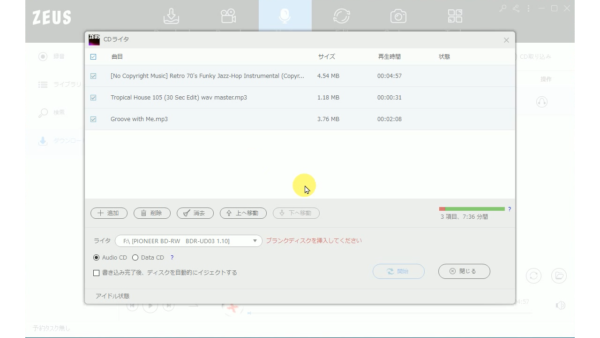
手順3:CDに書き込みを行う
空のCD-Rを光学ドライブにセットします。
CD-R の表示がされるか確認してください。
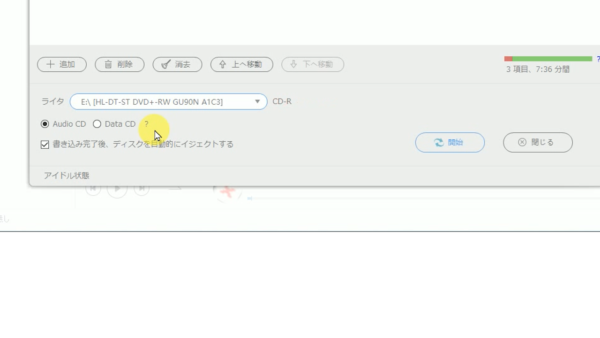
「書き込み完了後、ディスクを自動的にイジェクトする」にチェックを入れると、
書き込みが終わったら自動的にCD-Rが出てきます。
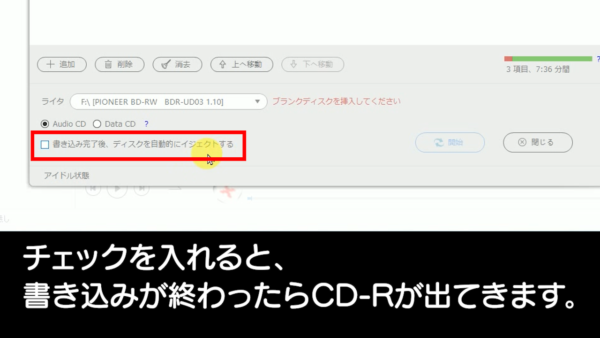
「Audio CD」にチェックが入っているか確認します。
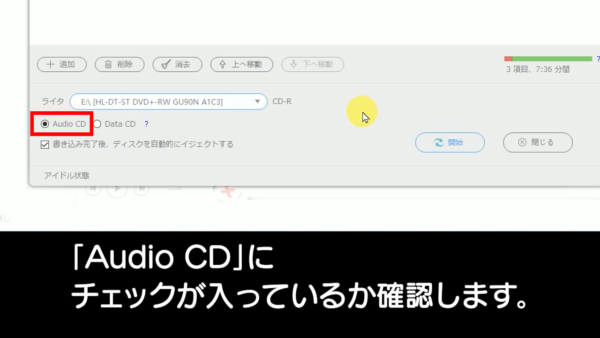
設定が終わったら、「開始」をクリックします。
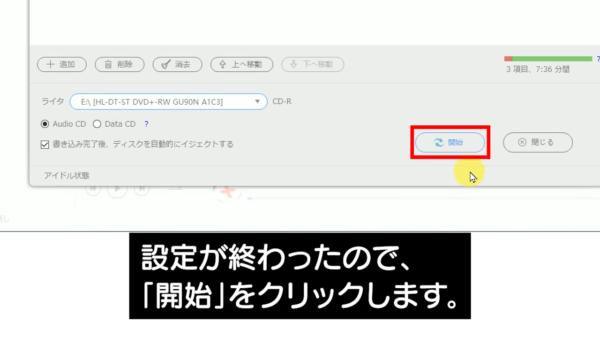
書き込みが終わったら、CDプレイヤーで再生してできるか確認してみましょう。
YouTubeの音楽をCDに書き込む方法は以上です。
