ZEUS シリーズ 製品活用方法(Tips)
音声編集ツールの使い方(ZEUS MUSIC編)
この記事は、
ZEUS MUSICの音声編集ツールの使い方をご案内します。
このツールを使って、音声追加、サイレンス挿入、音声ミックス、音声カットなどの操作が可能です。
まずは、『ZEUS MUSIC』をインストールしてください。
『ZEUS MUSIC』は無料で試せます。↓
手順1:音声編集ツールの起動
ZEUSを起動し、ツールタブを開いて、
「音楽編集」をクリックします。
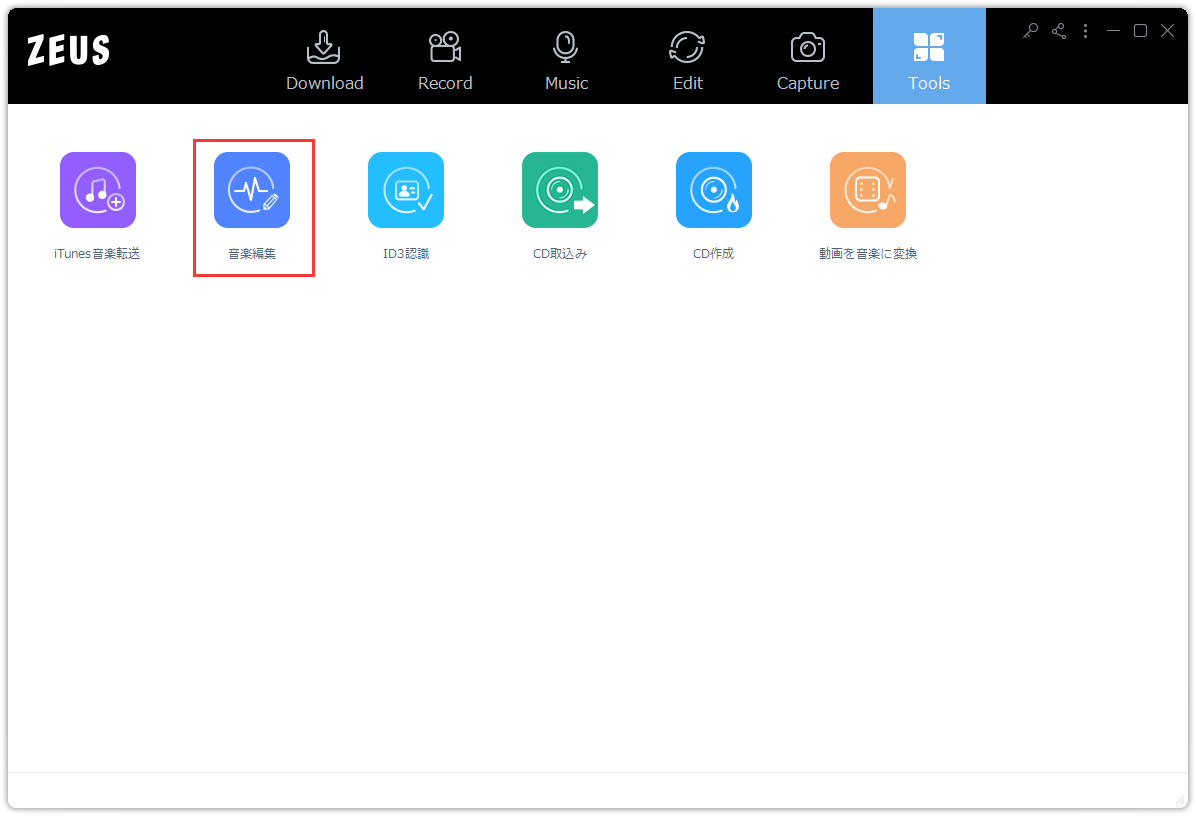
手順2 音声編集
音声ファイルの読込
「音声ファイルを読み込んでください」をクリックして、編集したい音楽ファイルを読込します。
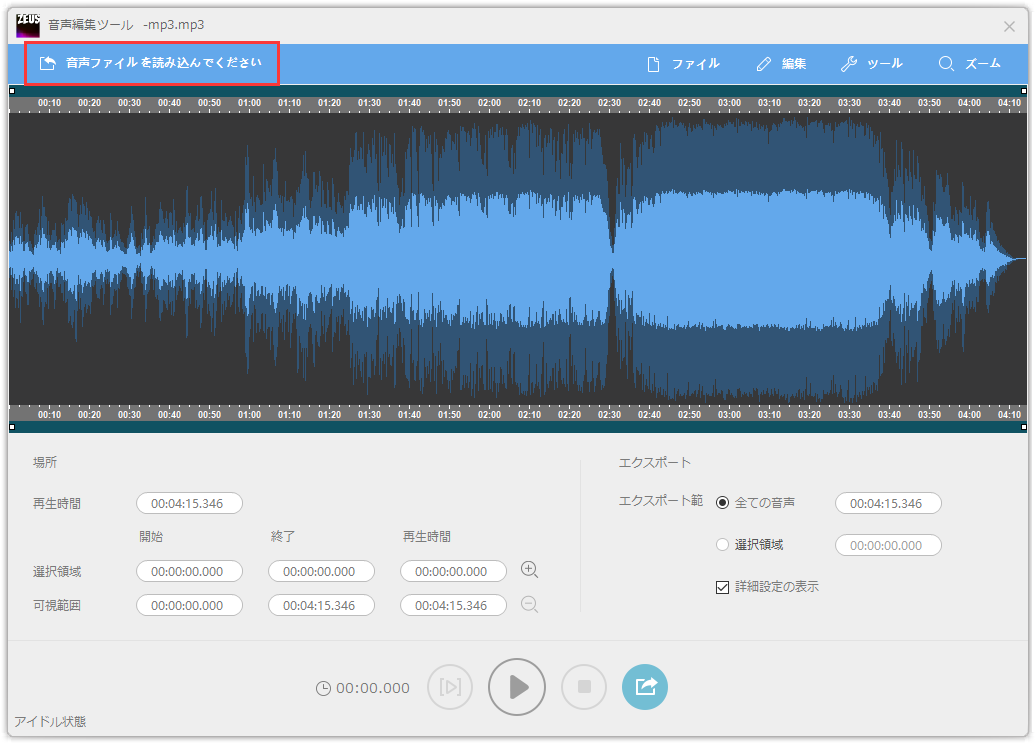
音楽をカットする(不要部分の削除)
カットする方法には二通りの方法があります。
選択した範囲以外をカットする方法と、選択した範囲をカットする方法です。
方法1:選択した範囲以外をカット
この方法では選択した範囲を保存します。
選択していない範囲の音声がカットされます。
1)「編集」⇒「全てを選択」をクリック
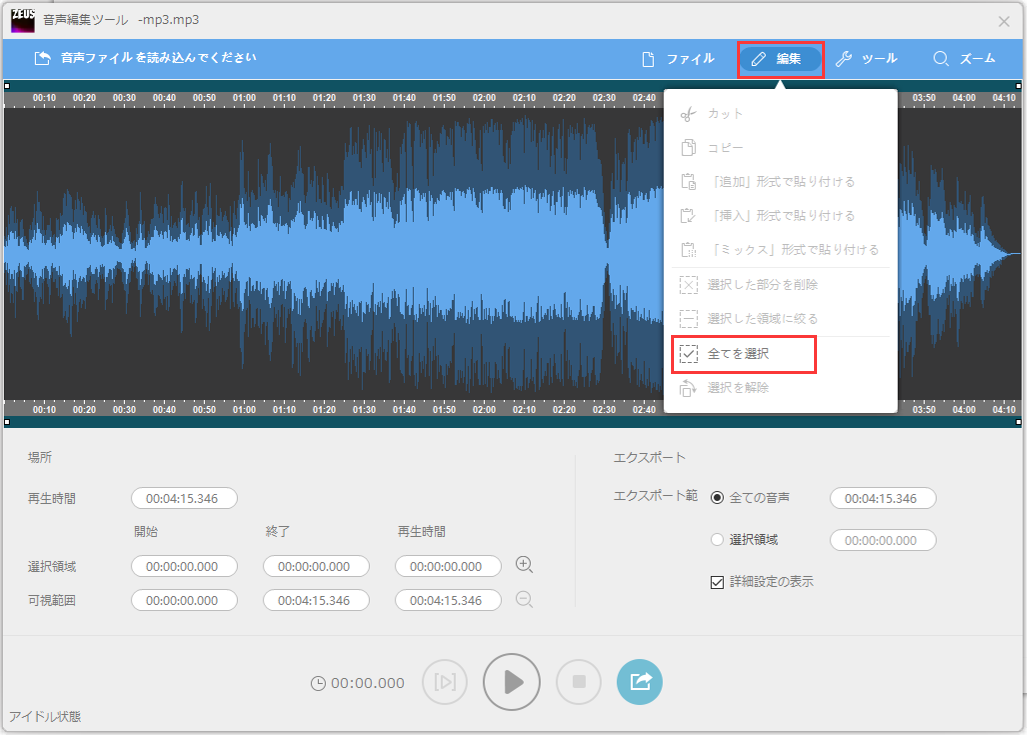
※音楽を追加した状態では、カット編集ができません。
カットする前に、「編集」⇒「全てを選択」をクリックします。
2) 範囲選択
「選択領域」をクリックし、波形両側の白いブロックをドラッグして、
保存したい部分を選択します。
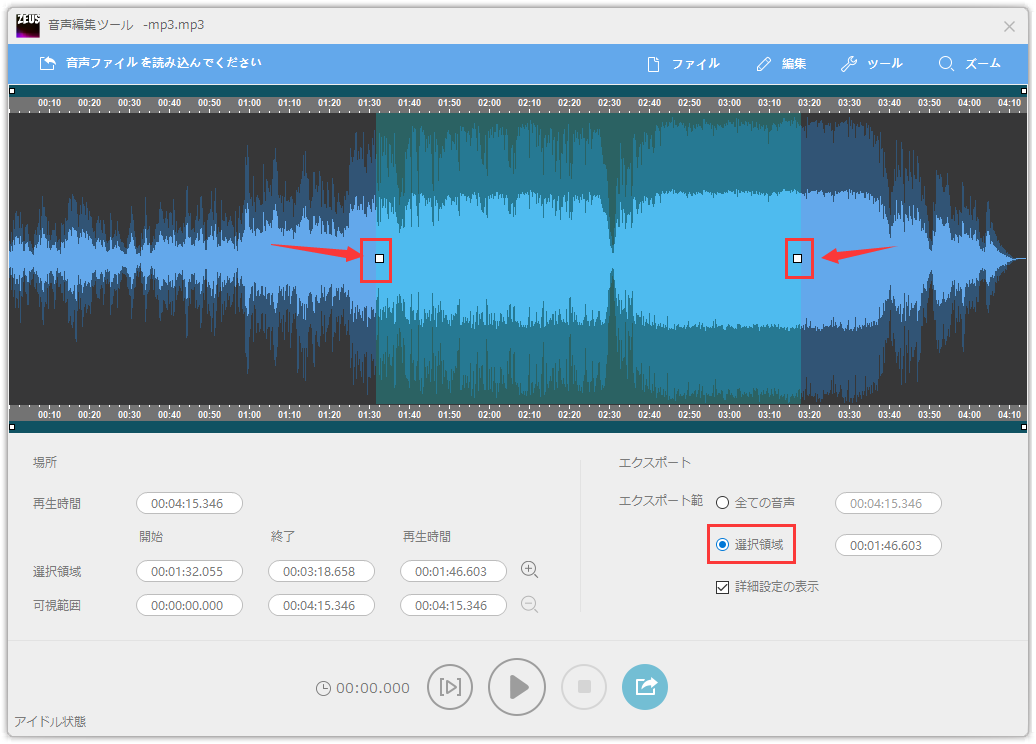
3)カット編集が終わったら「手順3」へ進んで、編集内容を保存します。
方法2:選択した範囲をカット
選択した範囲をカットすることも可能です。
1)「編集」⇒「全てを選択」をクリック
2) 範囲選択
3)「編集」⇒「カット」をクリック
選択した範囲がカットされます。
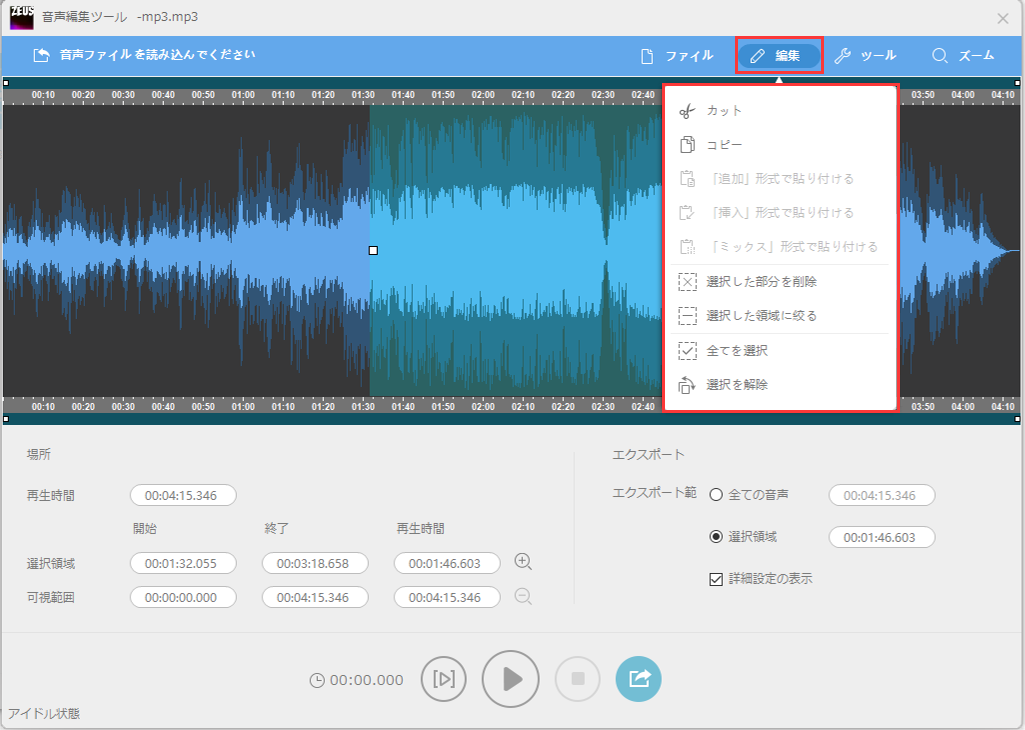
4)カット編集が終わったら「手順3」へ進んで、編集内容を保存します。
その他の音声編集
その他の音楽編集は「ツール」ボタンから行います。
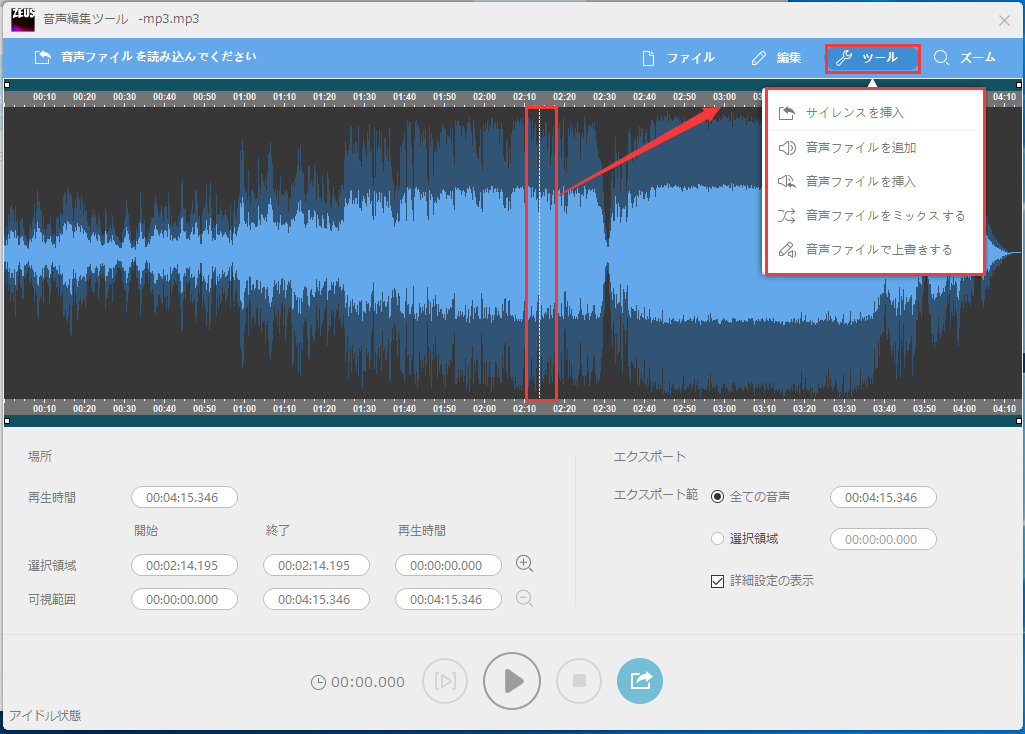
「サイレンスを挿入」
音楽ファイルに空白部分を挿入します。
挿入したいところをマウスでクリックすると、以下の黄色の線が表示されます。
その後、「ツール」⇒「サイレンスを挿入」でサイレンス挿入の操作画面で秒数を設定して、OKをクリックします。
サイレンスは黄色の線の後に挿入されます。
「音声ファイルを追加」
読み込み済みの音声ファイルの最後に新しい音声ファイルを追加します。
「音声ファイルを挿入」
読み込み済みの音声ファイルの途中に新しい音声ファイルを挿入します。
挿入したいところをマウスでクリックすると、黄色の線が表示されます。
その後、「ツール」⇒「音声ファイルを挿入」で新しい音声ファイルを追加します。
新しく挿入された音声ファイルは黄色の線の後に追加されます。
「音声ファイルをミックスする」
読み込み済みの音声ファイルの途中に新しい音声ファイルをミックスさせます。
ミックスしたいところをマウスでクリックすると、黄色の線が表示されます。
その後、「ツール」⇒「音声ファイルをミックスする」で新しい音声ファイルを追加します。
新規追加された音声ファイルは黄色の線の後に追加され、元の音声ファイルとミックスされます。
「音声ファイルで上書きする」
元の音声ファイルは削除され、新規追加された音声ファイルを読み込みます。
手順3:編集した音声ファイルを保存
音声編集が完了したら、画面下部の保存ボタンをクリックします。
保存設定画面が表示されます。
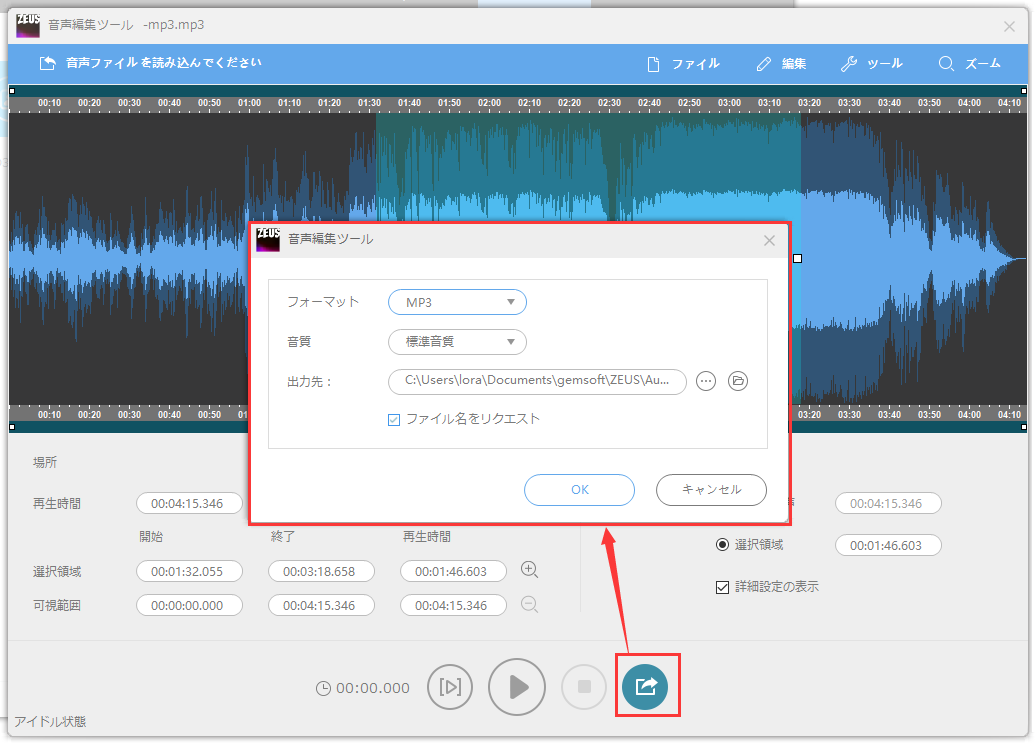
MP3, AAC, OGG, WMA, WAV, FLACなどの保存形式があります。
フォーマット、音質、出力先などの設定が完了したら、
「OK」をクリックして、音声の保存を開始します。
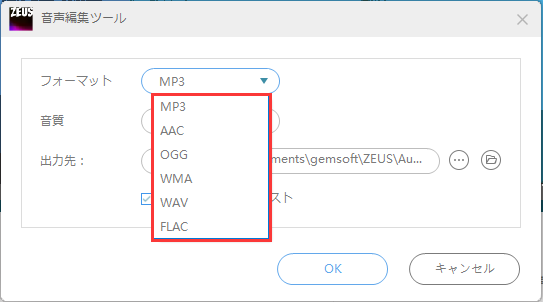
音声編集ツールの使い方は以上となります。
音楽ファイルのカット編集で波形を見る必要がない場合は、EDIT機能もご利用ください。
操作方法は以下をご参照ください。