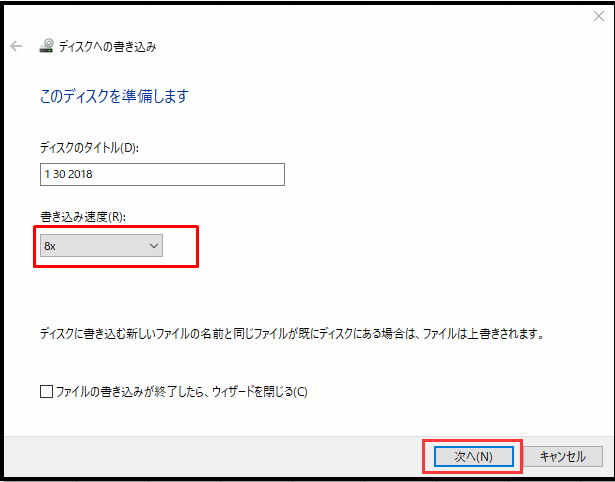Video to BD/DVD X 製品活用方法(Tips)
DVDビデオを高速で作る方法
「Video to DVD X」や「Video to BD/DVD X」でDVDビデオを作成する場合
DVD-Rなどへのメディアの焼き付けは、DVDドライブの焼き付けモードの一番遅いスピードで
焼き付け(オーサリング)をおこないます
これは、下手に16倍速とかの高速焼き付けモードを使用すると
完成したDVDビデオをプレーヤーで再生できなかったり、エラーが出やすくなるからです。
とは、言っても
「複数枚数数のDVDビデオを決められた日までに納品しないとならない」
あるいは、多少のエラーが出たとしても、高速で焼けたほうがいい。
「多少のエラーが出たとしても、高速で焼けたほうがいい。エラーが出たとしても、それは枚数を多めに焼くことでカバーするぜ」
という方もいらっしゃると思います。
以下方法は、そんな方向けのテクニックです。
★ Video to BD/DVD X は無料で体験できます。
手順1:動画の取り込みや編集
「メディアファイルを追加」をクリックしてDVDに書込みしたい動画ファイルを追加します。
編集したい動画ファイルを選択し、
右側の編集ツールを利用して、チャプターや動画の編集が完了したら、
「次へ」をクリックします。
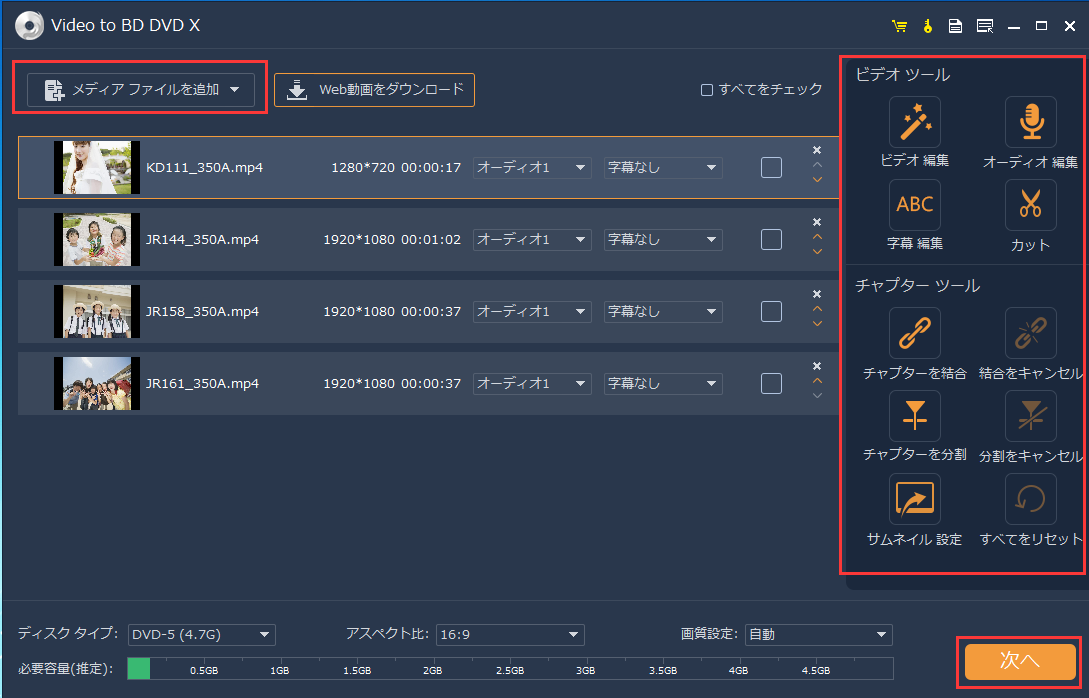
手順2:DVDメニューを設定する
Video to BD/DVD Xの右部のメニュー一覧からメニューを選択し、
画面左下部のオプションをチェックして、
BGM,背景画像、オープニング動画などの編集ができます。
※DVDメニューの編集方法は別項目で別途解説します
メニューは要らない場合は、
「メニューなし」を選択してください。
DVDメニューの設定が完了したら「次へ」をクリックします。
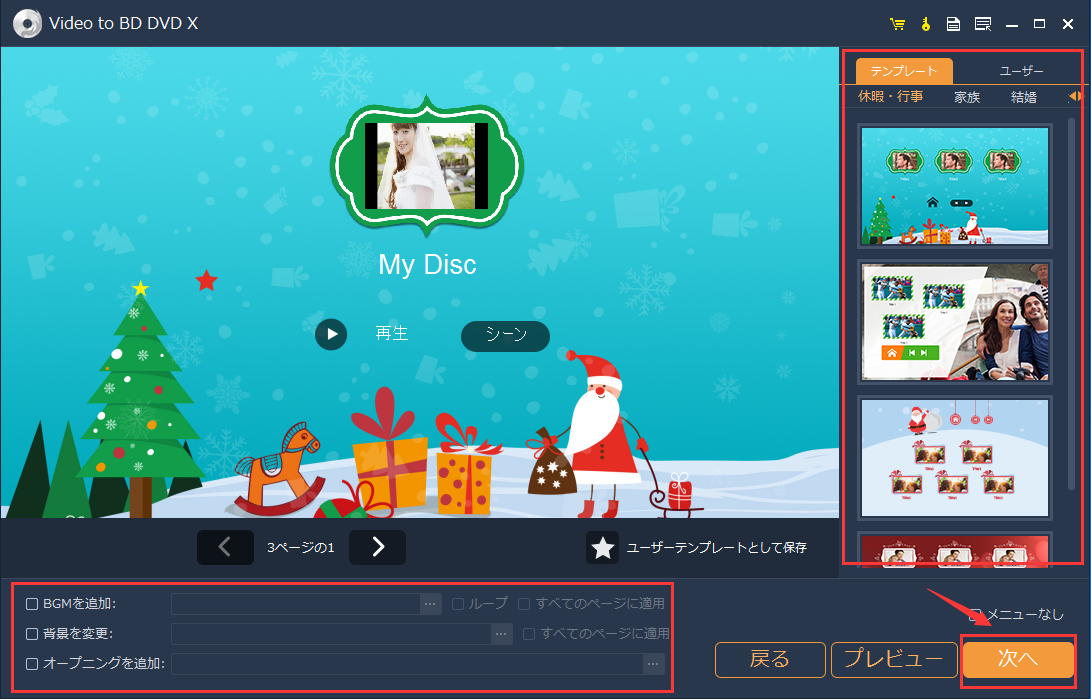
手順3:焼き付け設定を確認する
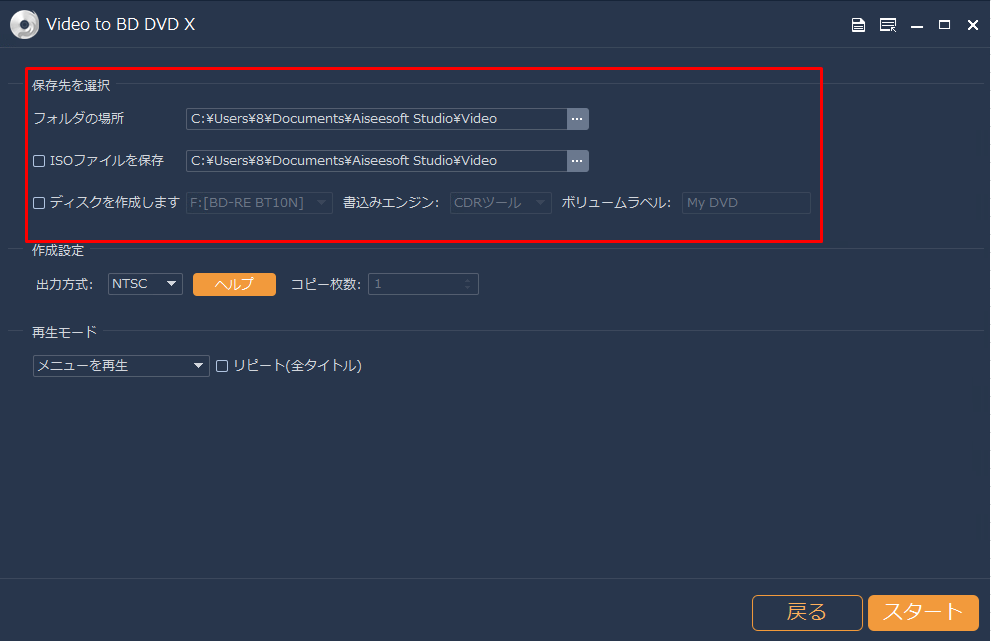
上記画面が開いたら、 保存先を選択を指定します。
上記画面のように 「ISOファイルを保存」「ディスクを作成します」の☑を外します。
全ての準備が完了したら「スタート」をクリック します。
手順4:出力フォルダを開く
手順3で指定した、保存先をエクスプローラーで開くと

以下のようにデータが保存されています
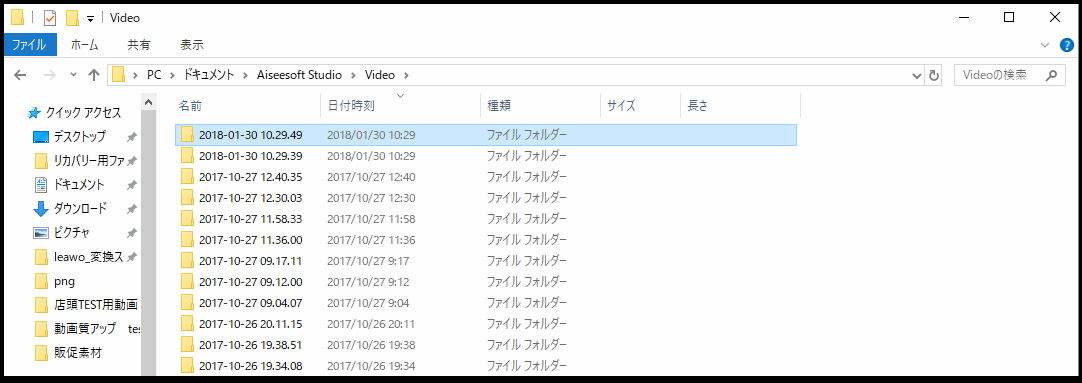
データが保存されたフォルダ名はデフォルトで作成した日にちなのですぐわかると思います。
このフォルダを開くと、AUDIO_TSとVideo_TSの二つのフォルダがみつかります。
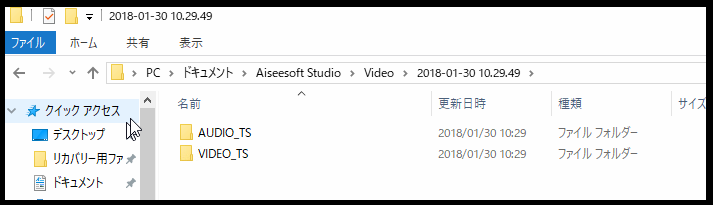
手順5:データをDVDメディアに焼く
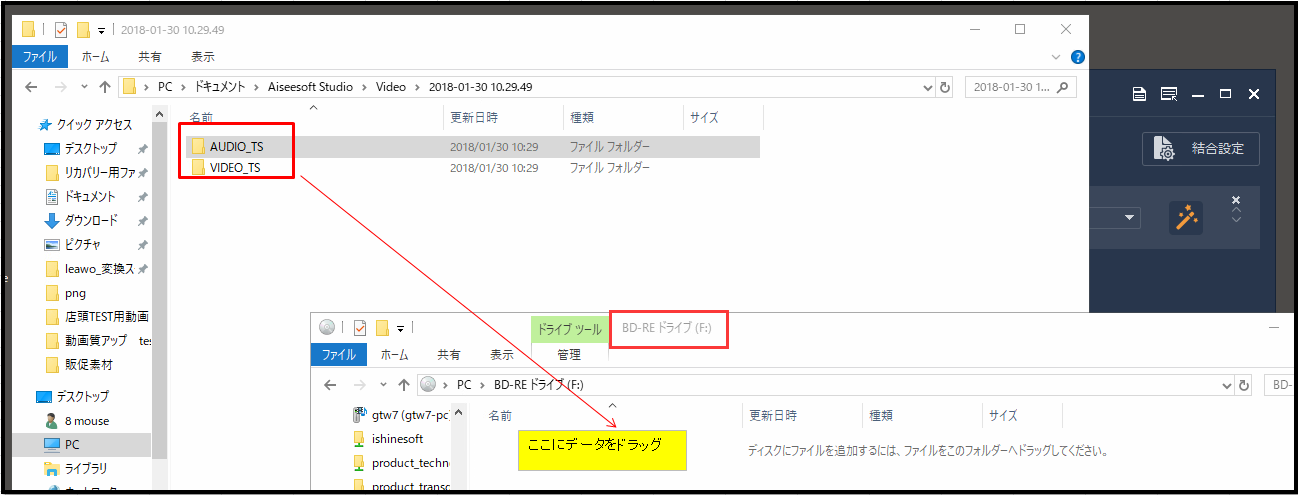
ドラッグをおこなったら、以下の画面のようになりました。
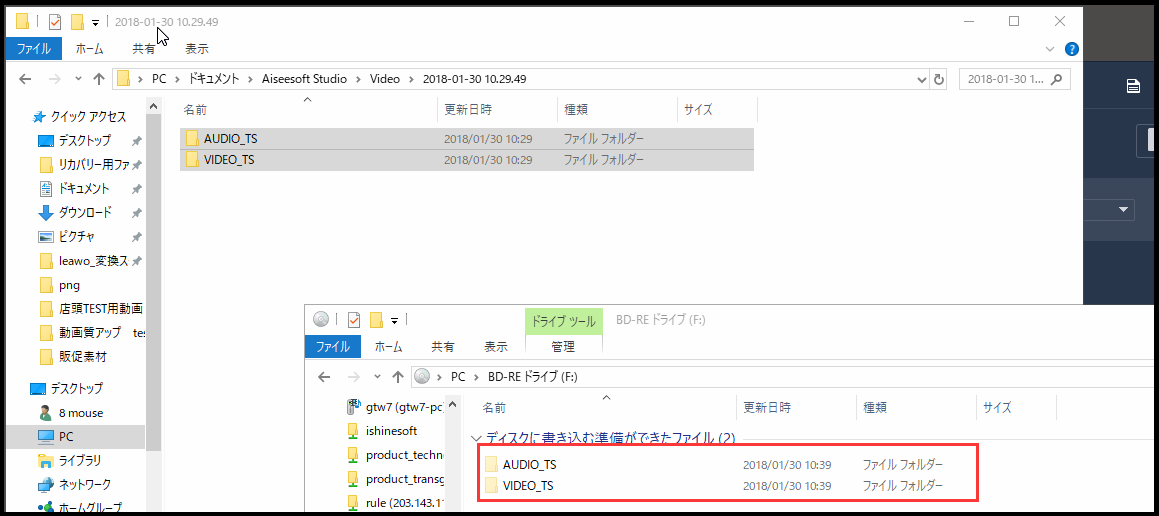
「管理」をクリックします。
「書き込みを完了する」をクリックします。
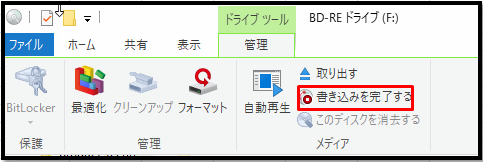
「ディスクへの書き込み」ウィンドウが表示されます.
書き込み速度を、おこのみのスピードに設定して「次へ」をクリックしてください。