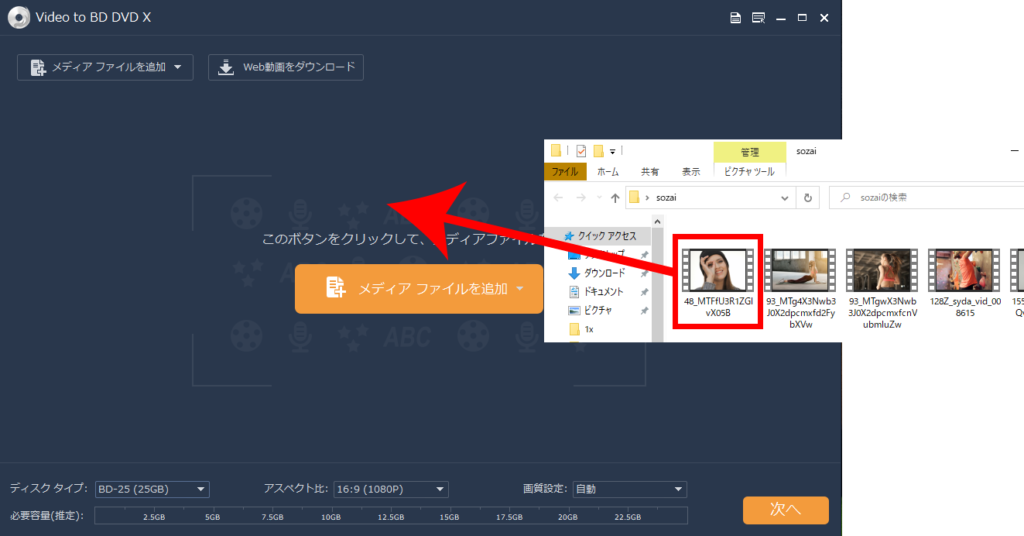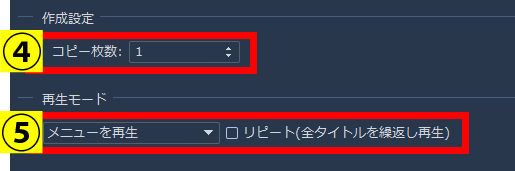Video to BD/DVD X 製品活用方法(Tips)
カンタン3ステップでBDを作成する方法
スマホやiPhone、ビデオカメラで撮った動画をブルーレイに保存したい時はありませんか?
せっかく高画質で撮影した動画はDVDよりブルーレイに保存したい!
そんなこだわり派のあなたへ!
どんな動画も動画形式を気にせず、一気にブルーレイ作成ができてしまうソフトのご紹介です!
もちろん50GBの大容量2層BDディスクにも対応!
便利で簡単な編集機能もついた gemsoft ブルーレイ作成ソフト
「Video to BD/DVD X」
無料で試せます。↓
STEP1 : 動画ファイルの追加
1)「Video to BD/DVD X」を起動
2)「ブルーレイ ディスク」を選択
DVDを選択した場合でも、後の手順で変更可能です。
3) 動画ファイルを追加
追加方法には2種類ございます。
追加方法1 : 動画ファイルをドロップ
ファイルやフォルダをドラッグして追加できます。
ドラッグしたフォルダにサブフォルダがあると、サブフォルダ内のファイルも一括して追加します。
追加方法2 : 「メディアファイルを追加」をクリック
① 「メディアファイルを追加」ボタンをクリックすると、ファイル選択画面が開きます。
② 追加するファイルを選択します。
※複数ファイルの選択は、マウスのドラッグ、キーボードの Shiftキー や Ctrlキー との同時クリックが使えます。
ファイルを選択したら、③ 「開く」 ボタンをクリックします。
4)編集をする
主な編集機能は以下となります。
回転・反転 / カット編集 / クロップ / 効果(映像のフィルター効果) / 調整 (音量と画質の調整) / ウォーターマーク
チャプター編集 / サムネイル編集
動画編集もしたい方はこちらをご参照ください。
編集が不要な場合は5)に進んでください。
5) ディスクの設定
a. ディスクタイプで、作成するディスクの種類を選択します。
・BD-25(25GB、片面一層)/ BD-25(50GB、片面二層)
※焼き付けには、選択したディスクタイプの未使用のディスクが必要です。
b. アスペクト比の設定は、DVDとBD(ブルーレイ)で異なります。
BDは「16:9」の解像度を、1080P(1920×1080ピクセル、FullHD)または 720P(1280×720ピクセル、HD) から選択します。
※BDは通常、1080P を選択。ファイルサイズを小さくしたい場合に、720P を選択します。
c. 画質設定は、通常「自動」を選択します。
※「高」はディスク規格の最高画質、「中」「小」は画質を下げることで容量を小さくして、多くのファイルを収容できるようにします。
「自動」は、ディスクの空き容量によって、画質調整を自動で行います。
d. は、およその必要容量をゲージで示します。
必要容量は、追加したファイルの容量の合計、ディスクタイプ、アスペクト比(BDの場合)、画質設定の影響を受けます。
※メニューを利用する場合はメニューの容量が別途必要です。
ファイルの追加、編集、ディスクの設定を終えたら、e. 「次へ」をクリックして、次のステップへ進みます。
STEP 2 : メニューの作成
Video to BD/DVD Xの右部のメニュー一覧からメニューを選択し、
画面左下部のオプションをチェックして、
BGM,背景画像、オープニング動画などの編集ができます。
※詳しいメニュー作成方法はこちらをご参照ください
メニューは要らない場合は、
「メニューなし」を選択してください。
メニューの設定が完了したら「次へ」をクリックします。
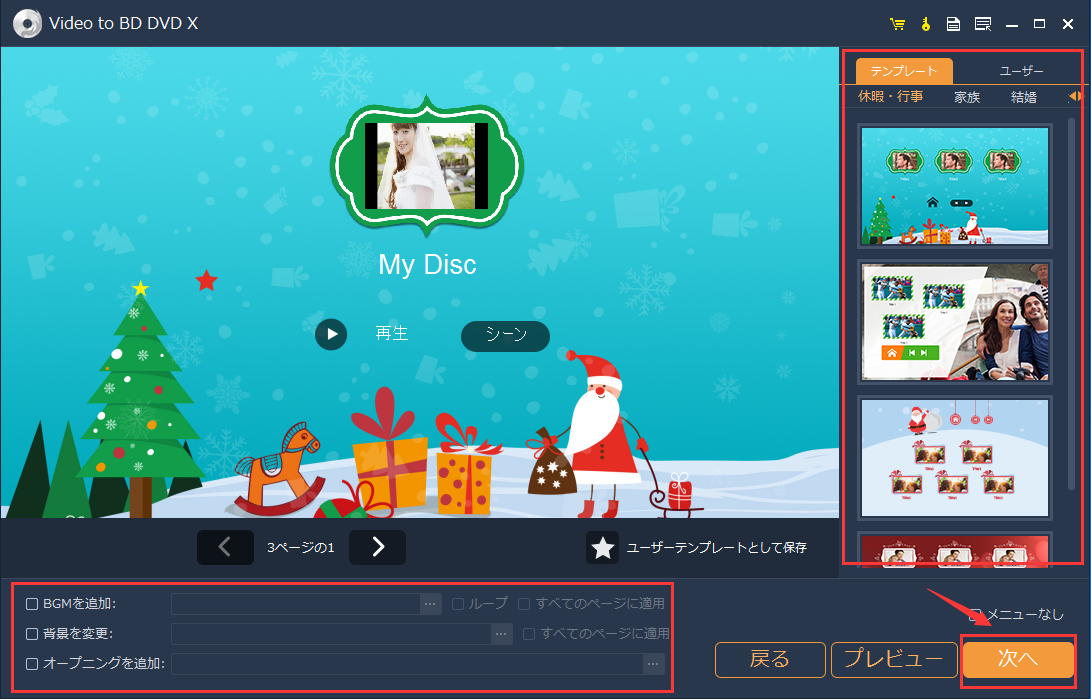
STEP 3 : BDに書き込み
いよいよ書き込みです。
書き込み設定をしてBDに書き込みを開始しましょう。
① 書き込み先の光学ドライブを選択
この項目にチェックが入っていないと、ディスクを作成しません。
ディスクを作成する場合は、必ずチェックを入れます。
② 書き込みエンジンを選択
BD作成の場合は VSO、DVD作成の場合は IMAPI を選択します。
※うまくディスクを作成できない場合、エンジンの選択を変更してみます。
③ ボリュームラベルを入力
ディスクの名称の設定です。※半角英数字、スペースのみにすると文字化けを避けることができます。
④ 作成したい枚数を入力
複数枚作成も可能です。
⑤ 再生モードを選択
最初にメニューを表示する場合は「メニューを再生」を選択、
メニューを飛ばして動画から再生する場合は「最初のタイトルから再生」を選択します。
リピートにチェックを入れると、すべてのタイトルの再生が終わった後、
最初のタイトルに戻って繰り返し再生を行います。
※リピートは再生ソフトや機器の設定が優先される場合があります。
書き込み設定が終了したら「スタート」をクリック
ブルーレイ書き込み完了まで待ちましょう!
以上でブルーレイディスクが簡単3ステップで作成できました!