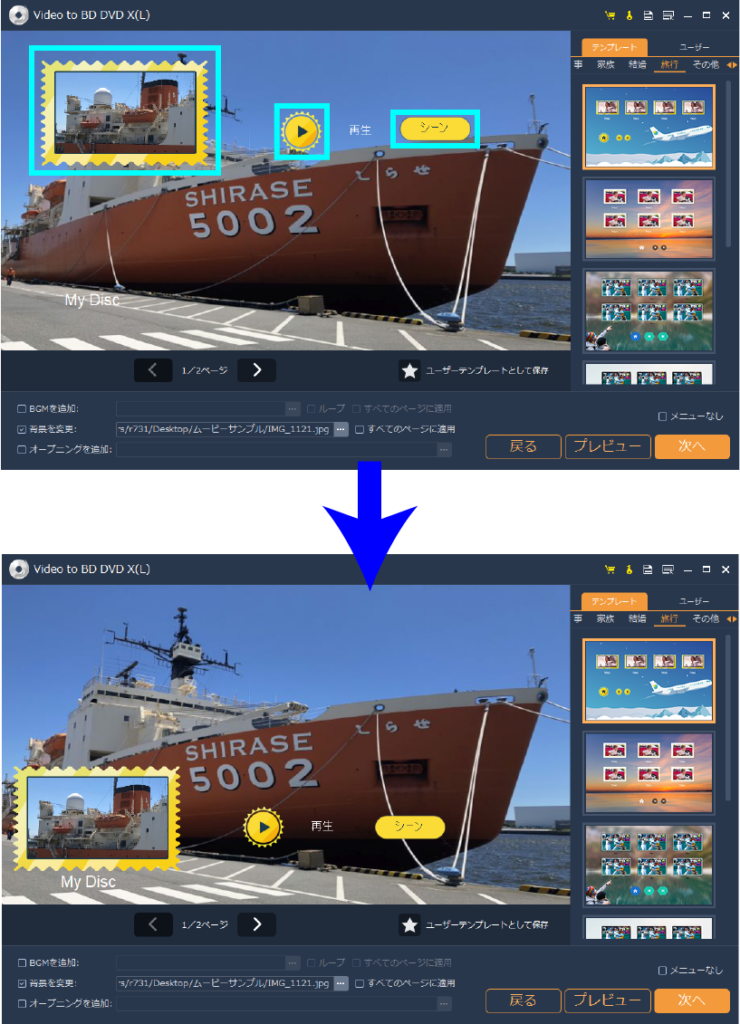Video to BD/DVD X 製品活用方法(Tips)
TIPS. 自作のDVD・BD(ブルーレイ)メニューを作成しよう
Video to DVD X や Video to BD/DVD X には、魅力的なテンプレートが揃っていますが、
結婚式、卒業式、卒団式、旅行、子供の成長記など、プライベートの内容の場合は、
オリジナルのメニューを作成しましょう。
注意:オリジナルのメニューとして設定・変更可能な項目は以下となります。
・メニュー背景(静止画のみ)
・アイコンの画像(静止画または動画)
・メニュー表示時に流れるBGM
・メニュー上の文字(アイコンの説明文、作品タイトル)
アイコンのフレームや各種ボタンの変更はできません。
気に入ったアイコンのフレームやボタンのデザインの使用されたテンプレートを選択し
そのテンプレートの背景やアイコンを変更することにより、オリジナルのメニューを作成します。
本ページではオリジナルのメニューの作成方法をご案内いたします。
STEP 1 : メインメニューとサブメニューの編集画面の切り替え方法
メニューには、メインメニューとサブメニューがあります。
メインメニューは、初めに再生される画面となります。
以下の赤い枠内のプレビュー部分がメインメニューです。
メインメニューとサブメニューの編集画面の切り替えは
プレビュー画面下の1/2ページ部分をクリックして行います。
STEP 2 : メニューにBGMを設定する方法
① 「BGMを追加」にチェックマークを入れる
② 「…」ボタンをクリック
③ エクスプローラーが表示されるので、BGMに設定したい音楽ファイルを選択
※「ループ」をクリックするとBGMに設定した音楽ファイルが
メニュー画面を再生中、リピート再生されます。
※「すべてのページに適応」をクリックするとメインメニューとサブメニュー全てに適応されます。
STEP 3 : メニュー画面の背景を変更する方法
① 「背景を変更」にチェックマークを入れる
② 「…」ボタンをクリック
③ エクスプローラーが表示されるので、背景に設定したい画像ファイルを選択
選択する画像の解像度は、作成しようとするDVDやBDの解像度に合わせてください。
※「すべてのページに適応」をクリックするとメインメニューとサブメニュー全てに適応されます。
④ 背景画像が反映される
⑤ サブメニューの背景画像を変更したい場合は同様の手順で設定する
※背景として設定可能なファイルは画像ファイルのみとなります。
動画ファイルは背景として設定できません。
STEP 4 : サムネイルやボタンの位置を移動する方法
STEP 5 : サムネイルを変更する方法
① メニュー編集画面の「戻る」をクリック
② 「ビデオツール」をクリック
ビデオツールが開きます。
③ 「サムネイル設定」をクリック
サムネイルの設定方法には以下の三種類がございます。
「現在の映像をサムネイル画像に設定」
「ビデオクリップをサムネイルに設定」
「ファイルを選択、サムネイルに設定」
それぞれの設定方法は以下となります。
「現在の映像をサムネイル画像に設定」
a. 再生ボタンをクリックし、プレビュー再生する
b. サムネイルに設定したい部分で停止
c. 「現在の映像をサムネイル画像に設定」を選択し、「適応」をクリック
「ビデオクリップをサムネイルに設定」
今再生しているビデオからプレビューとして利用可能な動画を切り出します。
「適用」をクリックするとメニュー内のサムネイルに反映され、サムネイルは写真から動画に変更されます。
「ファイルを選択、サムネイルに設定」
パソコンに保存している画像ファイルを選択します。
そのファイルがサムネイルとしてメニュー画面に表示されます。