活用方法(TIPS) 変換スタジオ 7
☆ DVDの一部を取り出して、MP4に変換する方法(DVDの動画を編集)
> 今、結婚式で上映する、プロフィールムービー等を作成しています。
> DVD に保存していた、子供のころの想い出ムービーがあるので、その一部を、
> プロフィールムービーに使いたいと考えています。
>
> DVDムービーの一部を、PCに取り込むにはどうしたらいいでしょうか?
ポイントはふたつあります。
・DVDビデオから、動画を取り出すこと
・その動画を、ムービー作成ソフトに対応した動画形式で、PCに保存すること
このふたつを、まとめて行えるソフトがあります。
動画形式は、多くのツールで対応している、汎用的な MP4 形式にしましょう。
それでは、変換スタジオ7 の BD&DVD変換スタジオ7 を使って、具体的な手順をご案内していきます。
この記事の内容は、無料で試せます >>
(Windows版、Mac版があります)
こちらもよく読まれています!
手順1 :DVDの取り込み
ソフトをインストール後、「変換スタジオ7 シリーズ」を起動します。
① 画面上部の「変換」タブをクリックして、変換機能を開きます
②「BD/DVDを追加」ボタンをクリックします
③ サブメニューの「ディスクを追加」をクリックします
④ 変換するディスクを選択します
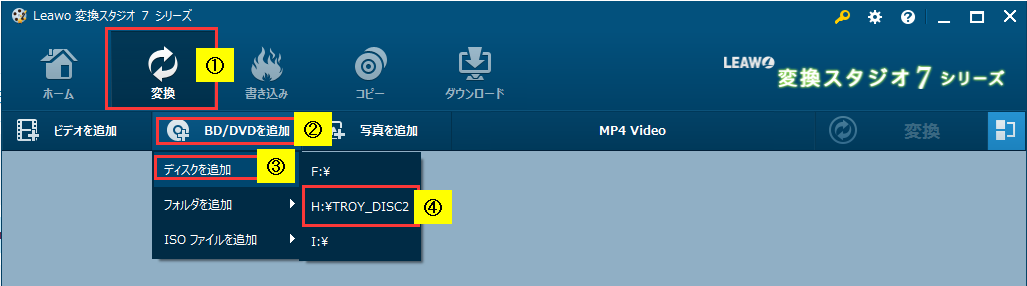
⑤ 取り込みモードを選択して、動画を取り込みます
3つのモードから選択します。
・フルムービー: すべてのファイルを読み込みます。
・メインムービー: メインムービーのみ読み込みます。通常は、一番大きな動画です。
・カスタムモード: 変換する動画を選んで読み込みます。
ここでは、メインモードを選びました。
メインモードでは動画は自動的に選択されるため、OK をクリックして次の手順へ進みます。
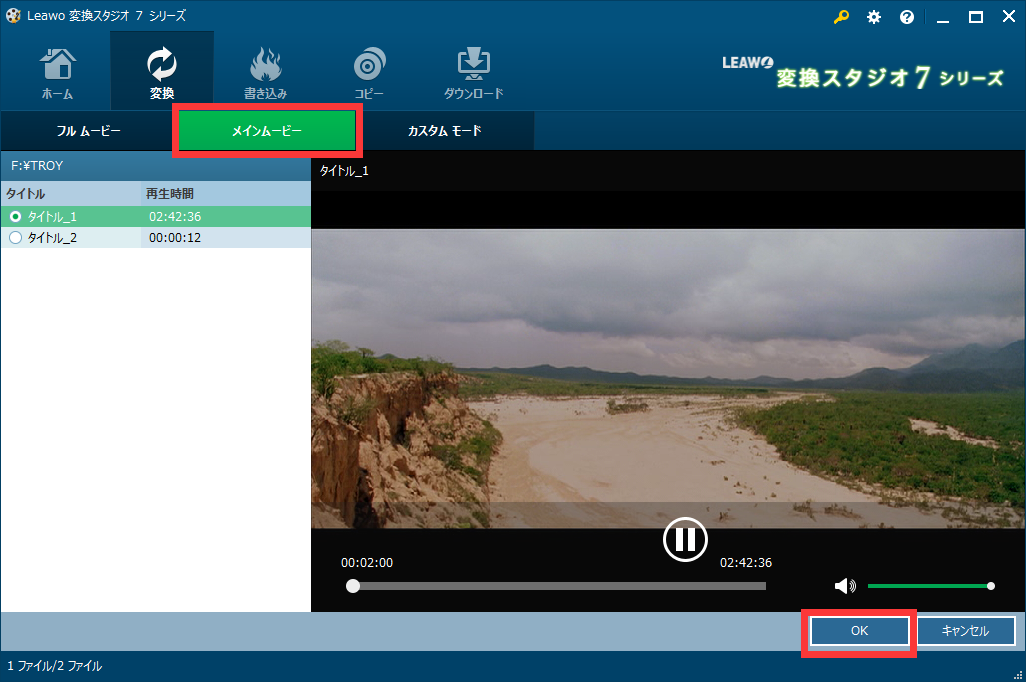
手順2: DVD動画を編集します。
カット編集など、動画の編集ができます。
編集が必要ない場合は、手順3 へ進みます。
編集したい動画の右の編集ボタンをクリックすると編集画面が表示されます。
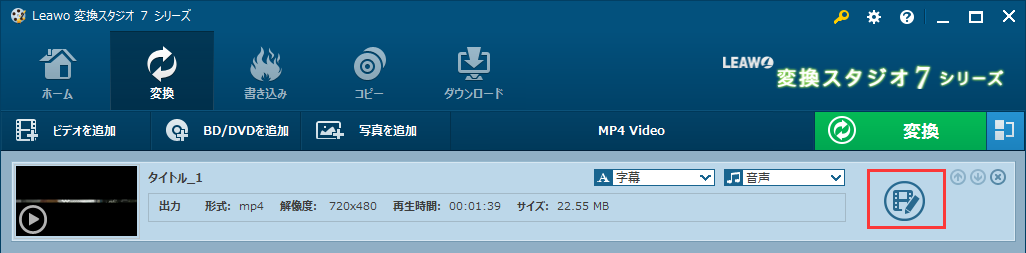
例えば、必要箇所だけに切り取る場合は、「トリム」機能を使います。
再生バー上で、開始点と終了点を設定するだけです。
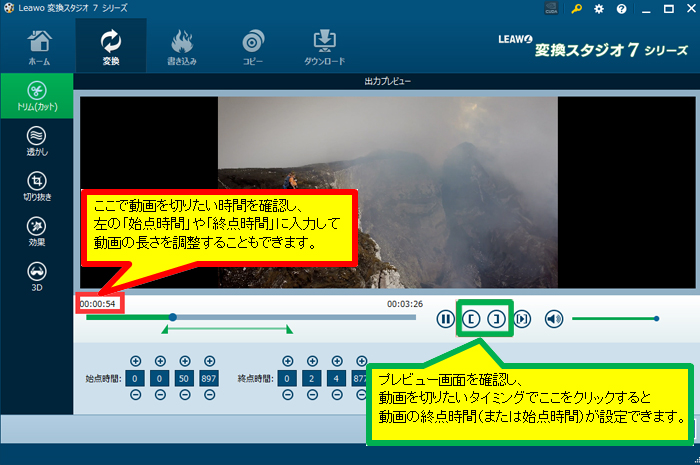
動画の編集が終了したら、「保存」をクリックします。
もっといろいろな編集や補正をするなら…
次の記事が参考になります。
⇒ 動画を編集する:変換スタジオ7 マニュアル
手順3: MP4に変換します。
変換機能の、出力動画形式の初期設定は MP4 ですから、変更の必要はありません。
MP4以外の動画形式にするには…
現在の変換形式名をクリックして表示される「変更」から、MKV、MOV、AVI、WMV など
あらゆる動画形式に変換することが可能です。
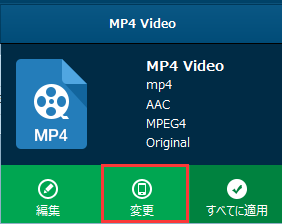
準備ができたら、右上の「変換」ボタンをクリックします。
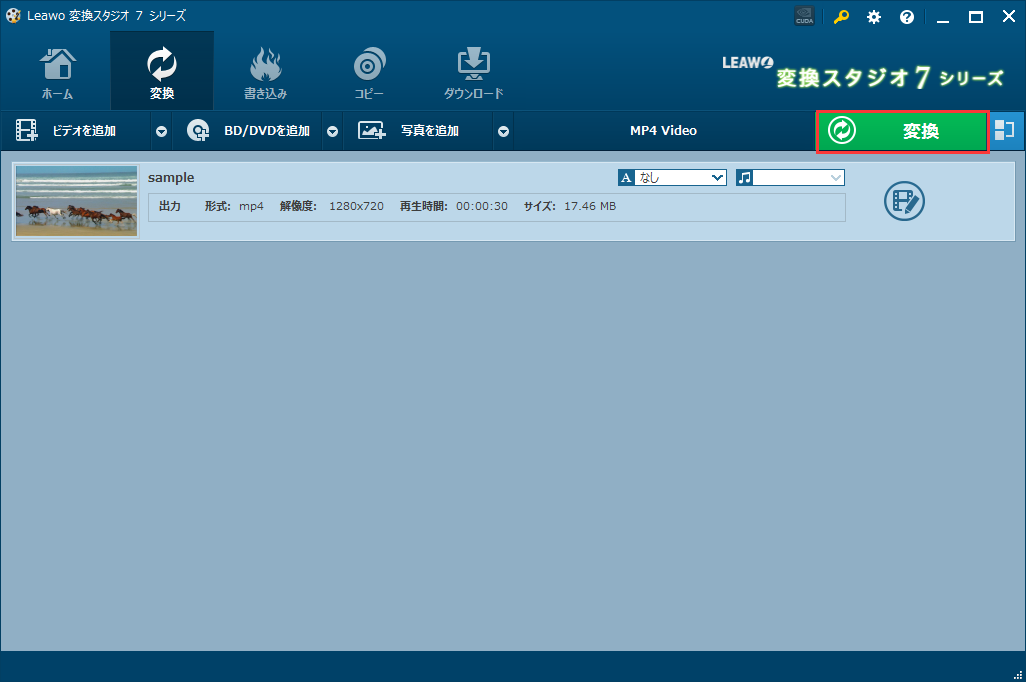
保存先を確認して、変換ボタンをクリック、変換が始まります。
※保存先は、「・・・」ボタンから変更できます。
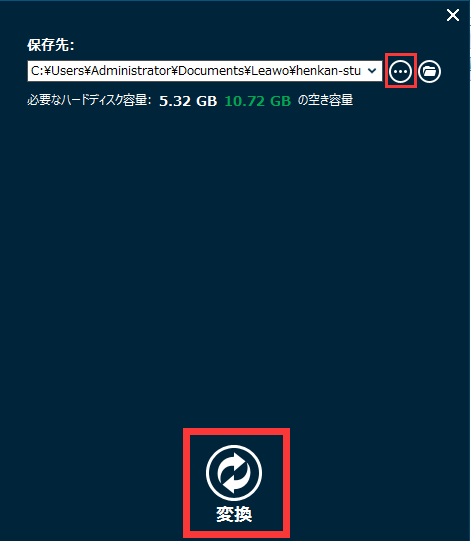
これで大切な想い出ムービーを、DVD から取り出すことができました。
PC に保存された MP4ファイルを使って、素敵なプロフィールムービーを作成してください!
