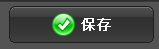doga 製品活用方法(Tips)
テキストを字幕のように配置する方法
dogaでテキストを字幕のように配置する方法をご紹介します。
写真とビデオと音楽を編集して最高の動画を作れるソフト doga は
無料で試せます。↓
手順1:「カット」の編集画面を開きます。
字幕を追加したい動画ファイルの編集ボタンをクリックします。
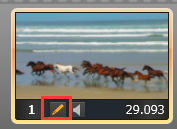
手順2:ひとつ目のテキストを追加します。
動画の編集画面で、左上の「レイヤーを追加」をクリックし、
プルダウンメニューから「テキスト」をクリックします。
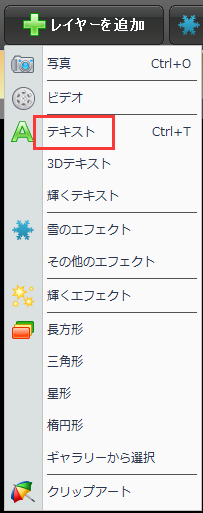
「スタンダード」の一覧から、テキストのスタイルを選択し、「カット」に追加 ボタンをクリックします。
※テキストの追加は「3Dテキスト」や「輝くテキスト」を選択することもできますが、「3Dテキスト」は英語しか対応できません。
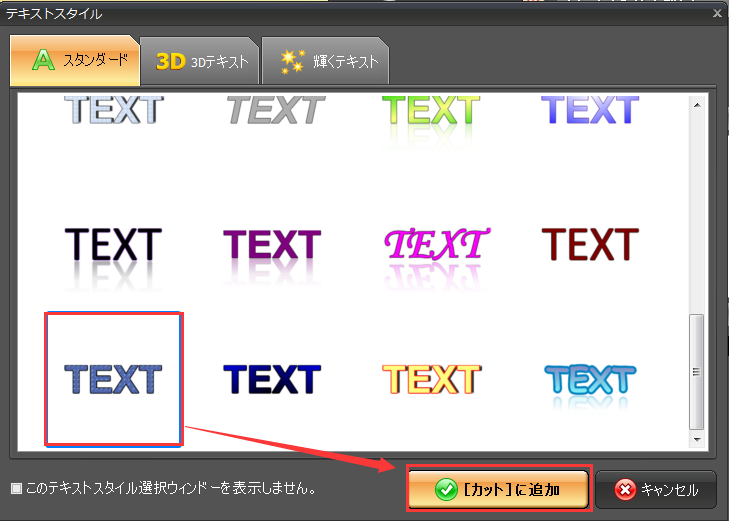
レイヤータブでテキストを入力し、フォント、サイズ、色や位置などを設定します。
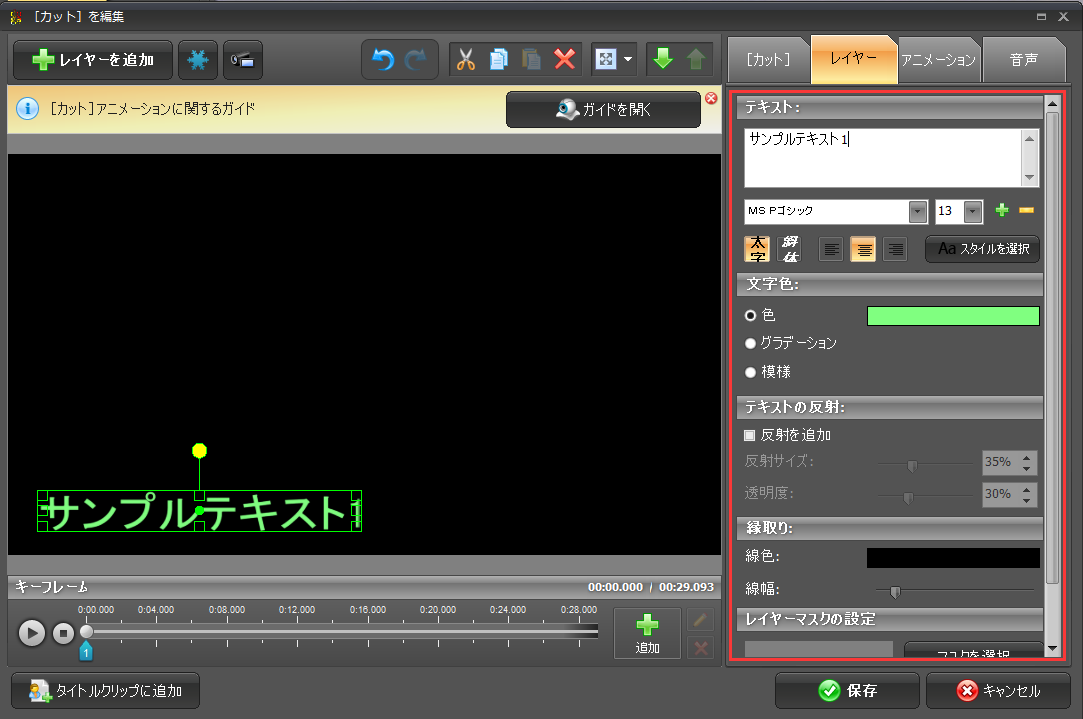
日本語のフォントをご選択ください。
日本語が対応しないフォントを選択したら、入力した日本語は表示できない可能性はあります。
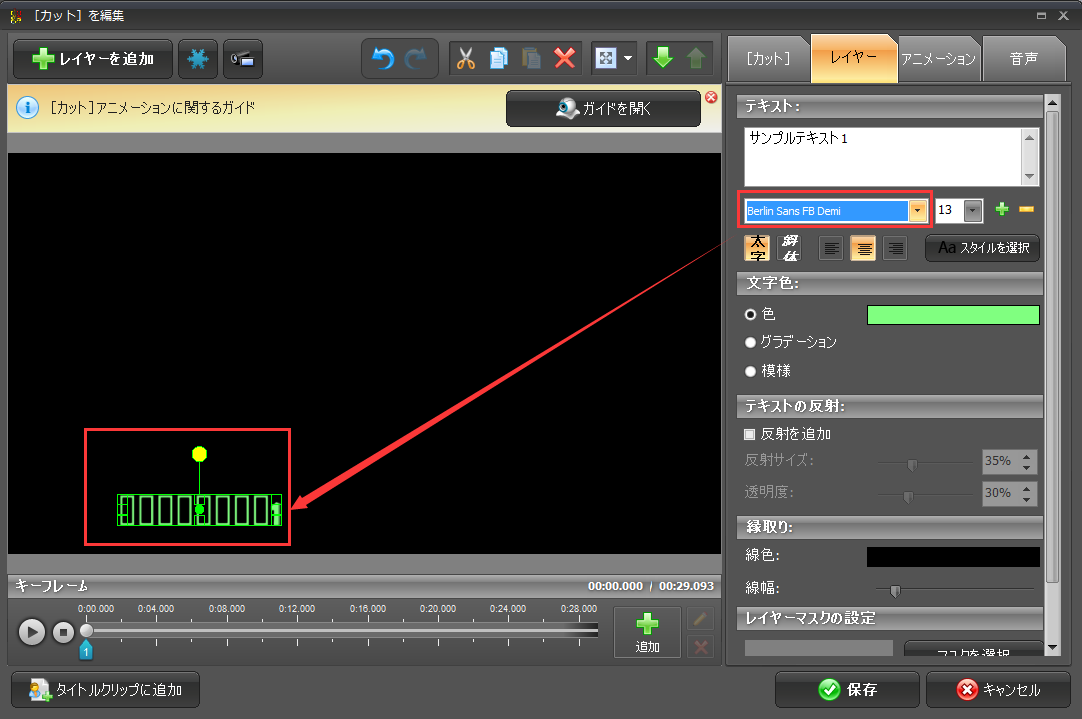
手順3 :テキストの表示タイミングを設定します
「カット」タブをクリックし、手順2で追加したテキストのレイヤーを選択します。
このままだと、「カット」の最初から最後までテキストは表示されるので、
表示させたくないところでは、透明にして見えないようにします。
この設定には、「キーフレーム」を使います。
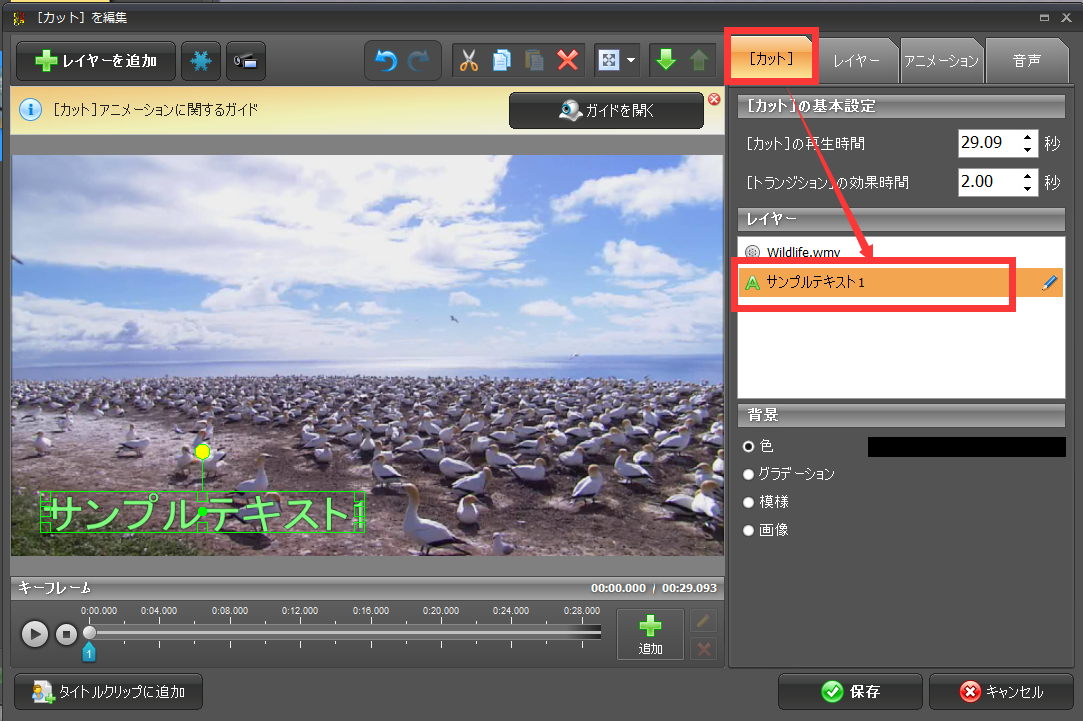
キーフレームのところで、「追加」ボタンを二回クリックして、キーフレーム2やキーフレーム3を追加します。

キーフレーム2:テキストをこのままで表示される終了時間
キーフレーム3:テキストを消える時間
キーフレーム2やキーフレーム3を同じ時間に設定することもできます。
違う時間に設定すると、テキストを消えるまでのアニメーションを設定することができます。

デーフレーム3の透明度を「0%」を設定しすます。
テキストが見えなくになります。
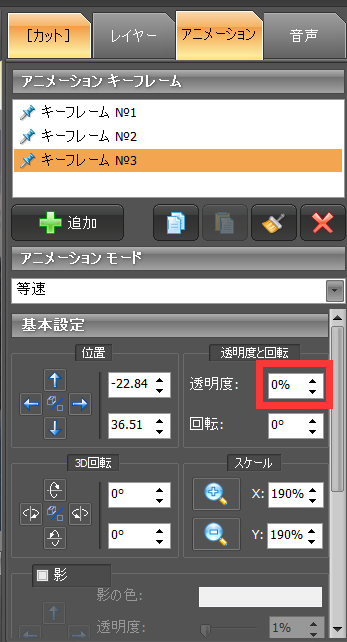
以上の設定で、ひとつ目のテキストの再生設定を完成しました。
手順4:ふたつ目のテキストを追加します。
動画の編集画面で、左上の「レイヤーを追加」をクリックし、
再度テキストを追加します。
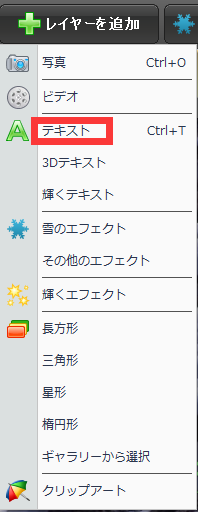
レイヤータブでサンプルテキスト2を設定します。
レイヤータブでテキストを入力し、フォント、サイズ、色や位置などを設定します。
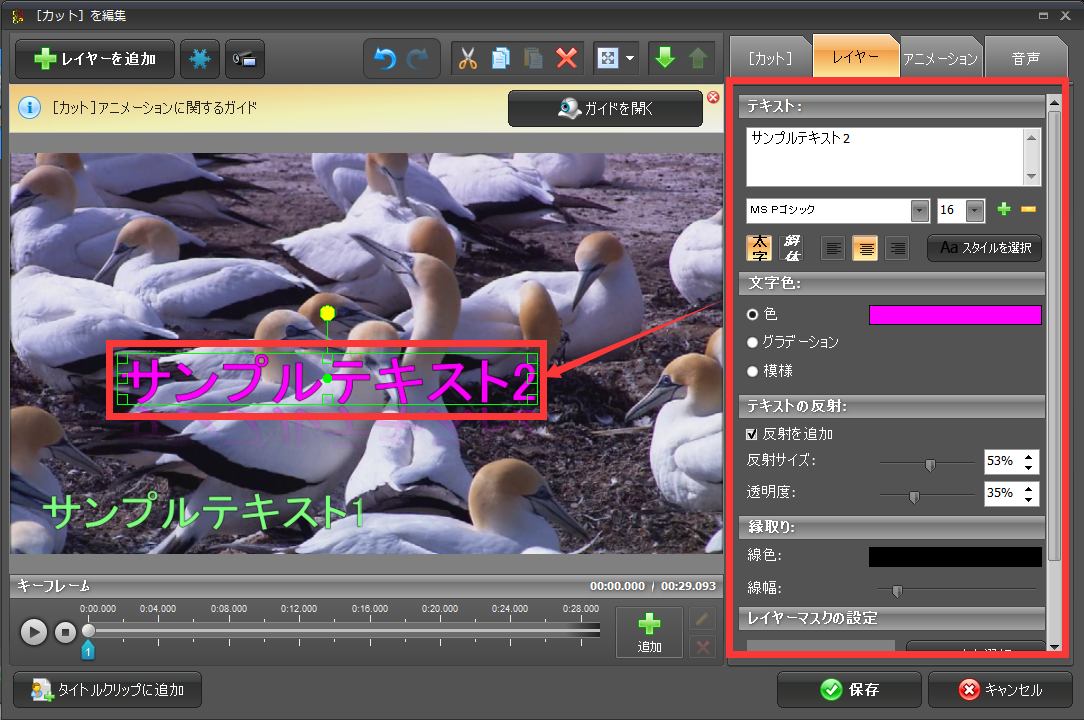
「カット」タブで、今回追加したテキストのレイヤーを選択してから、
キーフレームのところで、「追加」ボタンを4回にクリックして、キーフレーム2,3,4,5を追加します。
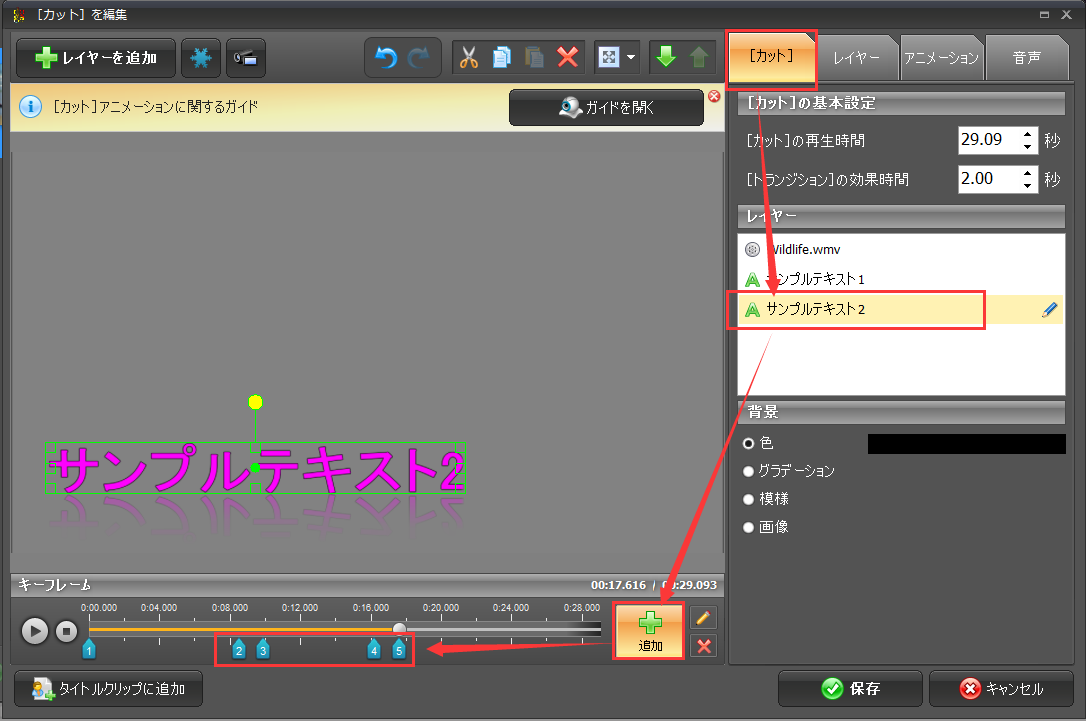
キーフレーム1の位置を移動できないので、そのままにします。この時間はテキストを表示しないので、透明度を0%に設定します。
キーフレーム2をテキストの不表示の終了時間に移動します。透明度を0%に設定します。
キーフレーム3をテキストを表示したい開始時間に移動します。透明度を100%に設定します。キーフレーム2とキーフレーム3を同じところに設定することができます。
キーフレーム4をテキストをそのまま表示したい終了時間に移動します。
キーフレーム4をテキストを完全に消える時間に移動します。透明度を0%に設定します。
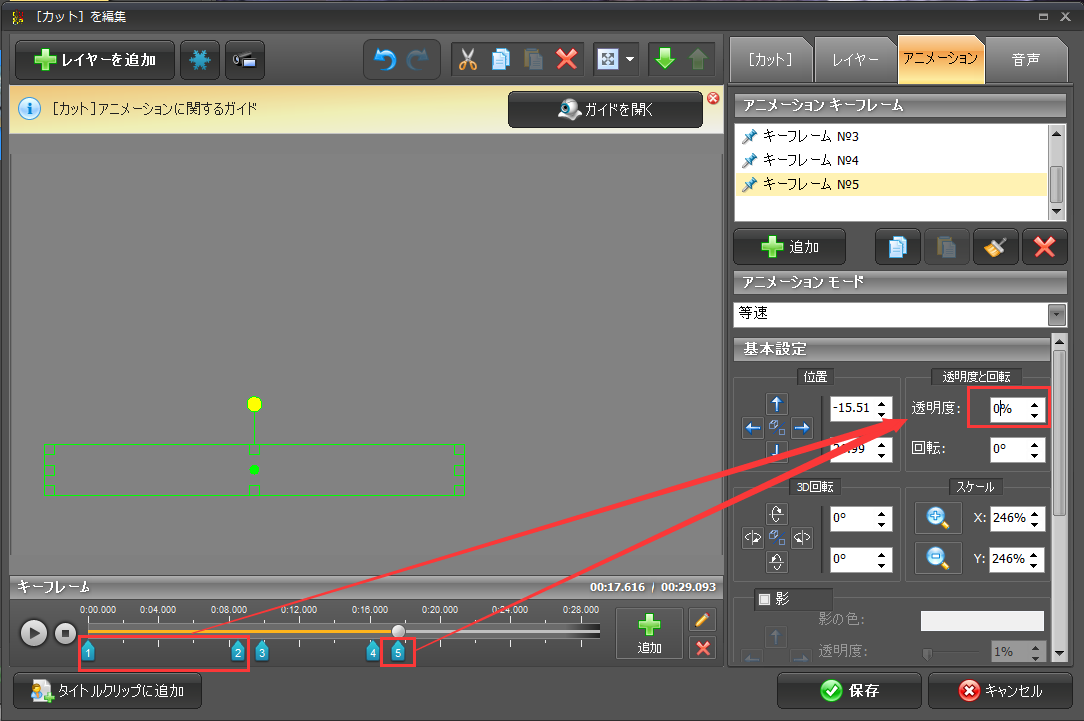
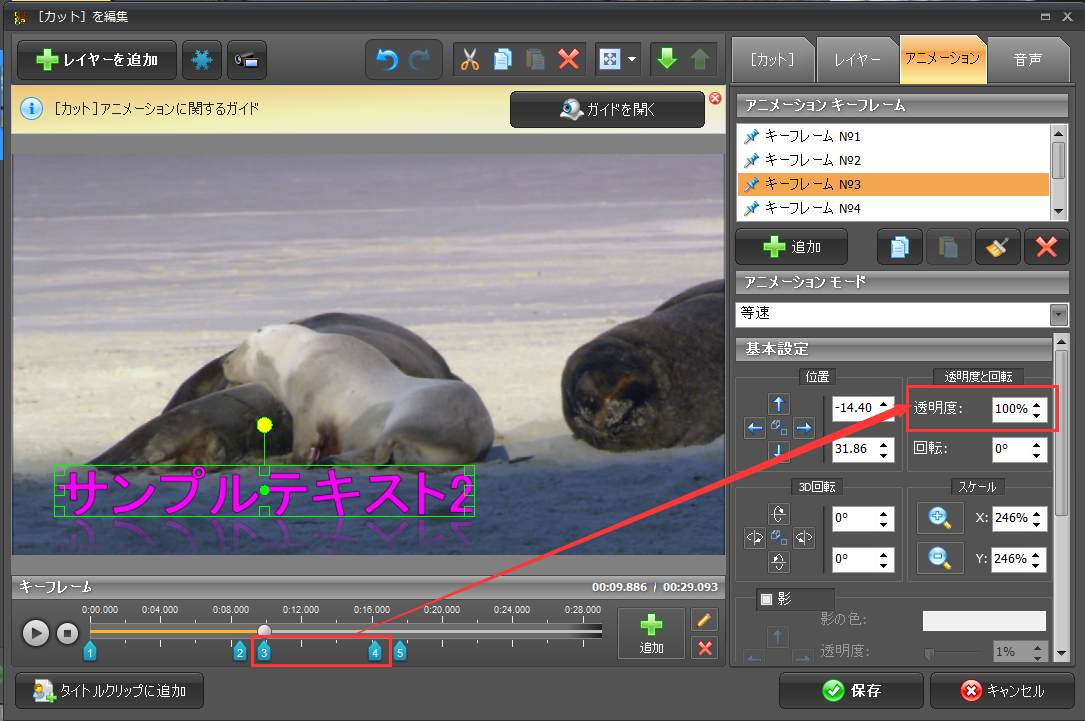
以上の設定で、二番目のテキストの設定を完成しました。
手順5
手順4を繰り返して後の字幕を設定します。
設定が完了した、「保存」ボタンをクリックします。