ZEUS シリーズ よくある質問(FAQ)
Q. 音楽検索機能で、試聴やダウンロードができなくなった(ver.1.3.1)2022.7.4更新
A.
ZEUS MUSICの音楽検索機能で音楽の試聴やダウンロードができない場合、
本ページの内容をお試しください。
※本FAQ は、 バージョン1.3.1 をご利用の場合のみ有効です。
※本記事は、2022.7.4に更新されています。以前にこの記事にそって更新された場合でも、再度この記事にそって更新を行ってください。
1)バージョンの確認
インストールされているバージョンの確認をします。
バージョンが1.3.1より古い場合は、以下よりアップデートしてください。
ZEUS のバージョンの確認方法はこちら
2)更新ファイルのダウンロード
以下から更新ファイルをダウンロードします。
https://support.gemsoft.jp/temp/zeus/zm131/ApowersoftVideoHelper.dll
※ご利用環境によってダウンロードの際に警告表示されます。
本ファイルは安全ですので、ご安心ください。
表示があった場合は、「保存」をクリックして、ダウンロードをしてください。

上の更新ファイルがダウンロード出来ない場合は、以下からzip形式をご利用ください。
内容は同じです。
https://support.gemsoft.jp/temp/zeus/zm131/ApowersoftVideoHelper.zip
※ZIPの解凍ツールがない場合は、以下手順で開きます。
- ダウンロードした「ApowersoftVideoHelper.zip」ファイルを右クリック
- 「プログラムから開く」から「エクスプローラ」をクリック
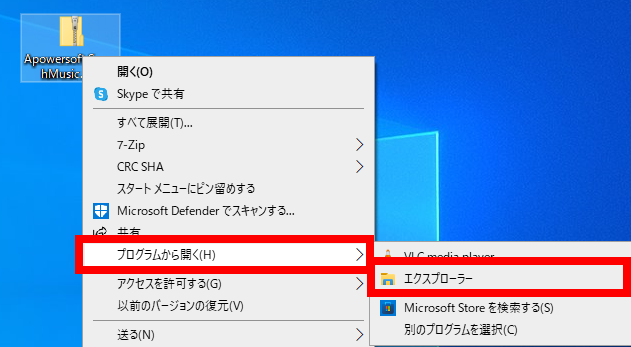
3)ZEUSのインストールフォルダを開く
ZEUS を起動している場合は、終了します。
開き方1:
デスクトップにZEUSのアイコンがある場合は、
右クリックして、「ファイルの場所を開く」をクリックします。

開き方2:
デスクトップにZEUSのアイコンがない場合は、Windowsのエクスプローラを使います。
・エクスプローラを開きます(キーボードのWindowsキー(旗キー)+E キー、を同時に押しても開けます)。
・次の文字列をアドレス欄にペーストします。
%ProgramFiles(x86)%\zeus\
・キーボードの Enter キーを押します
もし、インストールフォルダが見つからない場合は、
・次の文字列でペーストをやり直して、
%ProgramFiles(x86)%\gemsoft\zeus\
・キーボードの Enter キーを押します

※この方法は、ZEUS のインストールフォルダを変更していない場合のみ有効です。
開き方3:
開き方1、2 の方法で開けない場合は、この方法を使います。
Windowsの検索欄より「ZEUS」を入力、
検索結果から「ZEUS」を選び「ファイルの場所を開く」を選択します。
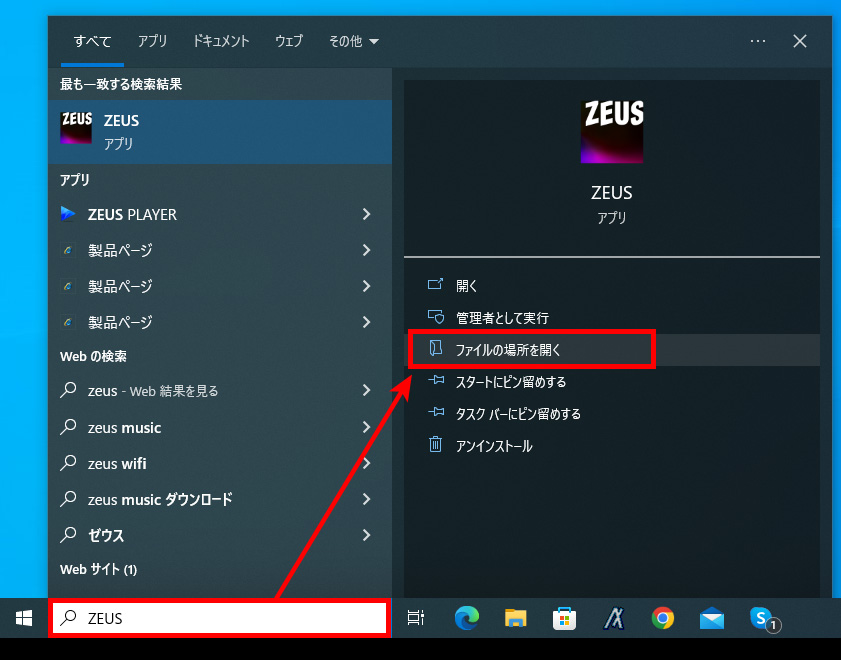
ZEUS のショートカットアイコンのあるフォルダが開きます。
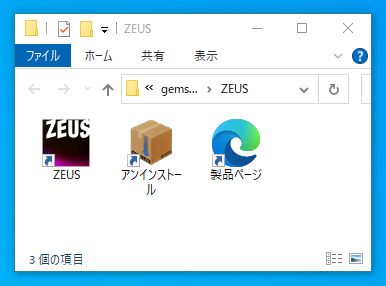
ZEUS のショートカットアイコンを右クリックして、表示されるメニューの「ファイルの場所を開く」をクリックします。
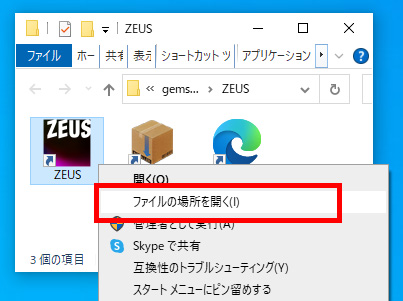
これで、インストールフォルダが開きます。
4)更新ファイルの置き換え
2)でダウンロードしたファイルを3)で開いたフォルダにコピーします。
※ドラッグアンドドロップ時は、サブフォルダにコピーしないように注意してください。
「ZEUSへ移動」となっているかご確認ください。
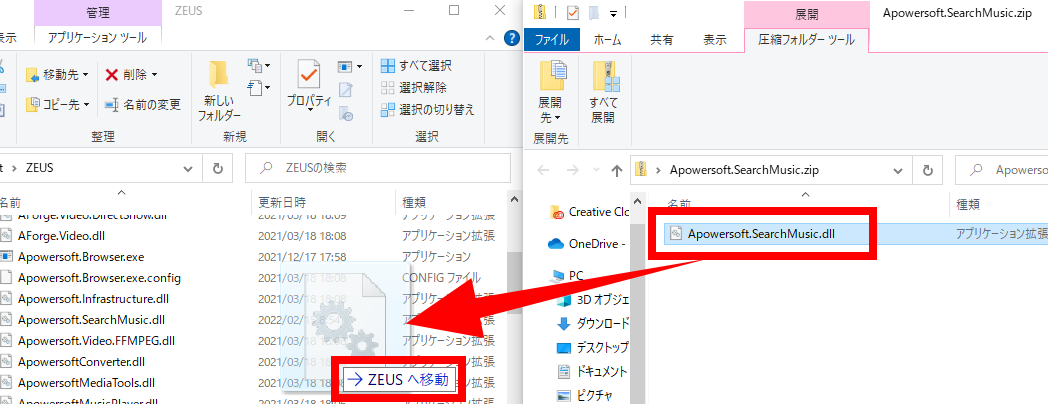
以下が表示されるので、「ファイルを置き換える」をクリックします。

以下の表示がされたら、「続行」をクリックします。
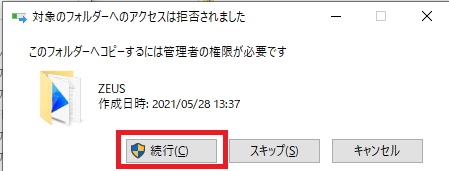
5)音楽検索機能を使う
状態が改善しない場合
上記手順で状態が改善しない場合、以下をサポート宛にお知らせください。
- 試聴・ダウンロードできない状態について
お困りの状態やエラー画面の内容など、出来るだけ詳しくお知らせください。 - 対象の音楽について
アーティスト名や曲名など、特定できる情報をお知らせください。
※本機能は音楽提供側の仕様変更により、
音楽の試聴やダウンロードできなくなる場合がございます。
これは音楽ダウンロードの性格上、避けることができません。
本製品はアップデートなどの更新により対応いたしますが、
すべての仕様変更への対応を保証することはできません。
ご理解いただけますようお願い申し上げます。