変換スタジオ7 シリーズ よくある質問(FAQ)
Q. 変換スタジオ7 シリーズの、完全アンインストールと再インストールの方法(ver8.3.0.3~)
製品を継続して利用していると、何らかの理由で製品で使用するファイルや設定が破損することがあります。
その場合、完全なアンインストールをした後に、再インストールを行うことで改善が期待できます。
※再インストールのみを行って改善しなかった場合でも、この方法では改善する可能性があります。
本ページでは、その手順をご案内します。
ご注意ください
※本ページは変換スタジオ7 シリーズのバージョン8.3.0.3以降の内容です。8.3.0.1より前のバージョンでは手順が異なります。以下ページをご参照ください。
Q. 変換スタジオ7 シリーズの、完全アンインストールと再インストールの方法(~ver8.3.0.1)
〈広告〉変換スタジオ7 最新版をお試し!
通常に起動している場合は、以下の設定は必要ありません。うまく起動しない場合にお試しください。
手順① 製品のアンインストール
最初に、インストール済みの製品を完全アンインストールします。
1) Windows を再起動します。
2) 再起動後、Windowsのスタートボタンをクリック、歯車マークの「設定」ボタンをクリックします。

3) 設定の「アプリ」をクリックします。

※設定の画面が上の画像と異なる場合は、その画面の左上にある「ホーム」をクリックします。
4)「アプリと機能」が開いたら下へスクロールして、

「変換スタジオ7 シリーズ」を探します。

「変換スタジオ7 シリーズ」をクリックして開き、「アンインストール」をクリック、アンインストールを開始します。
「共有ファイルの削除」の確認画面が表示された場合は「すべてはい」をクリックして続行します。

5) アンインストールが完了したらWindowsを再起動します
Windows8.1、8、7 のアンインストールは以下を参照ください。
⇒ Windows8.1・8のアンインストールはこちらをご参照ください
⇒ Windows7のアンインストールはこちらをご参照ください
インストール後の操作は、本ページの以下手順を参照してください。
手順② 関連ファイルの削除
1) エクスプローラを起動します。
※Windowsのスタートボタンを右クリック、開くメニューから「エクスプローラ」を選択。
または、キーボードの Windowsキー(旗キー)+Eキー を同時押し。
2) エクスプローラのアドレス欄に次のテキストをコピーペーストしてEnterキーを押します。
%ProgramFiles(x86)%\Leawo\

開いたフォルダ内の 「henkan-studio」フォルダ を削除します。
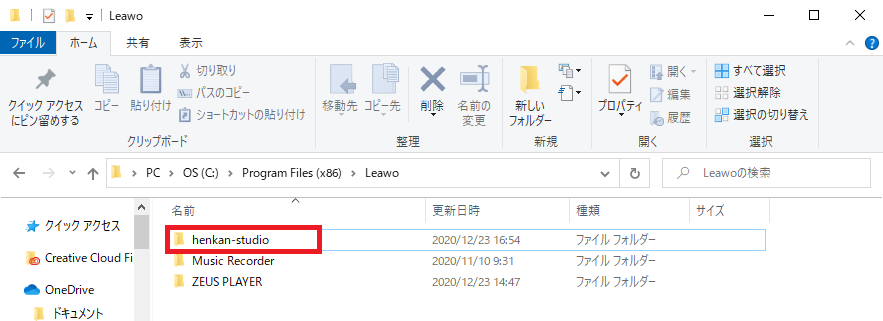
※フォルダが見つからない場合は、以下の文字列で試します。OSが32bitの場合はこちら。
%ProgramFiles%\Leawo\
3) 続いて、エクスプローラのアドレス欄に次のテキストをコピーペーストしてEnterキーを押します。
%appdata%\Leawo\

開いたフォルダ内の 「henkan-studio」フォルダ を削除します。

4) 更に、エクスプローラのアドレス欄に次のテキストをコピーペーストしてEnterキーを押します。
%programdata%\Leawo\

開いたフォルダ内の 「henkan-studio」フォルダ を削除します。

手順③ インストールプログラムのダウンロード
手順② が完了したら、改めて Windows を再起動した後、
利用可能なインストールプログラムをダウンロードします。
⇒ 最新版 インストールプログラムをダウンロード
※無償アップデート期間が終了していて、最新版を利用できない場合は、
以下のページから利用可能なバージョンをダウンロードします
⇒ 旧バージョンのインストールプログラム
手順④ インストール
1) 手順③でダウンロードしたプログラムファイルを右クリック、「管理者として実行」を選択。

確認画面が表示されたら「はい」をクリックします。

2)「ライセンス契約に同意する」にチェックを入れて、「インストール」をクリック。
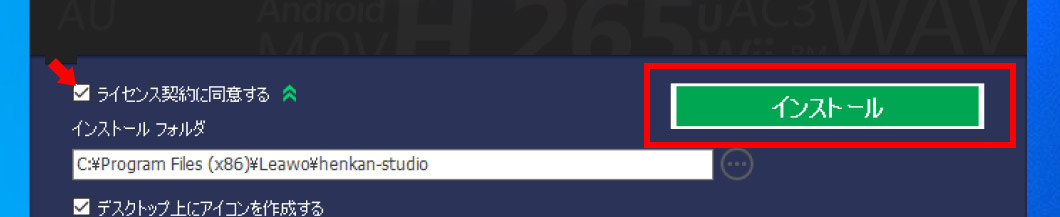
インストール開始、数分で完了します。

3)「完了」をクリックして製品を起動します。
適正に起動するか確認してください。
※インストール直後の起動では適正に動作しない場合もあります。その場合は、製品を再起動してご確認ください。
手順⑤ 製品登録
製品登録情報も消えているので、製品画面から、製品登録コードを登録します。
※製品登録コードに変更はありません。再発行不要、シリアル番号の再認証も不要です。
製品登録コードは、会員ページで確認できます。
⇒ 会員ページにログイン
製品画面での製品登録については、以下も参照してください。
⇒ 変換スタジオ7の製品登録
状態が改善しなかった場合
お問合せフォームからジェムソフトサポート宛、症状を詳しくお知らせ下さい
⇒ ジェムソフト お問合せフォーム を開く