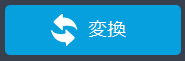動画高品質化 シリーズ 製品活用方法(Tips)
解像度アップ ~ コピーしたDVDビデオをBD品質にアップする
DVDビデオのコピーをおこなった後、ディスプレイで視聴すると
思ったより、画質が悪いと感じたことはありませんか?
DVDビデオの解像度は720×480.この解像度はDVDの規格できまっているので、これ以上の解像度の動画をDVDビデオとして保存することはできません。
720×480の動画をFullHDのディスプレイで見た場合、どうしてもその画像が荒れてしまうのは避けようのない問題です。
そんなときは、「Video MONSTER」で動画自身の解像度をBD(ブルーレイ)並みの解像度までアップしましょう!
ここでは、DVDビデオの標準解像度からBDの標準解像度へのアップ(アップスケーリング)の具体的な手順を案内します。
★ Video MONSTERは無料で体験できます。
Windows 10/8.1/8/7 & Mac 10.9以降に対応
手順1:動画を取り込む
Video MONSTERを起動します。
「ファイルを追加」ボタンををクリックして、あらかじめDVDビデオからコピーした動画を取り込みます 。
※ DVDから動画をパソコンに保存する方法に関しては、以下を参照
>>DVD ダビング 方法
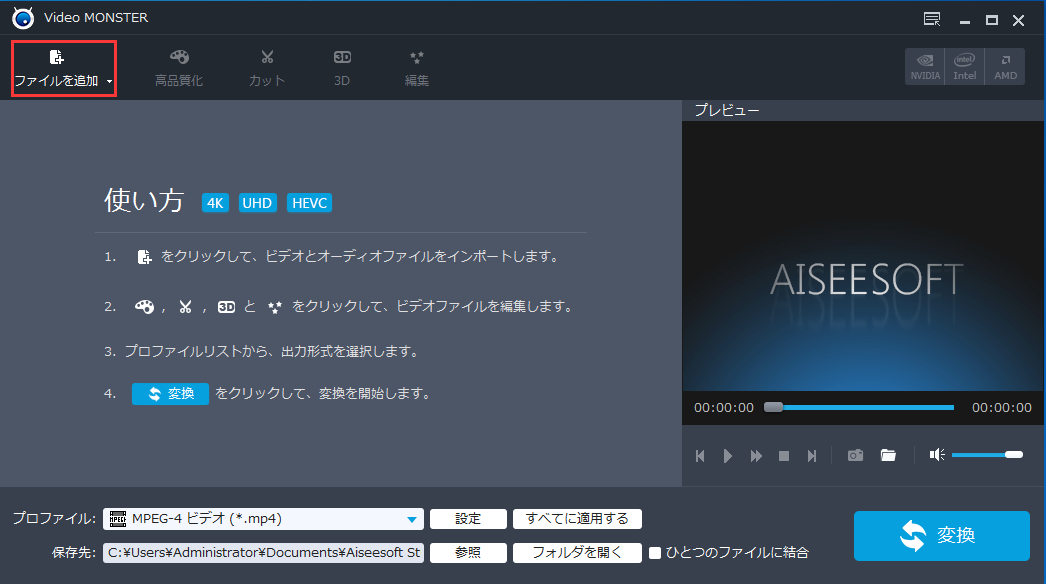
手順2:出力を設定します
編集対象の動画を選ぶます。
編集対象として選択された動画の情報は赤い枠内の通り
現在、720×480の解像度が選択されています。
そこで、アップスケーリング処理後の動画解像度を決定します

下図メイン画面の「設定」をクリックしてください。
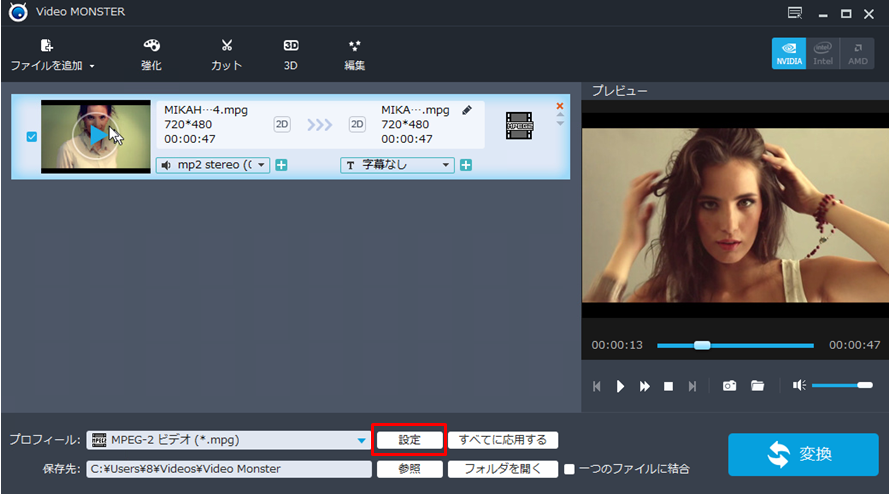
以下のように「プロフィール設定」ウィンドウが表示されます。
MPEG-4ビデオをクリックし、
プルダウンメニューからHDビデオの「HD MPEG-4 ビデオ」を選択します。
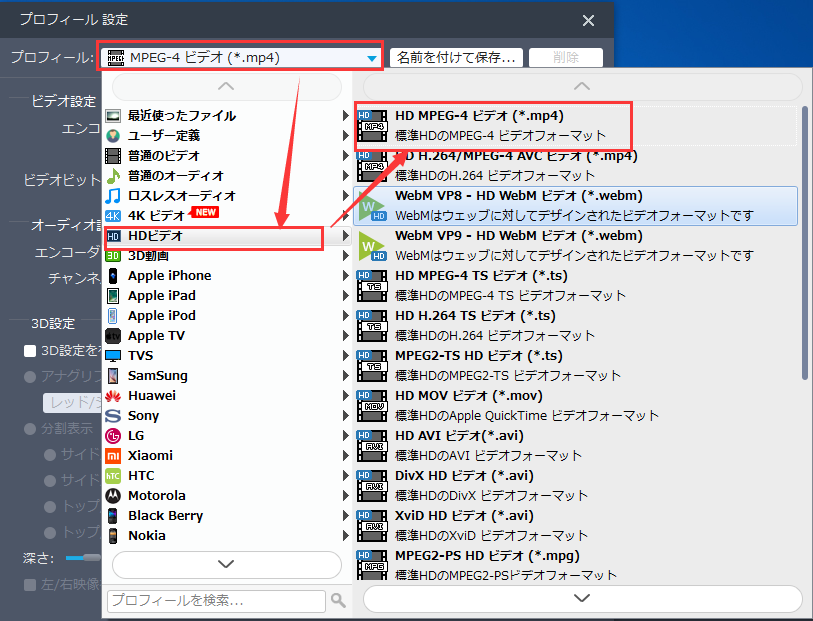
ここで変更するのは、下図「プロフィール設定」ウィンドウの赤く囲った枠内の設定です。
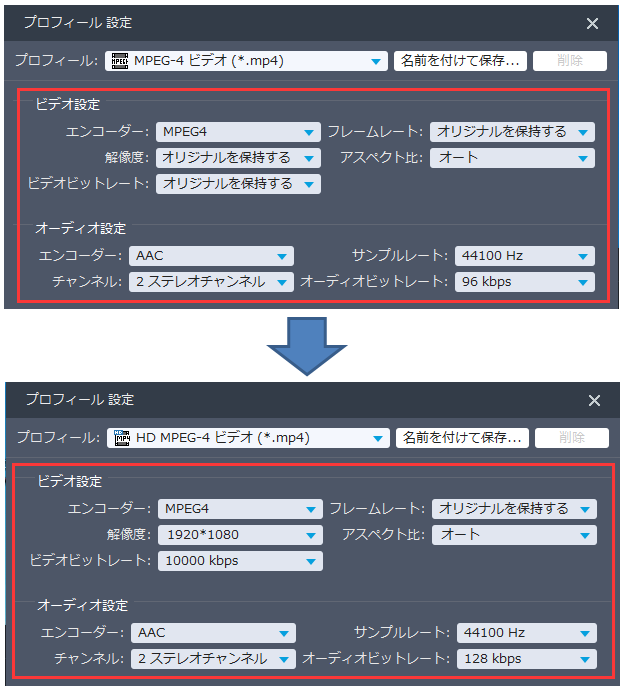
設定の変更が終了したら「OK」ボタンをクリックします。
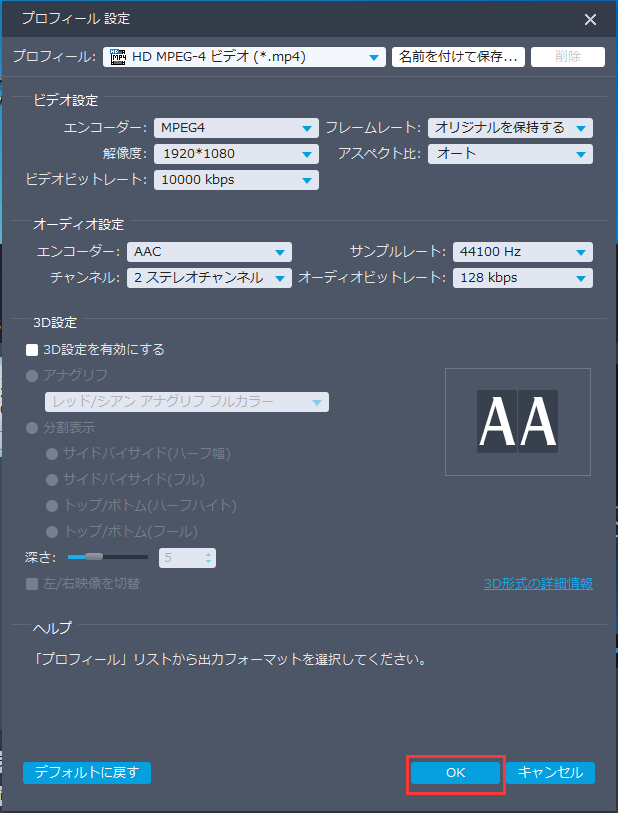
下図の赤枠内のように、アップスケーリングの設定が正しく反映されているかどうかを確認しましょう。 
手順3:アップスケーリング処理を設定します
このまま変換をおこなうと、画像が劣化してしますので、
アップスケーリング処理を設定します。
Video MONSTER画面上部の「高品質化」ボタンをクリックします。

「高解像度補正」にチェックを入れ、
「適用する」ボタンをクリックします。
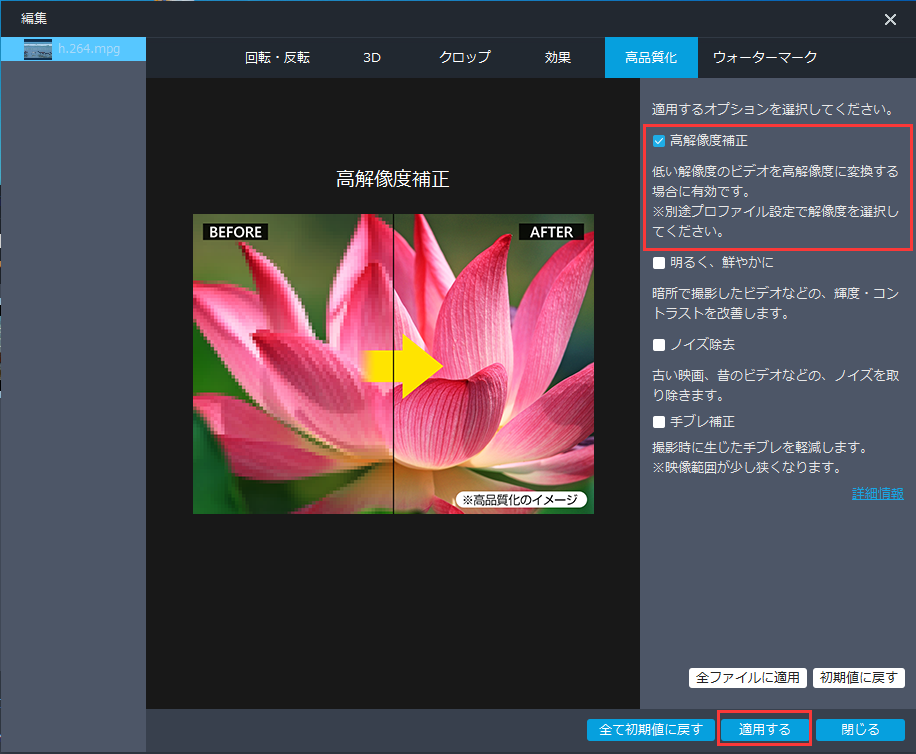
「閉じる」ボタンをクリックして、高品質化設定画面を閉じます。
手順4:編集結果を保存します
画面下部の「参照」ボタンをクリックして、任意の保存先を選択します。

画面右下部の「変換」ボタンをクリックして動画変換を開始します。
変換が完了したら、上図で設定された保存先を開いて、BD品質に変換された動画を楽しみましょう!