ZEUS RECORD
録画機能 ① 基本的な操作
レコード タブ
録画機能は、レコードタブにまとまっています。
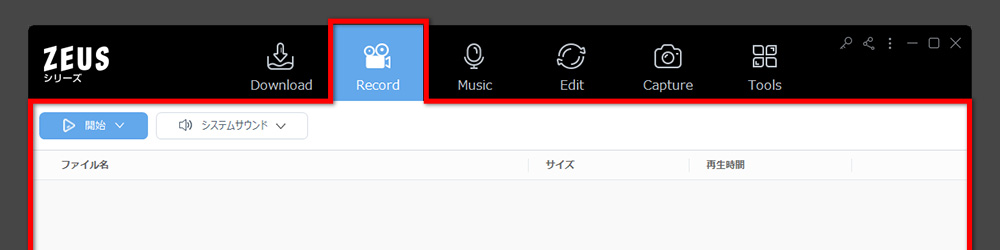
録画機能メイン画面
1録画ボタン
このボタンから録画を開始します。
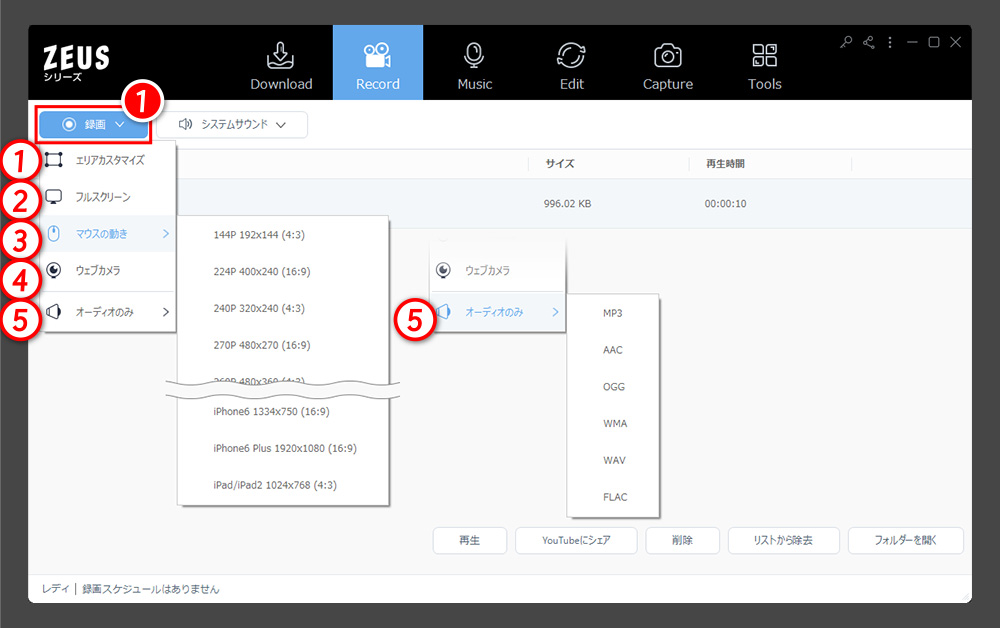
1エリアカスタマイズ
フルスクリーン以外、ウィンドウ選択や任意の範囲指定をする録画は「エリアカスタマイズ」を使います。
2フルスクリーン
全画面録画時に選択します。
3マウスを追従
マウスの位置が録画範囲の中心になります。録画中にマウスを動かすと、マウスの動きに録画範囲が追従します。
録画範囲の大きさは、用意されているサイズから選択します。
小さな再生エリアで、大きな画面を説明するのに向いています。
4ウェブカメラ
外付けのWebカメラや、ノートパソコン内蔵のカメラの映像を録画する場合に選択します。
5オーディオのみ
音声だけを録音する場合に選択します。
保存時のファイル形式を選択できます。
2音声の選択
動画のオーディオソースを選択できます。
・システムサウンドのみ
・マイクのみ
・システムサウンドとマイクの両方
・なし(映像のみで、音声を録音しない)
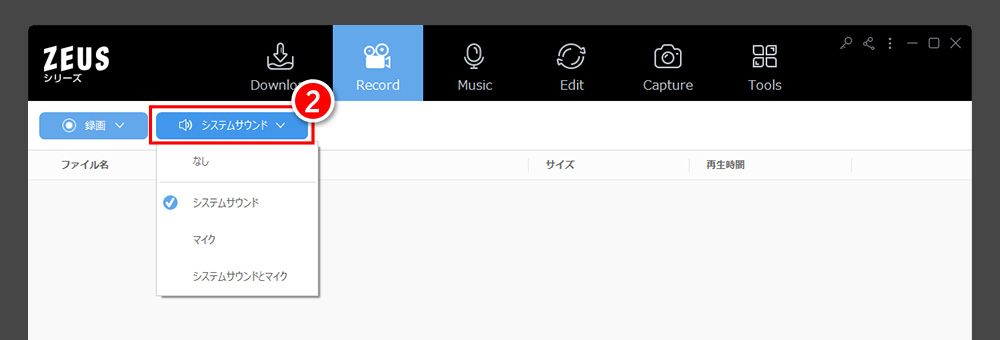
基本的な録画手順
メディアプレイヤーで再生している映像を録画する場合を例に、基本的な録画方法を案内します。
録画するものの準備
ここでは、ZEUS PLAYER で再生している DVD を録画してみます。
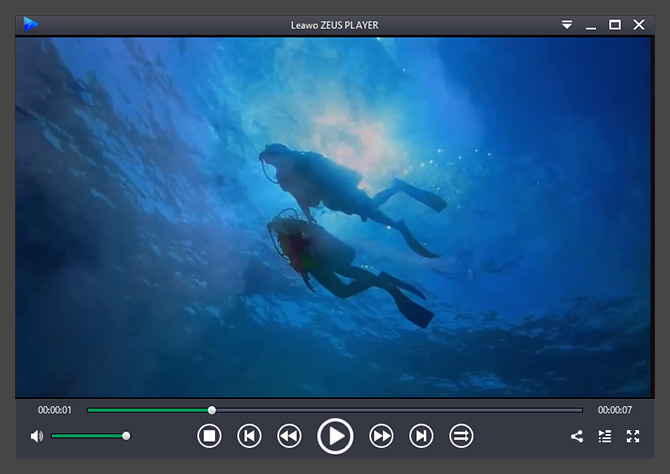
録画を開始するシーンで一時停止して録画に備えます。
録画方法の選択
1録画ボタン をクリック、2エリアカスタマイズ を選択します。
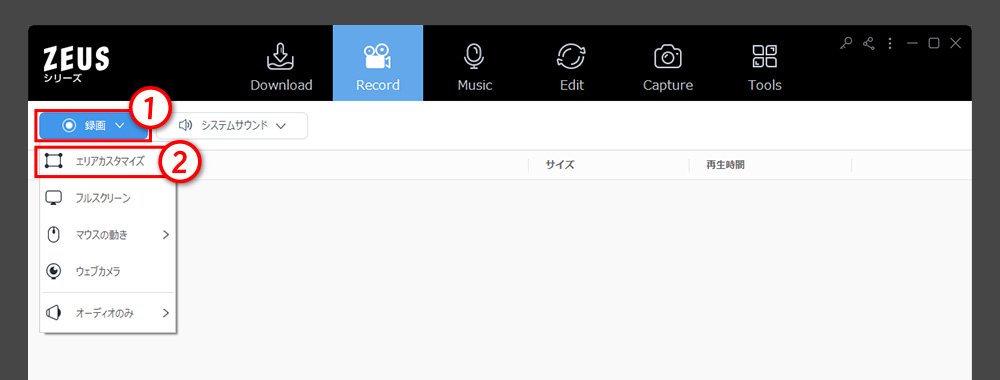
※録画方法の選択以降、ZEUS の製品画面は縮小化されています。
※設定により、製品画面を表示したままにすることもできます。
録画エリアの選択
エリア選択用の 3十字カーソル が表示されます。
Aルーペ は、十字部分の拡大です。ピクセル単位で指定する場合に参考にします。
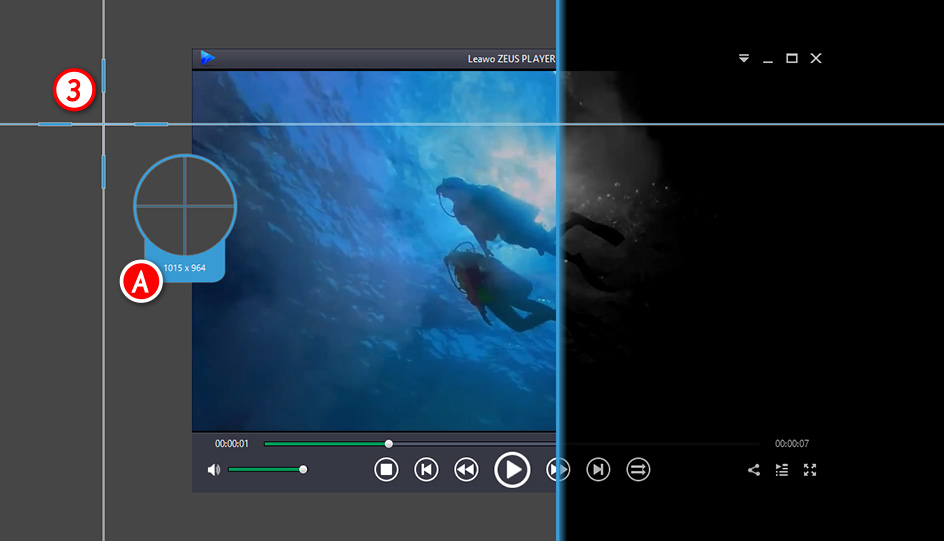
4ウィンドウ選択
十字カーソルをメディアプレイヤー内に載せると、自動的にウィンドウが囲まれるので、クリックしてエリアを仮固定します。
※カーソルを載せる場所に応じて、ウィンドウの外枠、再生部分の内枠など、エリア候補が変化するので、目的の状態でクリックします。
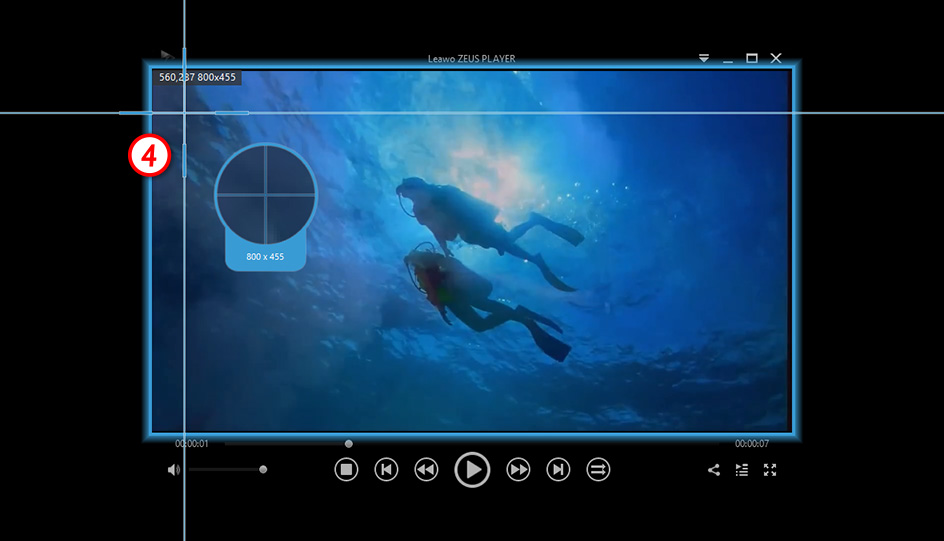
仮固定すると、選択エリアの確認画面が開きます。
必要に応じて位置や縦横のサイズを調整して、5OK をクリックします。
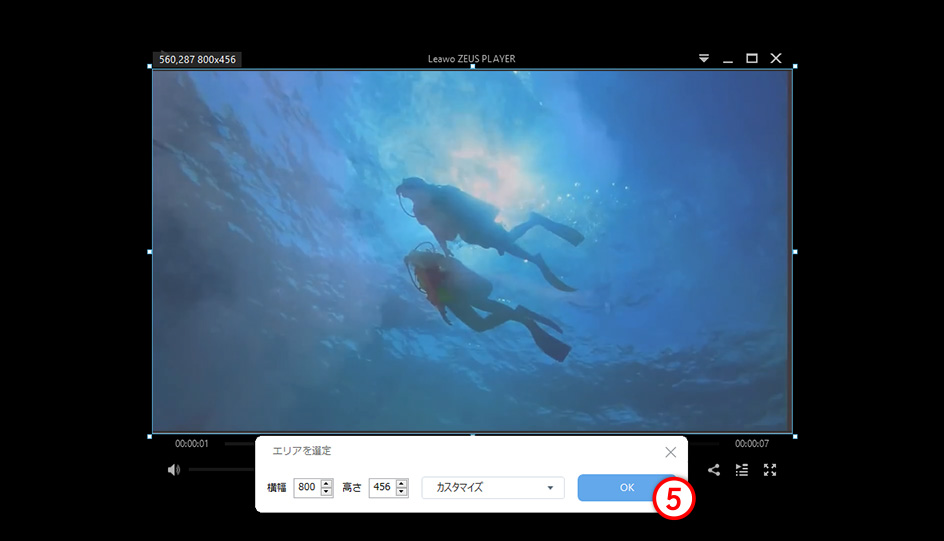
録画開始
6録画開始画面 が表示されるので、録画を開始してよければ、OK をクリックします。
※「今後 表示しない」にチェックを入れることで、次回からこの画面を非表示にできます。
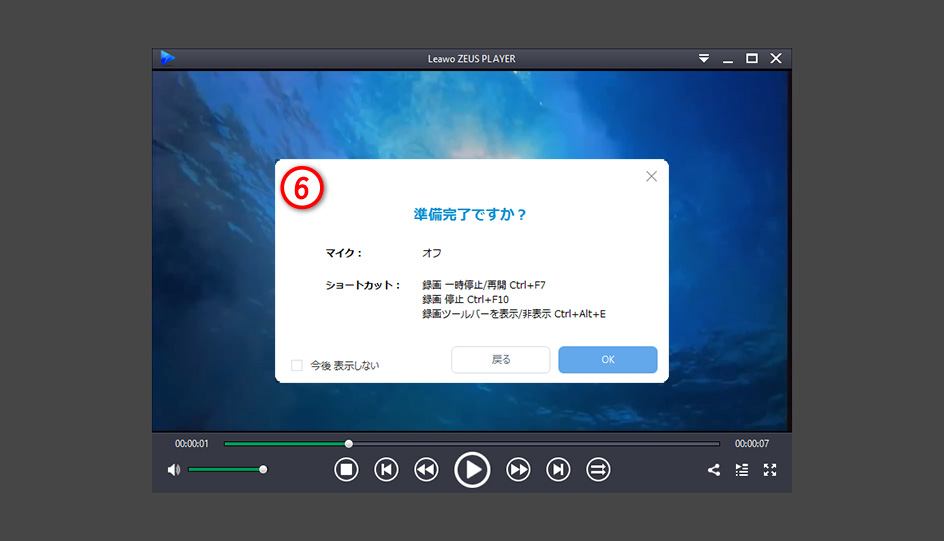
ショートカットによって、録画中に一時停止などが可能です。ショートカットは、設定画面で変更できます。
7カウントダウン が表示され、0 になると録画が始まります。
※カウントダウンは、表示しない設定にもできます
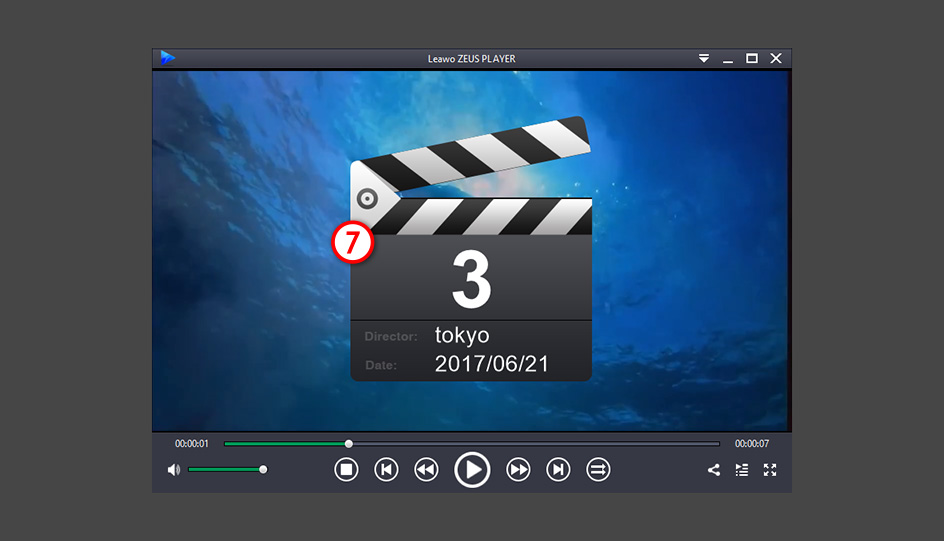
録画中
録画中は、8制御ウィンドウ が表示されます。
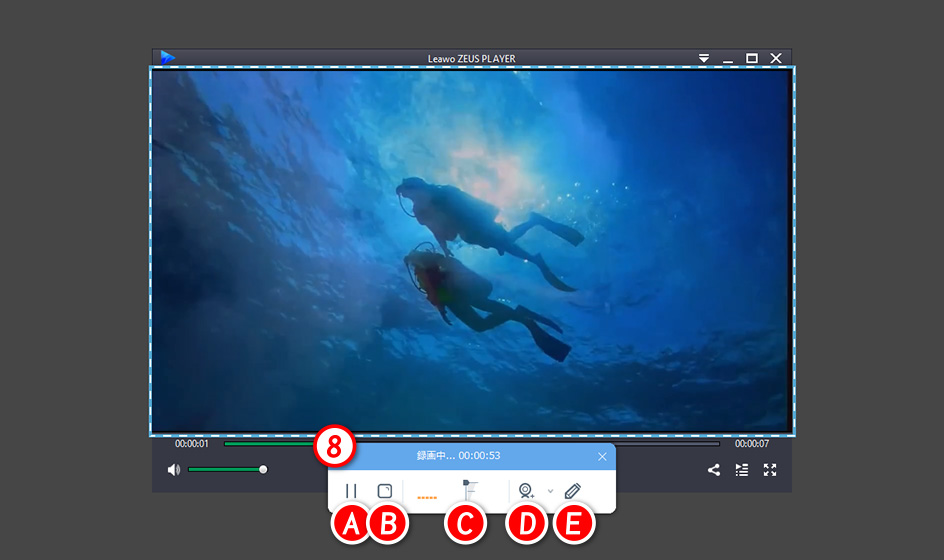
A録画の一時停止/再開
B録画の終了
C音量設定
DWebカメラの操作
Eコメント編集
録画終了
録画を終えると、メイン画面に 9録画ログ が表示されます。
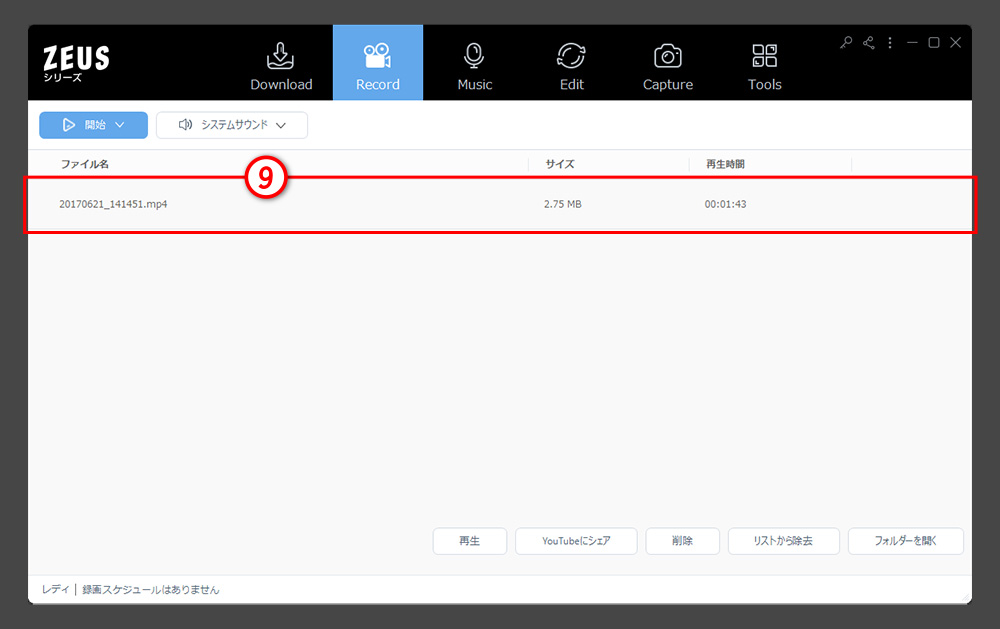
録画ファイルの操作
録画後、保存したファイルに対して次のような操作ができます。

F再生
付属の ZEUS REPLAY で録画内容を再生、確認できます。
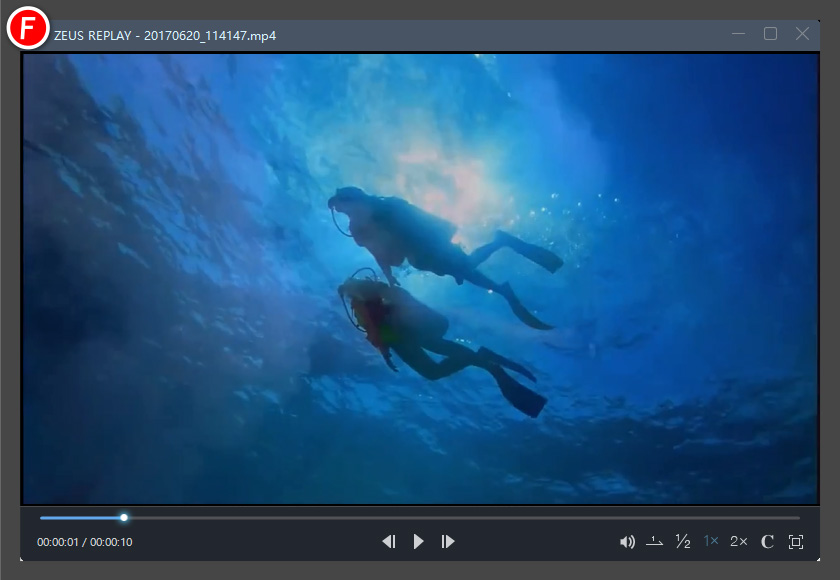
HYouTubeにシェア
付属のシェアツールで、YouTubeへアップロードします。
I削除
録画リストから、録画記録を削除します。確認画面の「ディスクから削除」にチェックを入れると、ファイルも削除します。
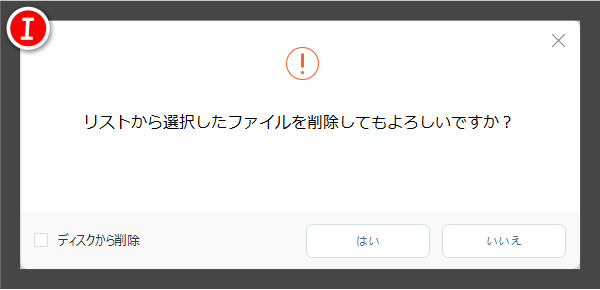
Jリストのクリア
録画リストの記録をすべて削除します。
K名前の変更
録画ファイルの名前を編集します。
Lフォルダーを開く
録画ファイルを保存しているフォルダを、Windows のファイルエクスプローラで開きます。
スケジュール機能
画面左下の M 録画スケジュール のステータス情報をクリックすると、スケジュール管理画面が開きます。
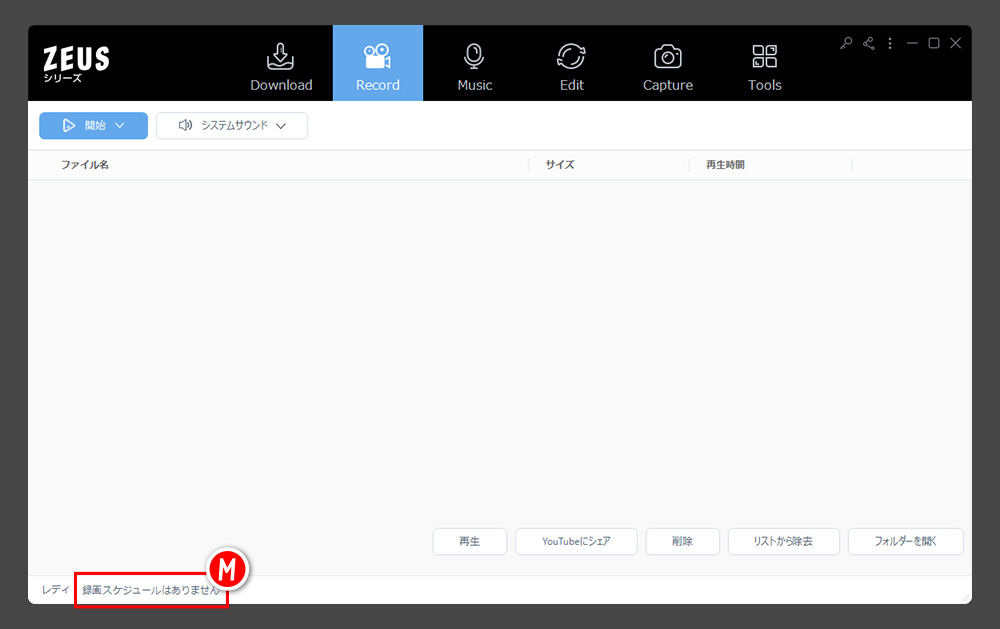
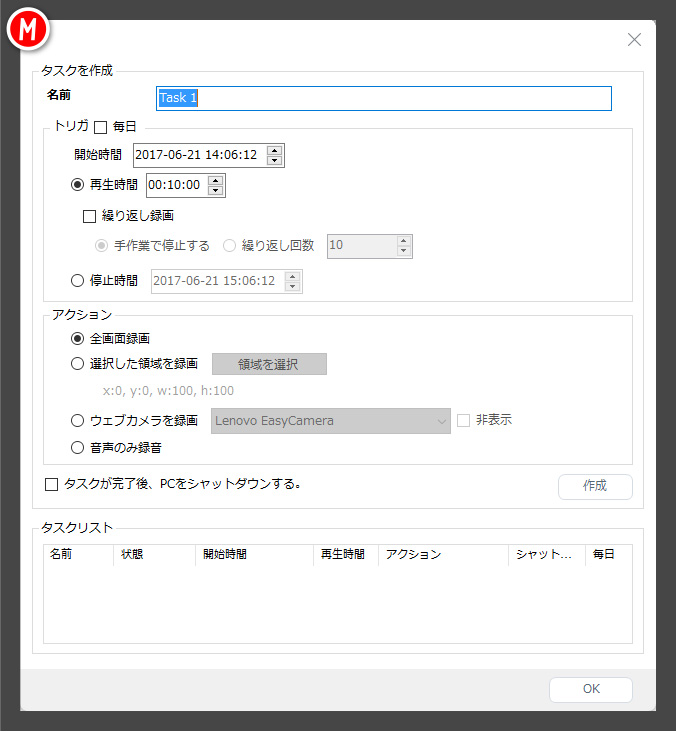
この画面では、録画予約(タスク)の確認や、作成、編集、削除を行えます。