製品登録ガイド:メール受信後
変換スタジオ 7 シリーズ 編
メール「ご購入製品のライセンスに関するご連絡」に、製品登録コードが記載されています。
ひきつづき、ダウンロード ~ インストール ~ 製品登録 で完了、ご購入の機能を、制限なくご利用いただけるようになります。
1分でわかるビデオガイド
ビデオと同じ内容をドキュメントでご案内
1)メールを開く
ご利用のメールソフトで、メール「【ジェムソフトストア】 ご購入製品のライセンスに関するご連絡」を開きます。
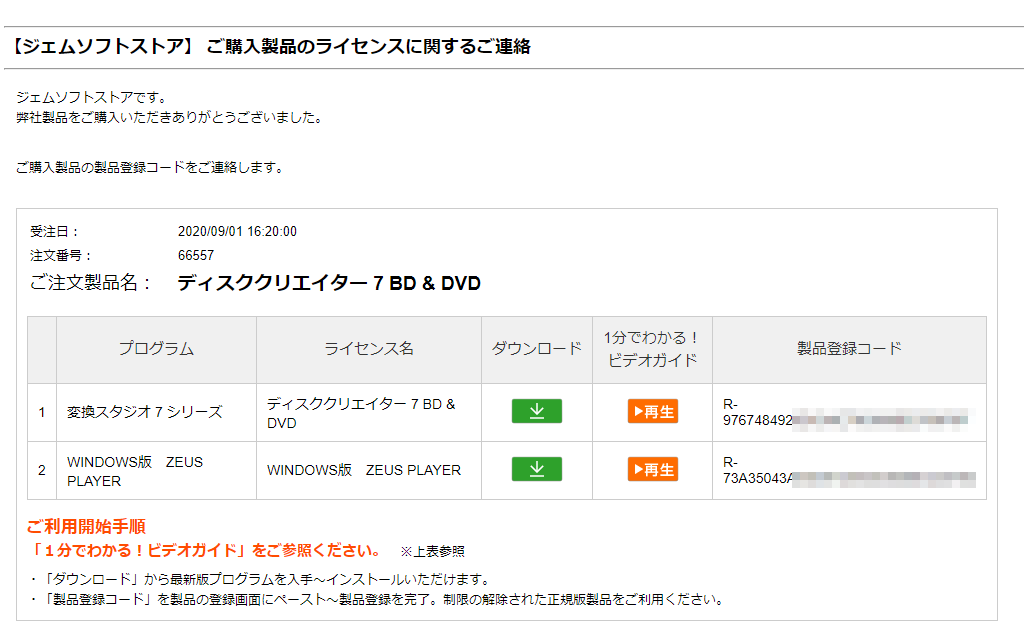
「ジェムソフト」でメールを検索してください。見つからない場合、登録したメールアドレスが間違っている可能性もあります。
2)ダウンロード
変換スタジオ7 シリーズ の「ダウンロード」ボタンをクリックして、ダウンロードします。

ブラウザが、Microsoft Edge や Chrome の場合は、ウィンドウの左下に、ダウンロード状況が表示されます。
完了すると、「ファイルを開く」が表示されますので、クリックしてインストールを開始します。

ダウンロードが完了しても、ブラウザから直接ファイルを開けない場合は、
Windows のエクスプローラを使って、ダウンロードフォルダを開きます。
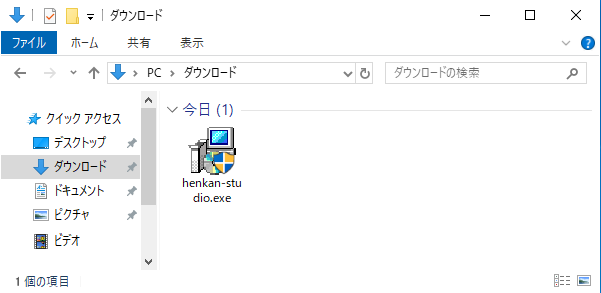
※エクスプローラは、キーボードの Windowsキー(旗キー)と E キー を同時に押して開くことができます。
※ダウンロードフォルダは、左側にある一覧から選べます。
3)インストール
ダウンロードしたファイルを起動して、下の画面が表示されたら「はい」をクリックします。
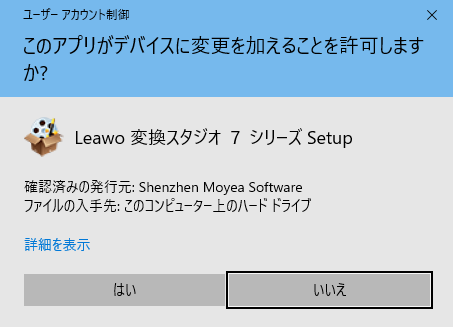
インストール画面が開いたら、「ライセンス契約に同意する」にチェックをつけて(クリック)
「インストール」ボタンをクリックして、インストールを開始します。
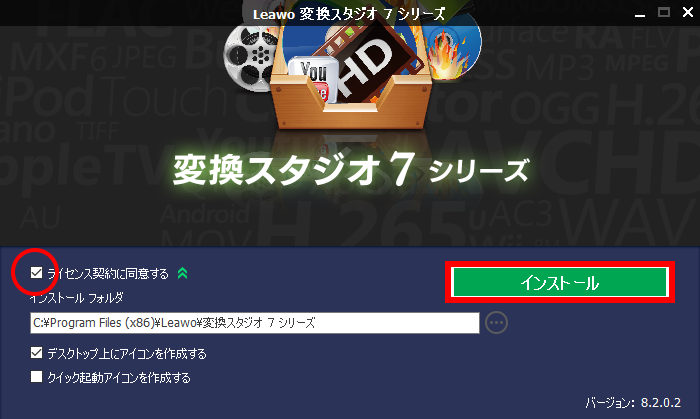
後は画面の指示に従ってインストールを完了します。
4)メールから製品登録コードをペーストします
インストールが完了すると、製品が起動します。
製品画面右上の「黄色の鍵マーク」をクリックして、登録画面を開きます。
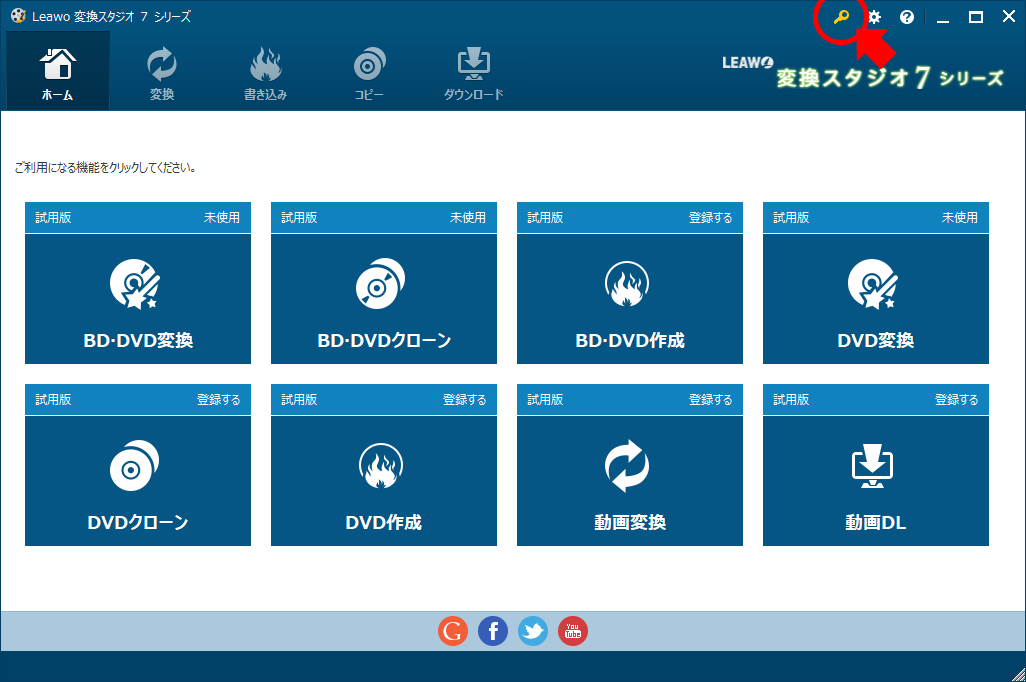
メールの「製品登録コード」をコピーします。
※文字列を選択して青色になったところで右クリックして、開くメニューの「コピー」を選びます。
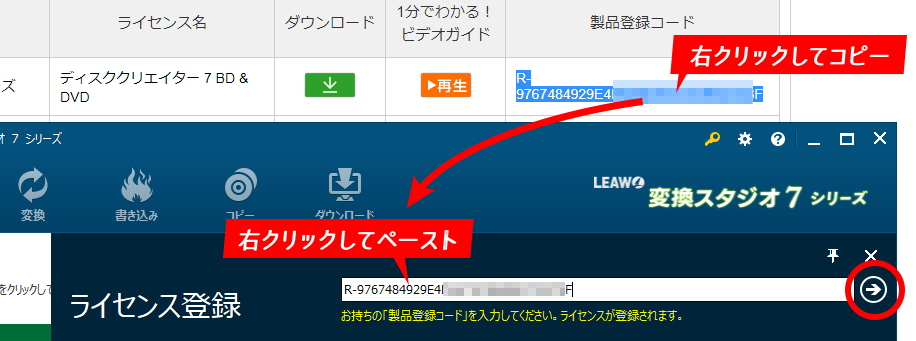
製品のライセンス登録画面の入力欄にペーストします。
※入力欄を右クリックして、開くメニューから「貼り付け」を選択して、ペーストします。
製品登録コードの最初から最後までの文字がきちんとペーストできていることを確認したら、
右にある ⇒ ボタンをクリックして登録を完了します。
5)登録が正常に完了すると、ホーム画面の表示が変わります。
この例では、ディスククリエイター7 BD&DVD なので、以下のようになります。
製品版(緑色)にならない機能は、ディスククリエイター7 BD&DVD では提供されないため試用版のままになっています。
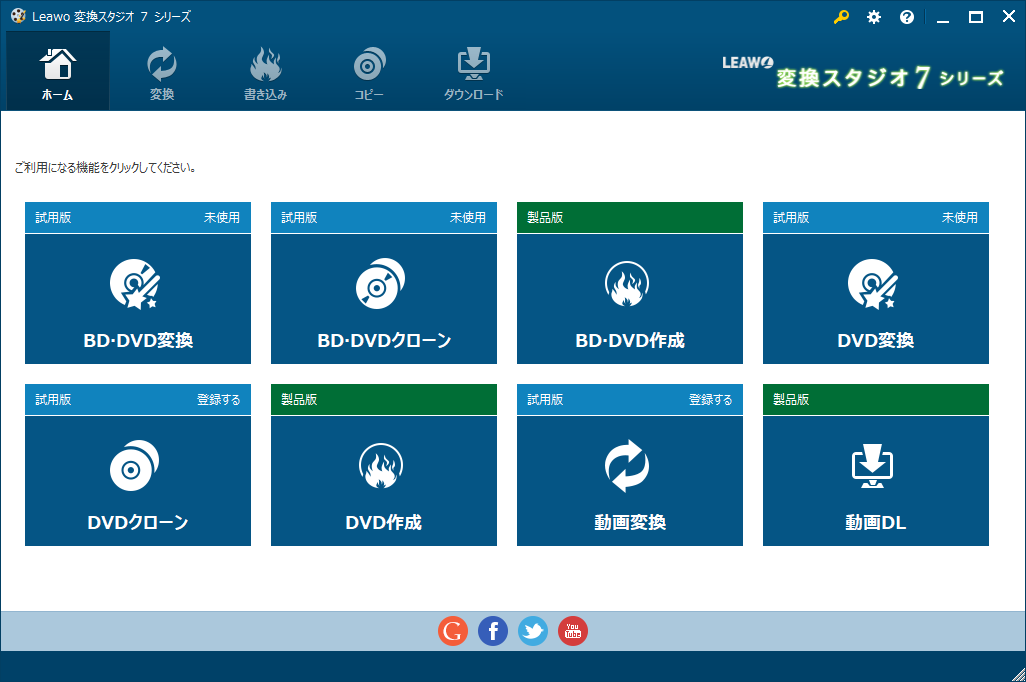
なお、購入製品が最上位版の ComleteBOX ULTRA の場合は、
以下のように、すべての機能が製品版(緑色)になります。
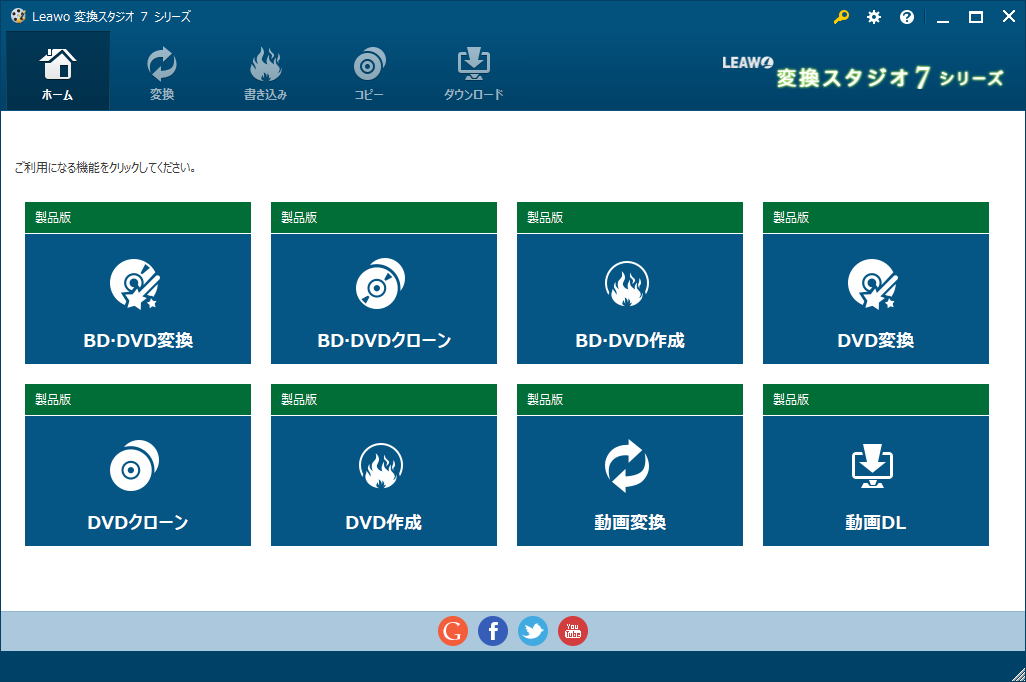
勿論、どの製品をお使いの場合も後から機能追加は可能です。まずは試用版機能をお試しください。
6)プログラムが複数ある場合、他のプログラムもインストール~製品登録してください
メールに、プログラムが「変換スタジオ7 シリーズ」1点 のみであれば、これで、登録作業は完了です。
もし、2点以上ある場合は、2点目以降の ダウンロード~インストール~製品登録 も行って下さい。

実際の画面の確認は、ぜひ ビデオガイドをご覧下さい。以下からもご覧いただけます。